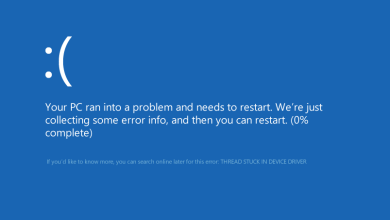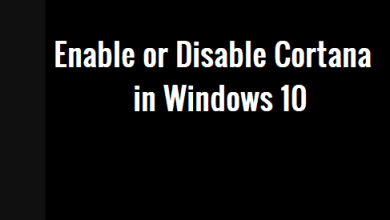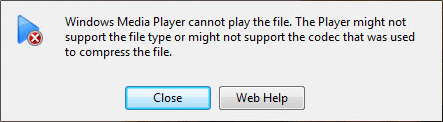
Arreglar Windows Media no reproducirá archivos de música Windows 10: Si está intentando reproducir archivos de música en formato MP3 con Windows Media Player pero parece que WMP no puede reproducir el archivo, se ha producido un error grave que debe solucionarse lo antes posible. Este error no afecta solo a este archivo mp3, de hecho, todos los archivos de música en su PC no podrán reproducirse con Windows Media Player (WMP). Recibirá el siguiente mensaje de error después de que el archivo de música no se reproduzca:
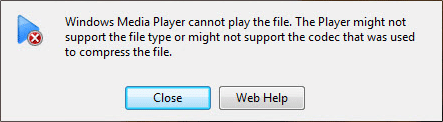
Se necesita un códec de audio para reproducir este archivo. Para determinar si este códec está disponible para su descarga desde Internet, haga clic en Ayuda web.
Una vez que haga clic en Ayuda web, recibirá otro mensaje de error que dice:
Encontró el mensaje de error C00D10D1 mientras usaba Windows Media Player. La siguiente información podría ayudarlo a solucionar el problema.
falta el códec
Windows Media Player no puede reproducir el archivo (o no puede reproducir la porción de audio o video del archivo) porque el códec MP3 – MPEG Layer III (55) no está instalado en su computadora.
El códec que falta puede estar disponible para descargarlo de Internet. Para buscar el códec MP3 – MPEG Layer III (55), consulte WMPlugins.com.
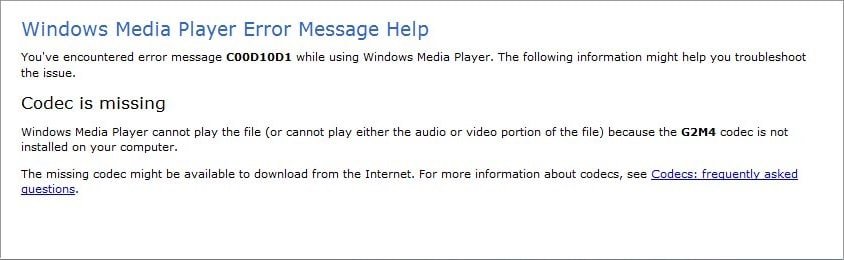
Toda la información anterior es muy confusa, pero parece que WMP dice que necesita archivos de códec para reproducir archivos MP3 básicos, este problema parece muy molesto y no hay una solución simple para él. De todos modos, veamos cómo solucionar este problema con la ayuda de los pasos de solución de problemas que se enumeran a continuación.
Índice de contenidos
Reparar Windows Media no reproducirá archivos de música Windows 10
Asegúrate de crear un punto de restauración en caso de que algo salga mal.
Método 1: Ejecute el Solucionador de problemas del Reproductor de Windows Media
1.Presione Tecla de Windows + R luego escriba el siguiente comando y presione Enter:
msdt.exe -id WindowsMediaPlayerConfigurationDiagnostic
2.Haga clic en Avanzado y luego haga clic Ejecutar como administrador.
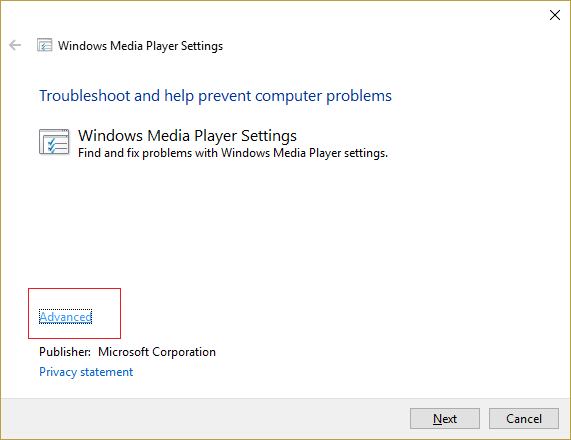
3.Ahora haga clic próximo para ejecutar el solucionador de problemas.
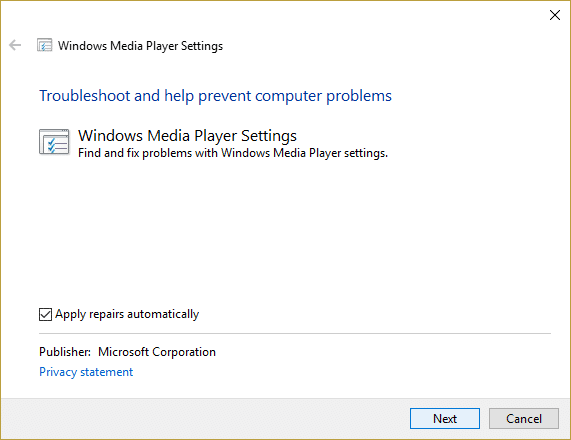
4.Let es automáticamente Solucionar el problema de Windows Media no reproducirá archivos de música y reinicie su PC.
Método 2: habilitar la aceleración de video DirectX
1.Abrir reproductor de medios de Windows y presione la tecla Alt para abrir Menú WMP.
2.Haga clic en Instrumentos entonces escoge Opciones.
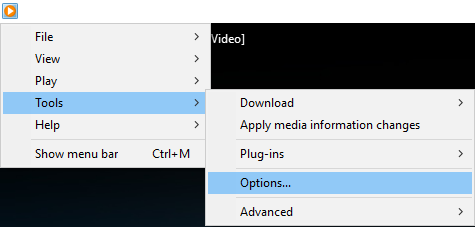
3. Cambiar a Pestaña de rendimiento y asegúrese de marcar la marca “Active la aceleración de vídeo DirectX para archivos WMV.“
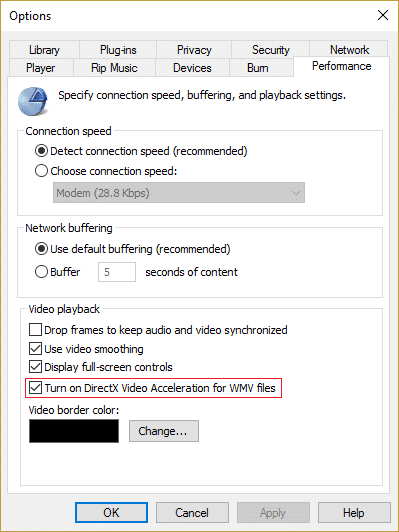
4.Haga clic en Aplicar seguido de Aceptar para guardar los cambios.
5.Vuelva a reiniciar Windows Media Player e intente reproducir los archivos nuevamente.
Método 3: Vuelva a registrar WMP.dll
1.Presione la tecla de Windows + X y luego seleccione Símbolo del sistema (administrador).

2.Ahora escriba el siguiente comando en cmd y presione Entrar:
regsvr32 wmp.dll
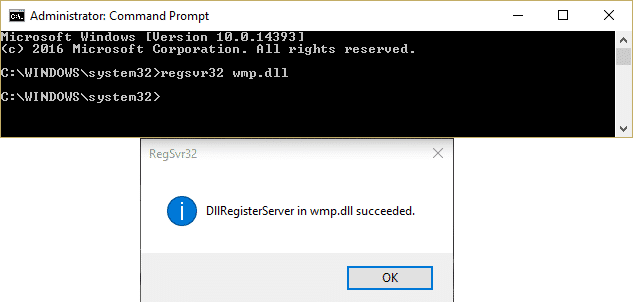
3.El comando anterior volverá a registrar wmp.dll, una vez que haya terminado, reinicie su PC para guardar los cambios.
esto debería ayudarte Arreglar Windows Media no reproducirá archivos de música pero si todavía está atascado, continúe con el siguiente método.
Método 4: reinstalar Windows Media Player 12
1.Presione la tecla de Windows + X y luego seleccione Panel de control.

2.Haga clic en Programas y luego haga clic en “Activar o desactivar las características de windows” en Programas y características.
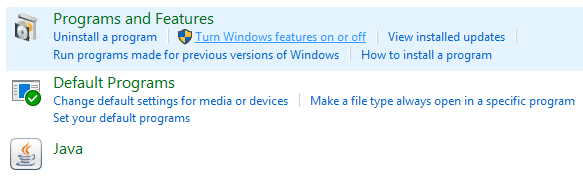
3.Expandir Funciones multimedia en la lista y desmarque la casilla de verificación del Reproductor de Windows Media.
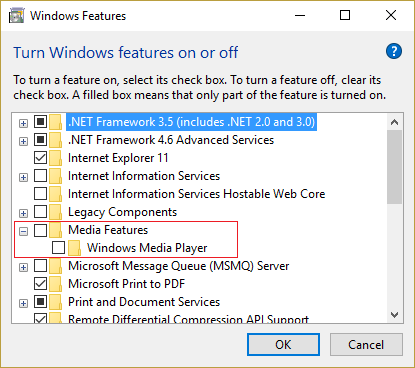
4. Tan pronto como borre la casilla de verificación, verá una ventana emergente que dice “Desactivar Windows Media Player puede afectar otras características y programas de Windows instalados en su computadora, incluida la configuración predeterminada. ¿Quieres continuar?“
5.Haga clic en Sí para desinstalar Windows Media Player 12.
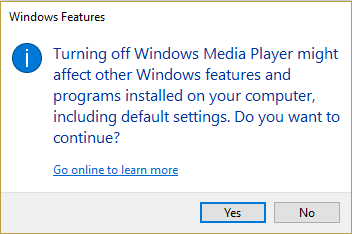
6.Reinicie su PC para guardar los cambios.
7. Vuelva a ir a Panel de control > Programas > Activar o desactivar funciones de Windows.
8.Ampliar funciones multimedia y marque las casillas de verificación Windows Media Player y Windows Media Center.
9.Haga clic en Aceptar para reinstalar WMP luego espere a que termine el proceso.
10.Reinicie su PC y vuelva a intentar reproducir archivos multimedia.
Método 5: deshabilite temporalmente el antivirus y el firewall
A veces, el programa Antivirus puede causar Los controladores de NVIDIA fallan constantemente y para verificar que este no sea el caso aquí, debe deshabilitar su antivirus por un tiempo limitado para que pueda verificar si el error aún aparece cuando el antivirus está apagado.
1.Haga clic derecho en el Icono del programa antivirus de la bandeja del sistema y seleccione Desactivar.
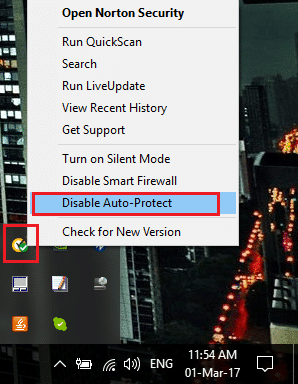
2.A continuación, seleccione el marco de tiempo para el cual El antivirus permanecerá deshabilitado.
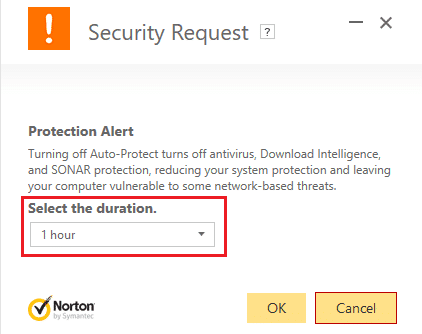
Nota: Elija la menor cantidad de tiempo posible, por ejemplo, 15 minutos o 30 minutos.
3. Una vez hecho esto, vuelva a intentar conectarse a la red WiFi y compruebe si el error se resuelve o no.
4.Presione la tecla de Windows + I y luego seleccione Panel de control.

5. A continuación, haga clic en Sistema y seguridad.
6.Luego haga clic en Firewall de Windows.
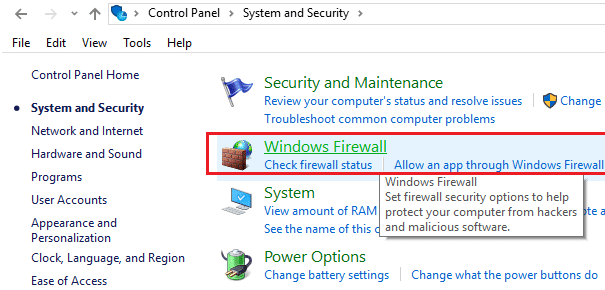
7.Ahora, desde el panel izquierdo de la ventana, haga clic en Activar o desactivar Firewall de Windows.

8.Seleccione Desactivar el cortafuegos de Windows y reinicie su PC. Esto definitivamente Reparar Windows Media no reproducirá archivos de música Windows 10
Si el método anterior no funciona, asegúrese de seguir exactamente los mismos pasos para volver a activar su Firewall.
Método 6: cambiar la configuración del proxy
1.Abra Windows Media Player y presione la tecla Alt y luego haga clic en Herramientas > Opciones.
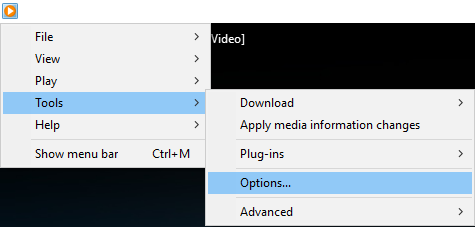
2. Cambiar a Pestaña Red y seleccione un protocolo (HTTP y RSTP).
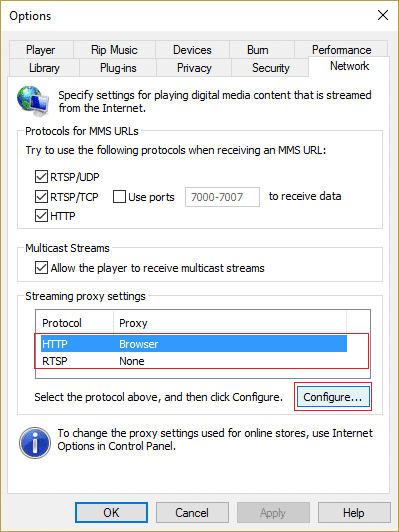
3.Haga clic en Configurar y seleccione “Detectar automáticamente la configuración del proxy.“
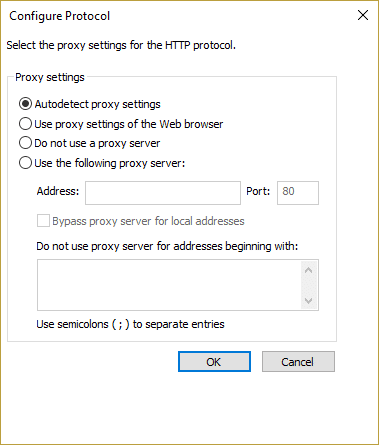
4. Luego haga clic en Aceptar para guardar los cambios y haga esto para cada protocolo.
5.Reinicie su reproductor e intente reproducir los archivos de música nuevamente.
.
Eso es todo lo que has logrado Reparar Windows Media no reproducirá archivos de música Windows 10 Si aún tiene alguna consulta sobre esta publicación, no dude en hacerla en la sección de comentarios.