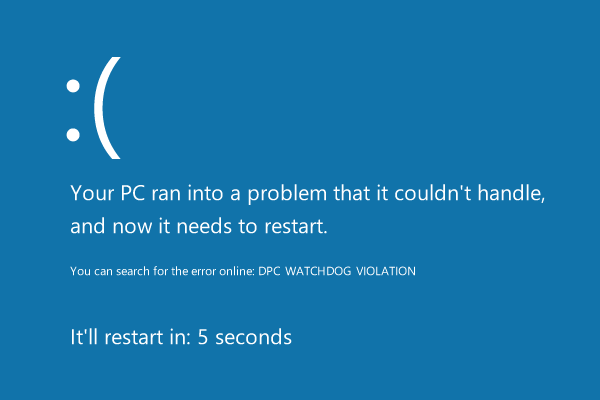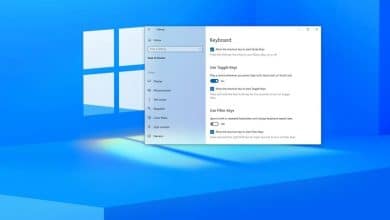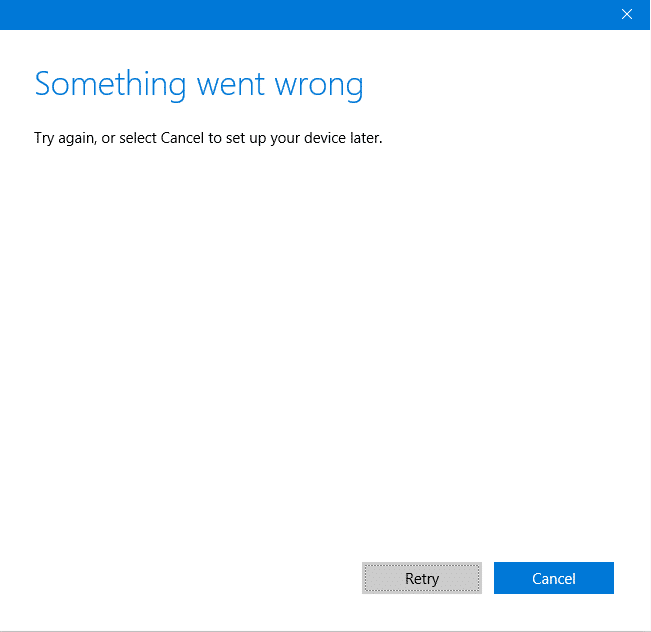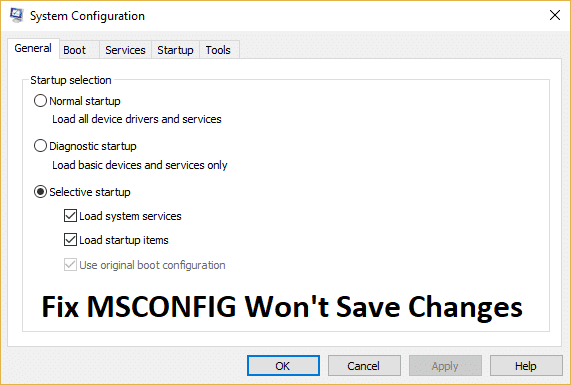
Reparar MSCONFIG no guardará los cambios en Windows 10: Si no puede guardar ninguna configuración en MSCONFIG, esto significa que su MSCONFIG no está guardando los cambios debido a problemas de permisos. Si bien aún se desconoce la causa subyacente del problema, si se considera que los foros se reducen bastante a una infección de virus o malware, un conflicto de programa de terceros o la desactivación de un servicio en particular (Servicios de geolocalización), etc. El problema que molesta a los usuarios es que cuando abren MSCONFIG, el sistema está configurado de forma predeterminada en Inicio selectivo y cuando el usuario selecciona Inicio normal y luego hace clic en Aplicar, vuelve inmediatamente a Inicio selectivo de forma predeterminada.
Nota: Si ha deshabilitado algún servicio o elemento de inicio, automáticamente se convierte en Selectivo. Para iniciar su PC en modo normal, asegúrese de activar cualquiera de los servicios deshabilitados o elementos de inicio.
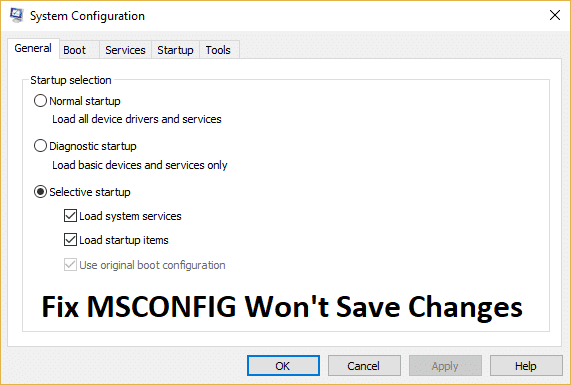
Ahora, en algunos casos, si el servicio en particular está deshabilitado, esto también puede causar que los usuarios no puedan guardar los cambios en MSCONFIG. En este caso, el servicio del que estamos hablando es el Servicio de geolocalización y si intenta habilitarlo y hace clic en Aplicar, el servicio volverá al estado deshabilitado y los cambios no se guardarán. El problema es que si el servicio de geolocalización está deshabilitado, evita que Cortana funcione, lo que finalmente obliga a su sistema a iniciarse selectivamente. La única solución a este problema es habilitar el servicio de geolocalización que discutiremos en una de las soluciones que se enumeran a continuación.
Como hemos discutido las diversas razones que causan el problema anterior, es hora de ver cómo resolver los problemas. Entonces, sin perder tiempo, veamos cómo arreglar MSCONFIG no guardará los cambios en Windows 10 con la ayuda de la guía de solución de problemas que se detalla a continuación.
Índice de contenidos
Reparar MSCONFIG no guardará los cambios en Windows 10
Asegúrate de crear un punto de restauración en caso de que algo salga mal.
Método 1: asegúrese de que todos los servicios estén marcados en Inicio selectivo
1.Presione la tecla de Windows + R y luego escriba msconfig y presiona Enter para abrir Configuración del sistema.

2.Ahora Inicio selectivo ya debería estar marcado, solo asegúrese de marcar “Cargar servicios del sistema” y “Cargar elementos de inicio.“
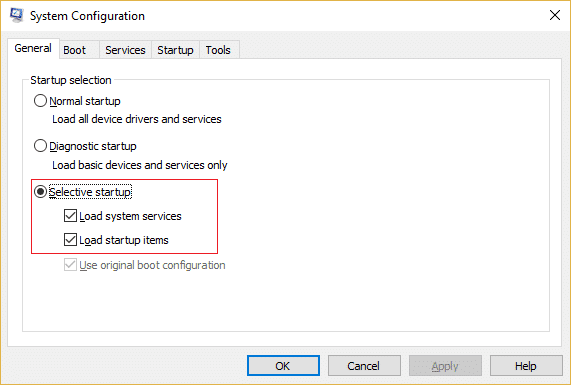
3. A continuación, cambie a Servicios ventana y ver todos los servicios listados (como una puesta en marcha normal).
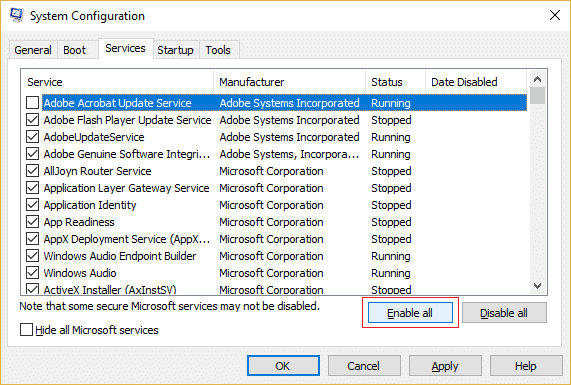
4.Haga clic en Aplicar seguido de Aceptar.
5.Reinicie su PC y luego cambie al inicio normal desde Configuración del sistema.
6.Guarde los cambios y vuelva a reiniciar su PC.
Método 2: si no puede habilitar el servicio de geolocalización
1.Presione la tecla de Windows + R y luego escriba regeditar y presione Entrar para abrir el Editor del Registro.
![]()
2. Navegue hasta la siguiente clave de registro:
HKEY_LOCAL_MACHINESYSTEMCurrentControlSetServicioslfsvcTriggerInfo3
3.Haga clic con el botón derecho en 3 subclaves y seleccione Borrar.
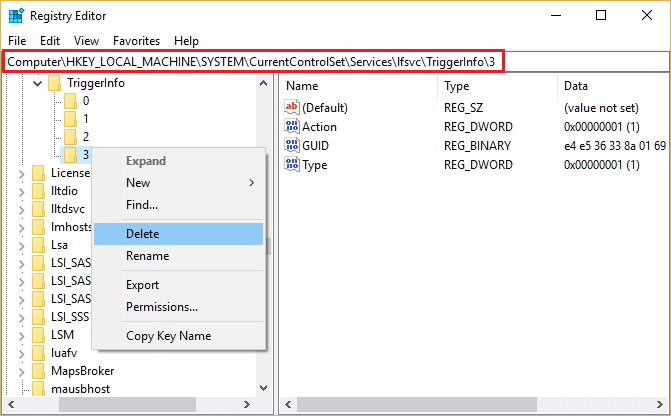
4.Reinicie su PC para guardar los cambios y vuelva a intentar cambiar a Inicio normal desde Configuración del sistema. Vea si puede arreglar que MSCONFIG no guarde los cambios en Windows 10.
Método 3: intente cambiar la configuración de MSCONFIG en modo seguro
1.Abra el menú Inicio y luego haga clic en Botón de encendido y luego mantenga cambio mientras hace clic en Reiniciar.
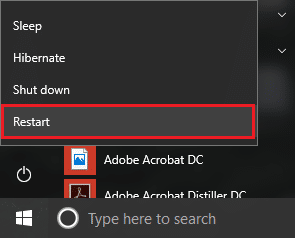
2. Cuando la computadora se reinicie, verá un Elija una opción de pantalla, simplemente haga clic en Solucionar problemas.

3.Seleccione Opciones avanzadas en la siguiente pantalla.

4.Ahora seleccione Configuración de inicio en la pantalla de opciones avanzadas y luego haga clic en Reiniciar.
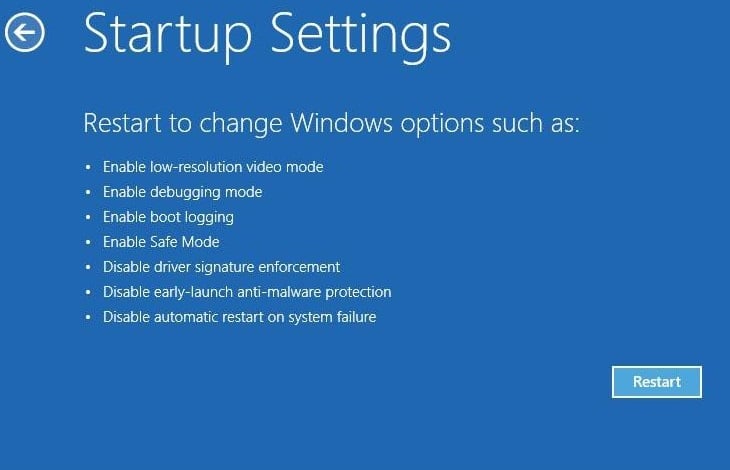
5. Cuando la computadora se reinicie, seleccione la opción 4 o 5 para elegir Modo seguro. Debe presionar una tecla en particular en el teclado para seleccionar estas opciones:
F4 – Habilitar modo seguro
F5: habilitar el modo seguro con funciones de red
F6: habilitar el modo seguro con el símbolo del sistema
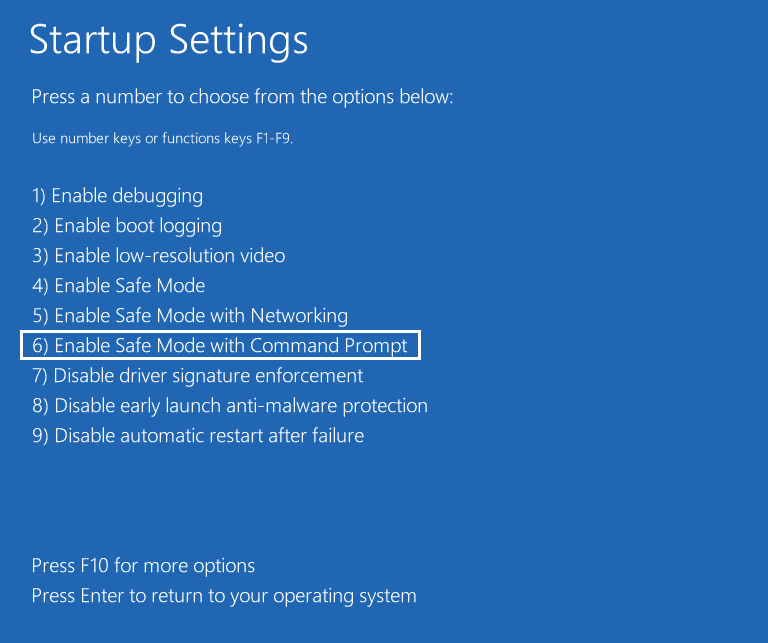
6.Esto reiniciará nuevamente su PC y esta vez iniciará en modo seguro.
7.Inicie sesión en su cuenta de administrador de Windows y luego presione la tecla de Windows + X y seleccione Símbolo del sistema (administrador).

8.Tipo msconfig en la ventana cmd para abrir msconfig con derechos de administrador.
9. Ahora dentro de la ventana de configuración del sistema, seleccione Inicio normal y habilite todos los servicios en el menú de servicios.
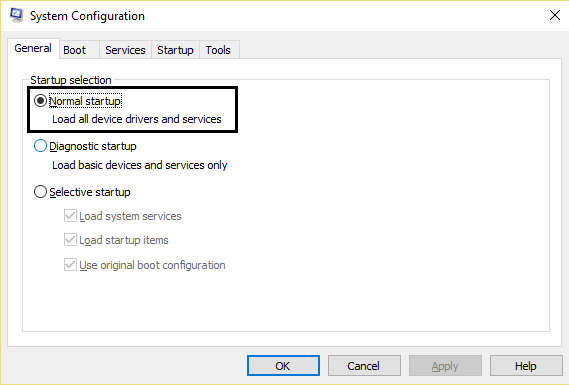
10.Haga clic en Aplicar seguido de Aceptar.
11. Tan pronto como haga clic en Aceptar, debería ver una ventana emergente que le pregunta si desea reiniciar la PC ahora o más tarde. Haga clic en Reiniciar.
12.Esto debería arreglar MSCONFIG no guardará los cambios, pero si todavía está atascado, continúe con el siguiente método.
Método 4: crear una nueva cuenta de usuario
La otra solución sería crear una nueva cuenta de usuario administrador y usar esta cuenta para realizar cambios en la ventana MSCONFIG.
1.Presione la tecla de Windows + X y luego seleccione Símbolo del sistema (administrador).

2.Escriba el siguiente comando en cmd y presione Enter:
usuario de red type_new_username type_new_password /add
administradores de net localgroup type_new_username_you_created /add.
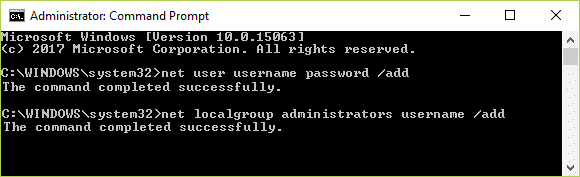
Por ejemplo:
solucionador de problemas de usuario de red test1234 /add
solucionador de problemas de administradores de grupos locales de red / agregar
3. Tan pronto como finalice el comando, se creará una nueva cuenta de usuario con privilegios administrativos.
Método 5: asegúrese de que Windows esté actualizado
1.Presione la tecla de Windows + I y luego seleccione Actualización y seguridad.

2. A continuación, haga clic de nuevo Buscar actualizaciones y asegúrese de instalar las actualizaciones pendientes.

3.Después de instalar las actualizaciones, reinicie su PC y vea si puede Arreglar MSCONFIG no guardará los cambios en Windows 10.
Método 6: deshabilite temporalmente el software antivirus
1.Haga clic derecho en el Icono del programa antivirus de la bandeja del sistema y seleccione Desactivar.

2.A continuación, seleccione el marco de tiempo para el cual El antivirus permanecerá deshabilitado.

Nota: Elija la menor cantidad de tiempo posible, por ejemplo, 15 minutos o 30 minutos.
3. Vuelva a intentar cambiar la configuración en la ventana MSCONFIG y vea si puede hacerlo sin ningún problema.
Método 7: Reparar Instalar Windows 10
Este método es el último recurso porque si nada funciona, este método seguramente reparará todos los problemas con su PC. Reparar Instale simplemente usando una actualización en el lugar para reparar problemas con el sistema sin eliminar los datos de usuario presentes en el sistema. Así que siga este artículo para ver cómo reparar la instalación de Windows 10 fácilmente.
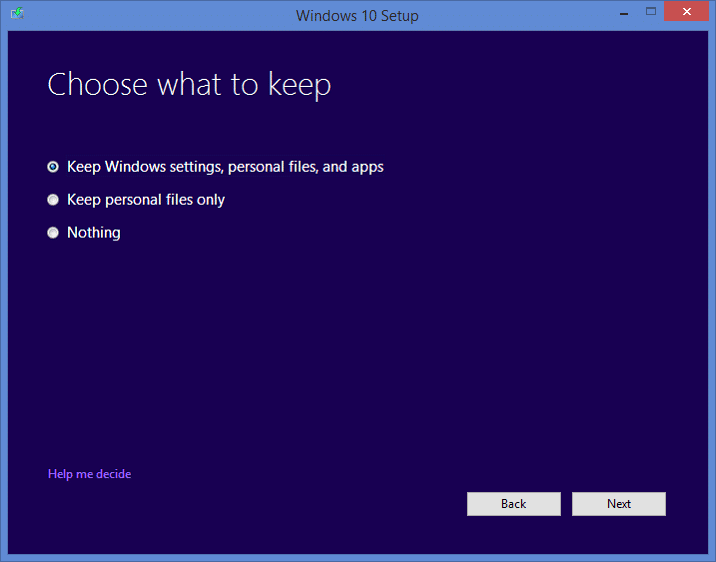
.
Eso es todo lo que has logrado Reparar MSCONFIG no guardará los cambios en Windows 10 pero si todavía tiene alguna pregunta con respecto a esta publicación, no dude en hacerla en la sección de comentarios.