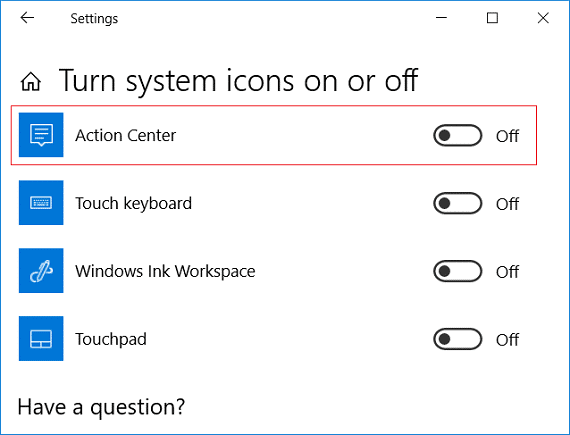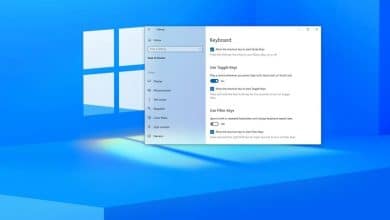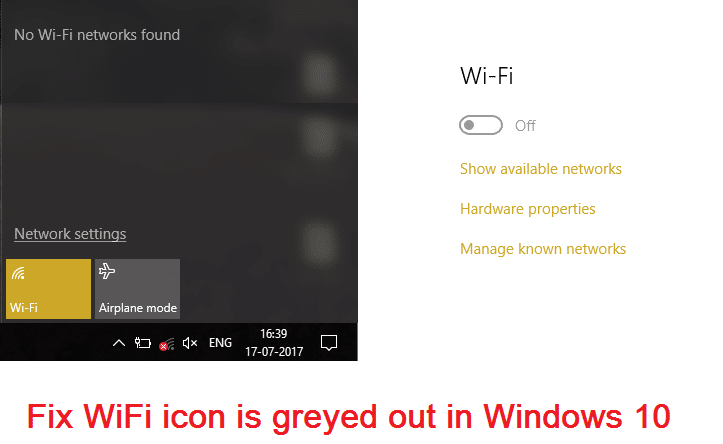
Reparar el icono de WiFi está atenuado en Windows 10: Si recientemente actualizó a Windows 10, es probable que no pueda conectarse a Wifi, en resumen, el icono de Wifi está atenuado y no ve ninguna conexión WiFi disponible. Esto sucede cuando el interruptor de palanca Wifi incorporado en Windows está atenuado y no importa lo que haga, parece que no puede encender el Wifi. Pocos usuarios estaban tan frustrados con este problema que reinstalaron completamente su sistema operativo, pero eso tampoco pareció ayudar.
![]()
Mientras ejecuta el Solucionador de problemas, solo le mostrará el mensaje de error “La capacidad inalámbrica está apagada”, lo que significa que el interruptor físico presente en el teclado está apagado y debe encenderlo manualmente para solucionar el problema. Pero en algún momento, esta solución tampoco parece funcionar, ya que WiFi está deshabilitado directamente desde el BIOS, por lo tanto, puede ver que puede haber muchos problemas que hacen que el ícono de WiFi esté atenuado. Entonces, sin perder tiempo, veamos cómo arreglar el icono de WiFi está atenuado en Windows 10 con los pasos de solución de problemas que se enumeran a continuación.
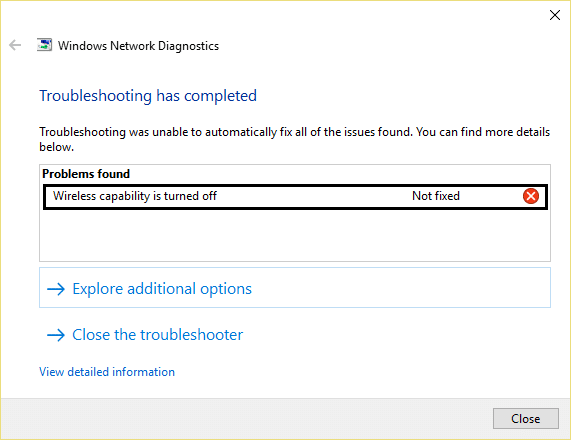
Nota: Asegúrese de que el modo Avión no esté activado, por lo que no podrá acceder a la configuración de WiFi.
Índice de contenidos
Reparar el icono de WiFi está atenuado en Windows 10
Asegúrate de crear un punto de restauración en caso de que algo salga mal.
Método 1: encienda el interruptor físico para WiFi en el teclado
Es posible que haya presionado accidentalmente el botón físico para apagar Wi-Fi o puede que algún programa lo haya deshabilitado. Si este es el caso, puede arreglarlo fácilmente. El icono de Wi-Fi está atenuado con solo presionar un botón. Busque en su teclado el ícono de WiFi y presiónelo para habilitar WiFi nuevamente. En la mayoría de los casos es Fn (tecla de función) + F2.
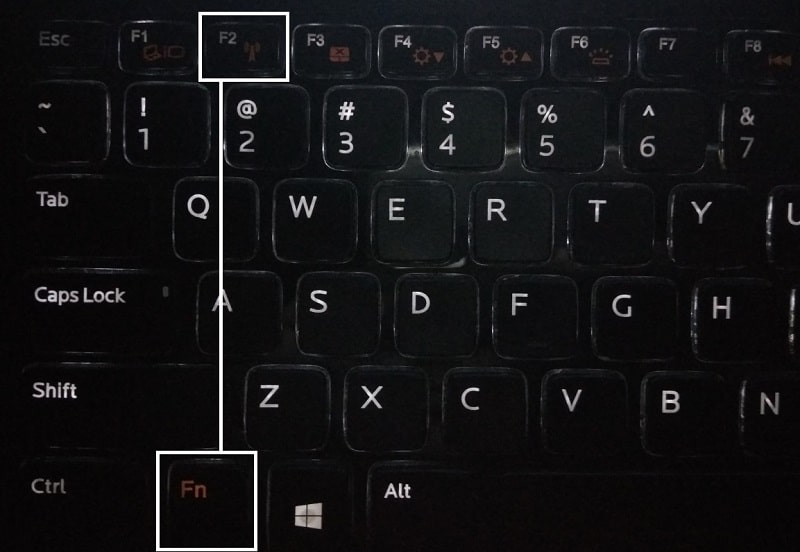
Método 2: habilite su conexión WiFi
1.Botón derecho del ratón en el icono de red en el área de notificación.
2.Seleccione Abrir Redes y recursos compartidos.
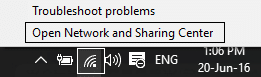
3.Haga clic en Cambiar la configuración del adaptador.
![]()
3. Vuelva a hacer clic derecho en el mismo adaptador y esta vez elija Habilitar.
![]()
4. Vuelva a intentar conectarse a su red inalámbrica y ver si puede Reparar el icono de WiFi está atenuado en Windows 10.
Método 3: Ejecute el Solucionador de problemas de red
1.Haga clic derecho en el icono de red y seleccione Solucionar problemas.
![]()
2.Siga las instrucciones en pantalla.
3. Ahora presione Tecla de Windows + W y tipo Solución de problemas Pulsa Enter.

4.Desde allí, seleccione “Redes e Internet.“
![]()
5.En la siguiente pantalla, haga clic en Adaptador de red.
![]()
6. Siga las instrucciones en pantalla para Reparar el icono de WiFi está atenuado en Windows 10.
Método 4: Activar la capacidad inalámbrica
1.Presione Tecla de Windows + Q y tipo redes y recursos compartidos.
2.Haga clic Cambiar la configuración del adaptador.
![]()
3.Haga clic derecho en el Conexión wifi y seleccione Propiedades.
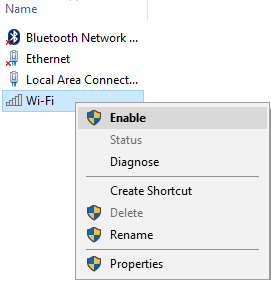
4.Haga clic en Configurar junto al adaptador inalámbrico.
![]()
5. Luego haga clic en el Pestaña Administración de energía.
6. Desmarque “Permita que la computadora apague este dispositivo para ahorrar energía”.
![]()
7.Reiniciar tu computador.
Método 5: habilite WiFi desde BIOS
A veces, ninguno de los pasos anteriores sería útil porque el adaptador inalámbrico ha sido deshabilitado desde BIOS, en este caso, debe ingresar al BIOS y configurarlo como predeterminado, luego iniciar sesión nuevamente e ir a “Centro de movilidad de Windows” a través del Panel de control y puede activar el adaptador inalámbrico ENCENDIDO APAGADO.
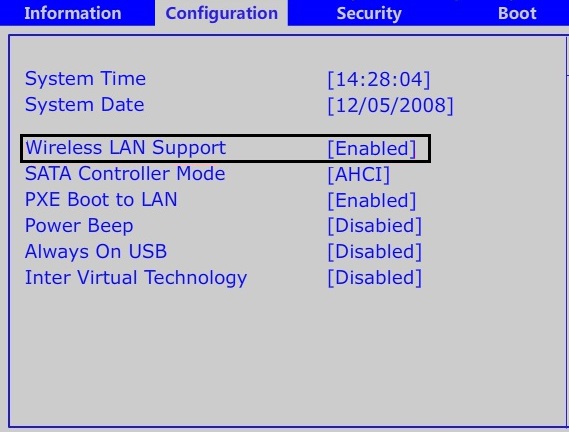
Si esto no se soluciona, restablezca el BIOS a la configuración predeterminada.
Método 6: Activar WiFi desde el Centro de movilidad de Windows
1.Presione Tecla de Windows + Q y tipo centro de movilidad windows.
2.Dentro del centro de movilidad de Windows tun EN su conexión WiFi.
![]()
3.Reinicie su PC para guardar los cambios.
Método 7: habilite el servicio de configuración automática de WLAN
1.Presione la tecla de Windows + R y luego escriba servicios.msc y presione Entrar.

2. Encuentra el Configuración automática de WLAN Servicio, luego haga clic derecho sobre él y seleccione Propiedades.
3.Asegúrese de que el Tipo de inicio esté configurado en Automático y el servicio se está ejecutando, si no, haga clic en Iniciar.
![]()
4.Haga clic en Aplicar seguido de Aceptar.
5.Reinicie su PC para guardar los cambios.
Método 8: corrección del registro
1.Presione las teclas de Windows + R y luego escriba regeditar y presione Entrar para abrir el Editor del Registro.
![]()
2. Navegue hasta la siguiente clave de registro:
ComputadoraHKEY_CURRENT_USERSoftwareClassesLocal SettingsSoftwareMicrosoftWindowsCurrentVersionTrayNotify
3.Asegúrese de haber resaltado TrayNotify en el panel de la ventana izquierda y luego en el
la ventana derecha encuentra las claves de registro Iconstreams y PastIconStream.
4. Una vez encontrados, haga clic con el botón derecho en cada uno de ellos y seleccione Eliminar.
5.Reinicie su PC para guardar los cambios.
Método 9: desinstalar los controladores del adaptador de red inalámbrica
1.Presione la tecla de Windows + R y luego escriba “devmgmt.msc” y presione Entrar para abrir el Administrador de dispositivos.

2. Expanda los adaptadores de red y encuentre el nombre de su adaptador de red.
3. Asegúrate de anote el nombre del adaptador por si algo sale mal.
4.Haga clic derecho en su adaptador de red y desinstálelo.
![]()
5. Si pide confirmación seleccione Sí.
6.Reinicie su PC e intente volver a conectarse a su red.
7. Si no puede conectarse a su red, significa que software de controlador no se instala automáticamente.
8. Ahora debe visitar el sitio web de su fabricante y descargar el controlador desde allí.
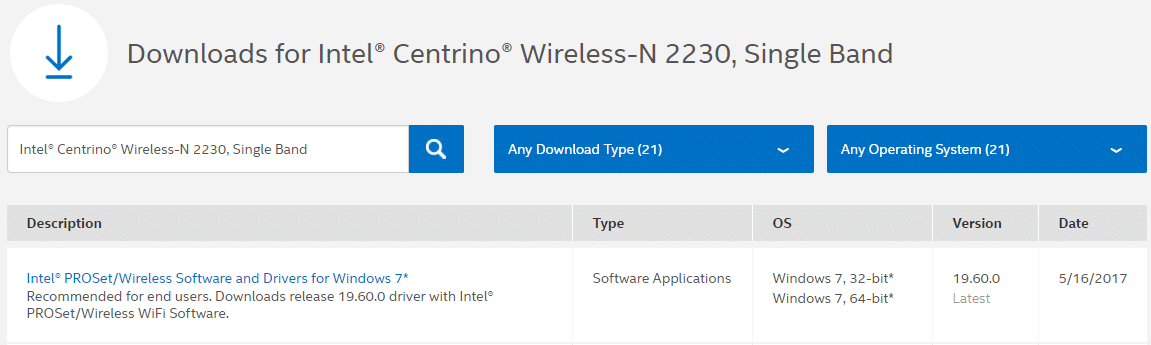
9.Instale el controlador y reinicie su PC.
Al reinstalar el adaptador de red, puede Reparar el icono de WiFi está atenuado en Windows 10.
Método 10: Actualizar BIOS
Realizar la actualización del BIOS es una tarea crítica y si algo sale mal puede dañar seriamente su sistema, por lo tanto, se recomienda la supervisión de un experto.
1.El primer paso es identificar la versión de su BIOS, para hacerlo presione Tecla de Windows + R luego escriba “msinfo32” (sin comillas) y presione enter para abrir Información del sistema.

2. Una vez que Información del sistema Se abre una ventana, busque la versión/fecha del BIOS y luego anote el fabricante y la versión del BIOS.
![]()
3. A continuación, vaya al sitio web de su fabricante, por ejemplo, en mi caso es Dell, así que iré a sitio web de Dell y luego ingresaré el número de serie de mi computadora o haré clic en la opción de detección automática.
4. Ahora, de la lista de controladores que se muestra, haré clic en BIOS y descargaré la actualización recomendada.
Nota: No apague su computadora ni la desconecte de su fuente de alimentación mientras actualiza el BIOS o puede dañar su computadora. Durante la actualización, su computadora se reiniciará y verá brevemente una pantalla negra.
5. Una vez descargado el archivo, simplemente haga doble clic en el archivo Exe para ejecutarlo.
6.Finalmente, ha actualizado su BIOS y esto puede ser capaz de Reparar el icono de WiFi está atenuado en Windows 10.
.
Eso es todo lo que has logrado Reparar el icono de WiFi está atenuado en Windows 10 pero si aún tiene alguna pregunta sobre esta guía, no dude en hacerla en la sección de comentarios.