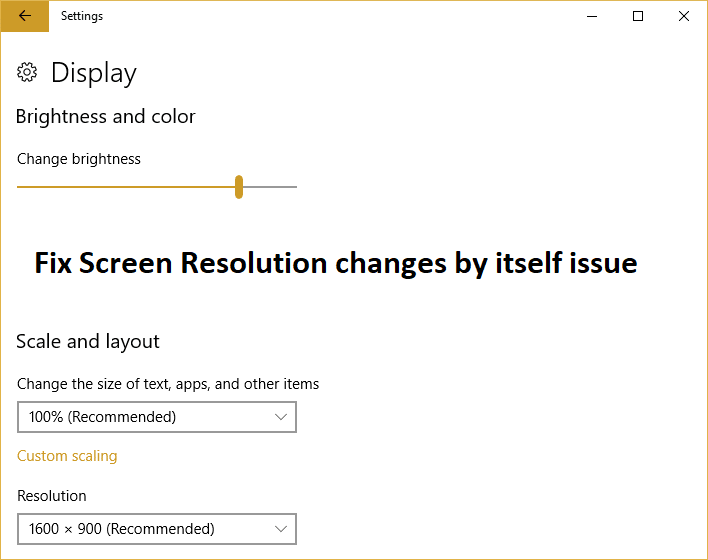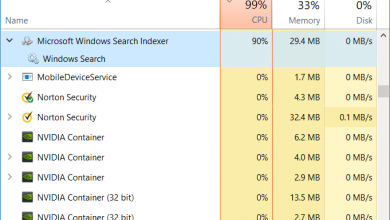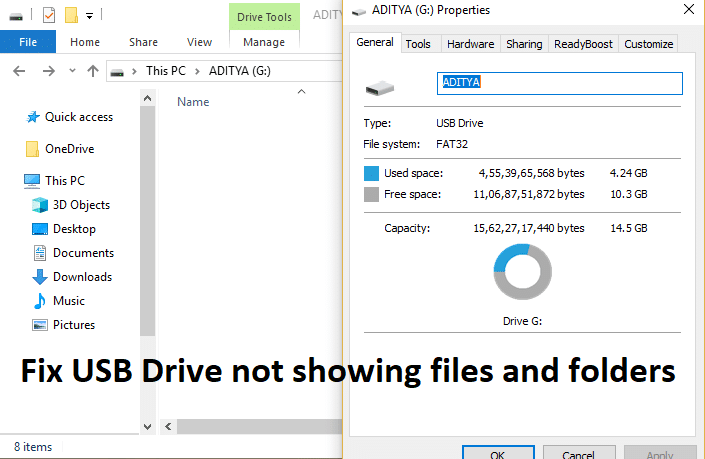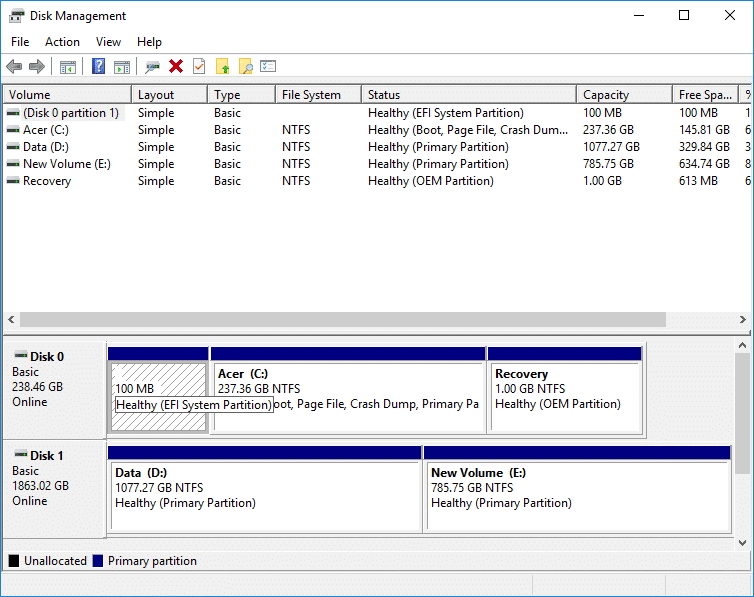
Todos han visto, cuando abre el Explorador de archivos, hay muchas carpetas disponibles allí como Windows (C:), Recuperación (D:), Nuevo volumen (E:), Nuevo volumen (F:) y más. ¿Alguna vez se ha preguntado si todas estas carpetas están disponibles automáticamente en una PC o computadora portátil, o si alguien las crea? ¿Cuál es el uso de todas estas carpetas? ¿Puede eliminar estas carpetas o realizar cambios en ellas o en su número?
Todas las preguntas anteriores tendrán sus respuestas en el siguiente artículo. Veamos qué son estas carpetas y quién las administra. Todas estas carpetas, su información, su gestión está a cargo de una utilidad de Microsoft llamada Administración de discos.
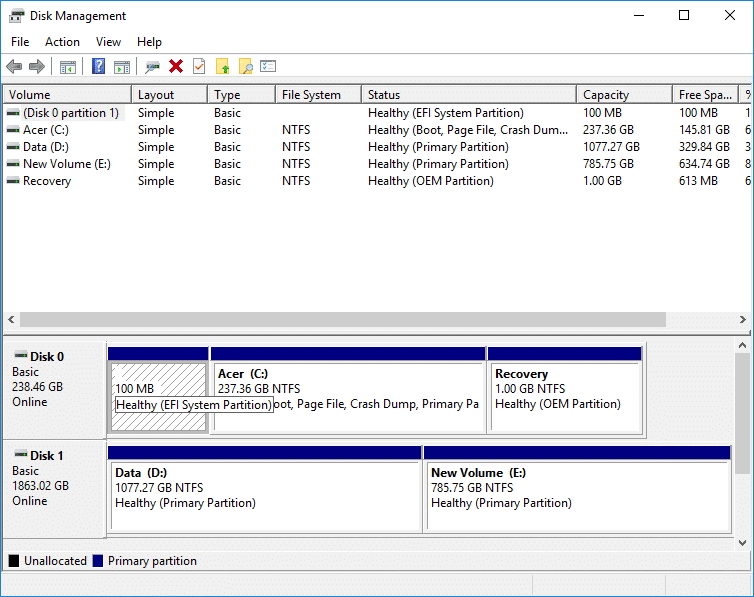
Índice de contenidos
¿Qué es la administración de discos?
Disk Management es una utilidad de Microsoft Windows que permite la gestión completa del hardware basado en disco. Se introdujo por primera vez en Windows XP y es una extensión del Consola de administración de Microsoft. Permite a los usuarios ver y administrar las unidades de disco instaladas en sus PC o portátiles, como unidades de disco duro (internas y externas), unidades de disco óptico, unidades flash y particiones asociadas a ellas. Administración de discos se utiliza para formatear unidades, particionar discos duros, asignar diferentes nombres a las unidades, cambiar una letra de unidad y muchas otras tareas relacionadas con el disco.
Disk Management ahora está disponible en todos los Windows, es decir, Windows XP, Windows Vista, Windows 7, Windows 8, Windows 10. Aunque está disponible en todos los sistemas operativos de Windows, Disk Management tiene pequeñas diferencias de una versión de Windows a otra.
A diferencia de otro software disponible en computadoras con accesos directos para acceder directamente desde el Escritorio, la Barra de tareas o el Menú Inicio, Administración de discos no tiene ningún acceso directo para acceder directamente desde el Menú Inicio o el Escritorio. Esto se debe a que no es el mismo tipo de programa que el resto del software disponible en una computadora.
Como su acceso directo no está disponible, no significa que lleve mucho tiempo abrirlo. Se necesita mucho menos tiempo, es decir, unos minutos como máximo para abrirlo. Además, es muy fácil abrir Administración de discos. Veamos cómo.
Cómo abrir la administración de discos en Windows 10
Asegúrate de crear un punto de restauración en caso de que algo salga mal.
Método 1: Abra Administración de discos mediante el Panel de control
Para abrir Administración de discos usando el Panel de control, siga los pasos a continuación:
1. Abierto Panel de control buscándolo usando la barra de búsqueda y presionando el botón Intro en el teclado.
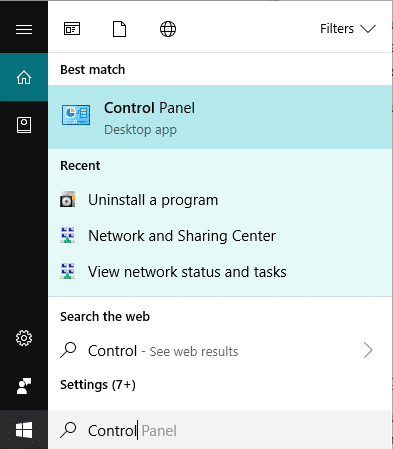
2. Haga clic en Sistema y seguridad.
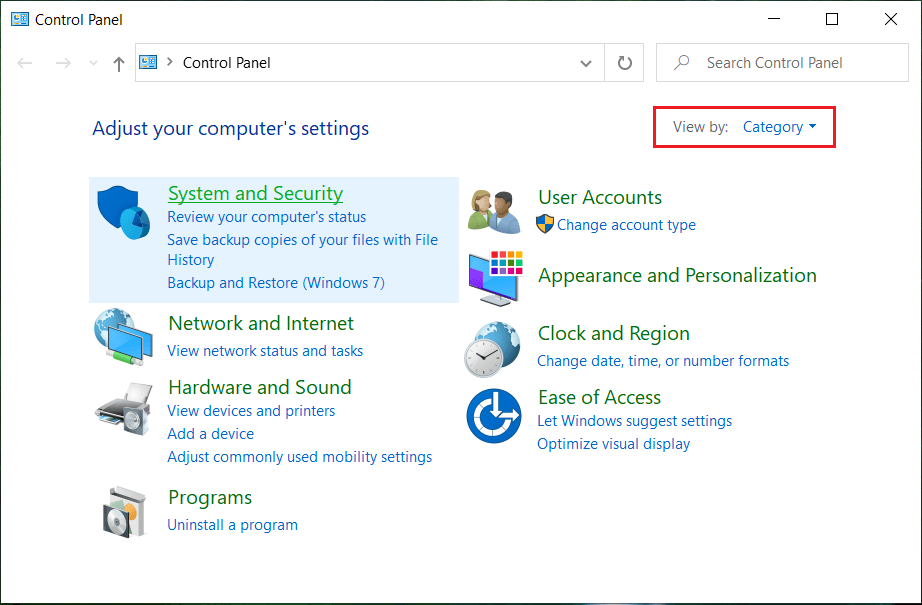
Nota: Sistema y seguridad se encuentran en Windows 10, Windows 8 y Windows 7. Para Windows Vista, será Sistema y mantenimiento, y para Windows XP, será Rendimiento y mantenimiento.
3. En Sistema y seguridad, haga clic en Herramientas administrativas.
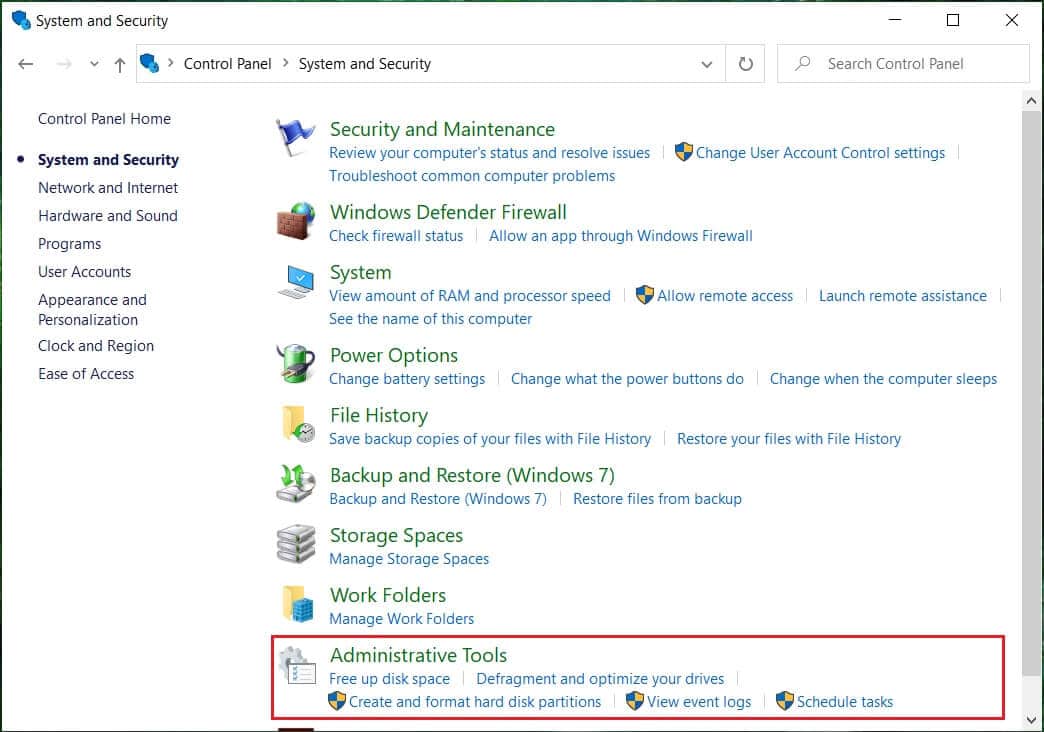
4. Dentro de Herramientas administrativas, haga doble clic en Gestión informática.

5. Dentro de Administración de equipos, haga clic en Almacenamiento.
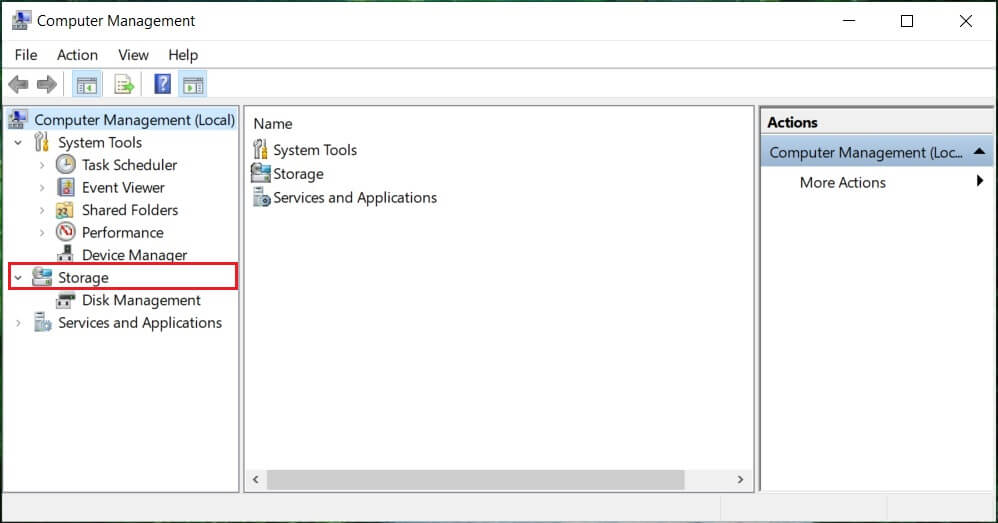
6. En Almacenamiento, haga clic en Gestión de discos que está disponible en el panel de la ventana izquierda.
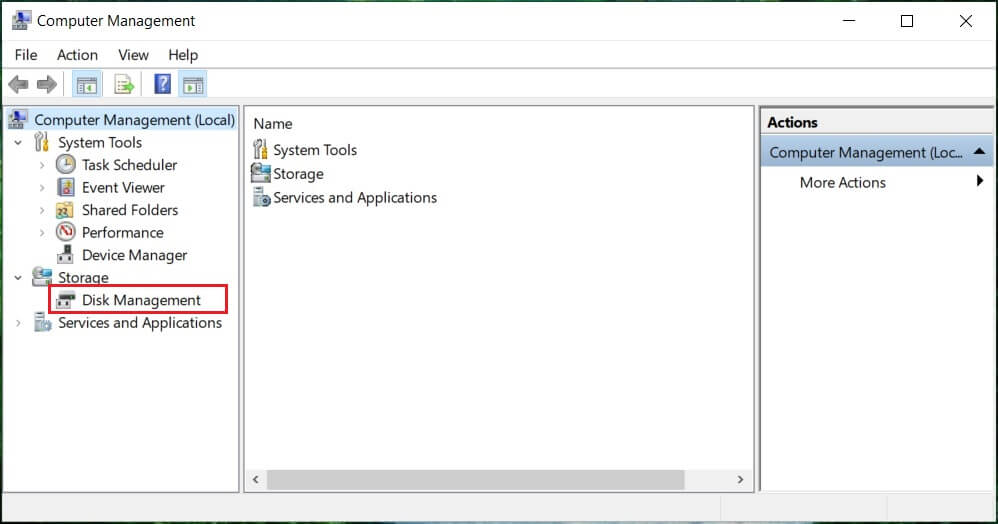
7. Aparecerá la pantalla debajo de Administración de discos.
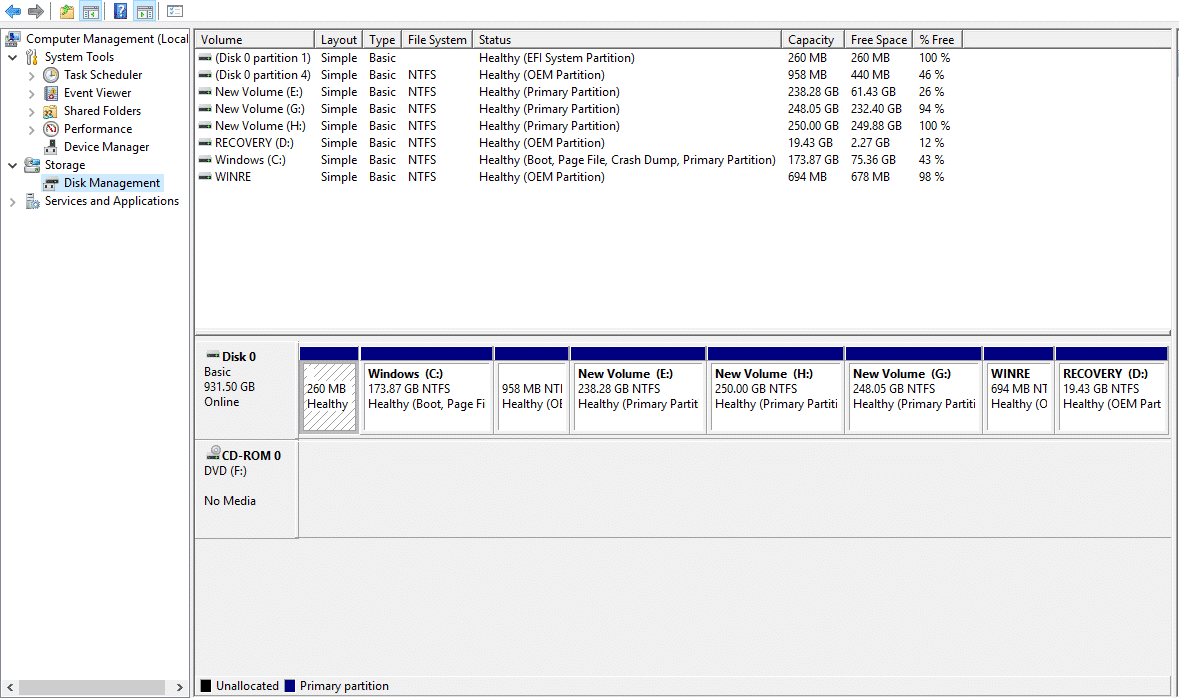
Nota: Puede tardar varios segundos o más en cargarse.
8. Ahora, su Administración de discos está abierta. Puede ver o administrar las unidades de disco desde aquí.
Método 2: Abrir Administración de discos mediante el cuadro de diálogo Ejecutar
Este método se aplica a todas las versiones de Windows y es más rápido que el método anterior. Para abrir Administración de discos usando el cuadro de diálogo Ejecutar, siga los pasos a continuación:
1. Buscar Ejecutar (aplicación de escritorio) usando la barra de búsqueda y presione Enter en el teclado.
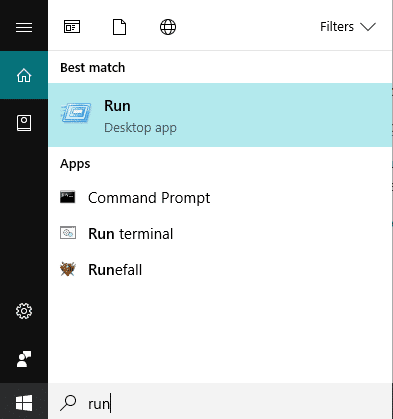
2. Escriba el siguiente comando en el campo Abrir y haga clic en Aceptar:
diskmgmt.msc
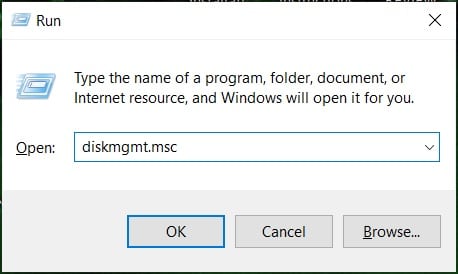
3. Aparecerá la pantalla debajo de Administración de discos.
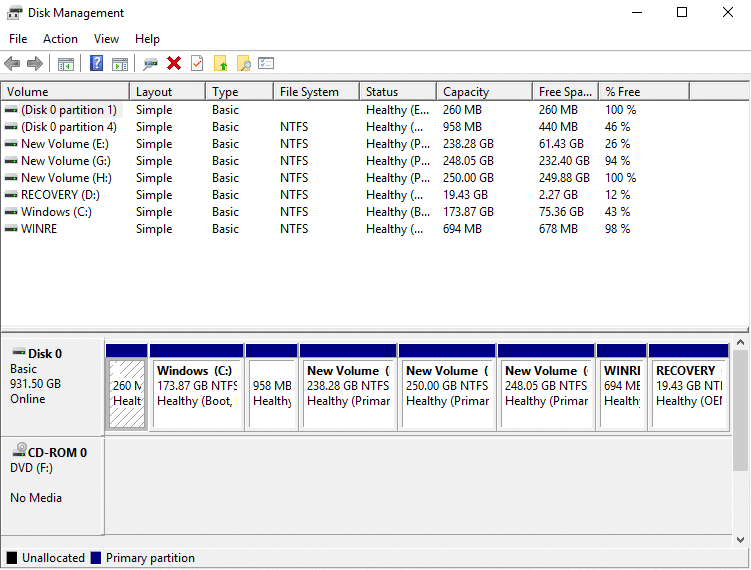
Ahora la Administración de discos está abierta y puede usarla para particionar, cambiar nombres de unidades y administrar unidades.
Cómo usar la administración de discos en Windows 10
Cómo reducir la memoria de un disco usando la administración de discos
Si desea reducir cualquier disco, es decir, reducir su memoria, siga los pasos a continuación:
1. Haga clic derecho en el disco que desea reducir. Por ejemplo: Aquí, Windows(H:) se está reduciendo. Inicialmente, su tamaño es de 248GB.
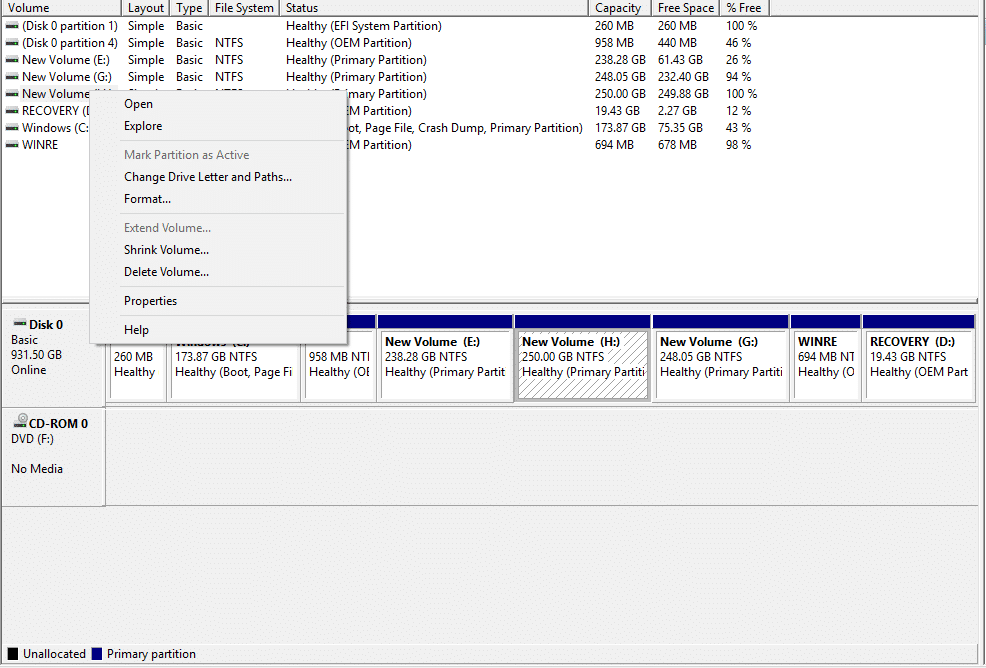
2. Haga clic en Reducir volumen. Aparecerá la siguiente pantalla.

3. Ingrese en MB la cantidad que desea reducir de espacio en ese disco en particular y Haga clic en Reducir.
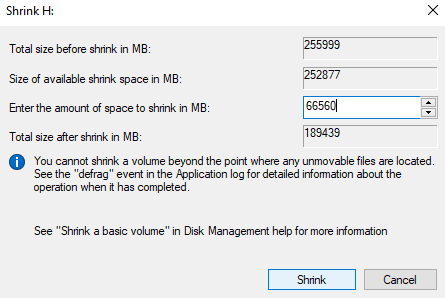
Nota: Se advierte que no puede reducir ningún disco más allá de un límite particular.
4. Después de reducir el volumen (H:), la administración del disco se verá como se muestra a continuación.
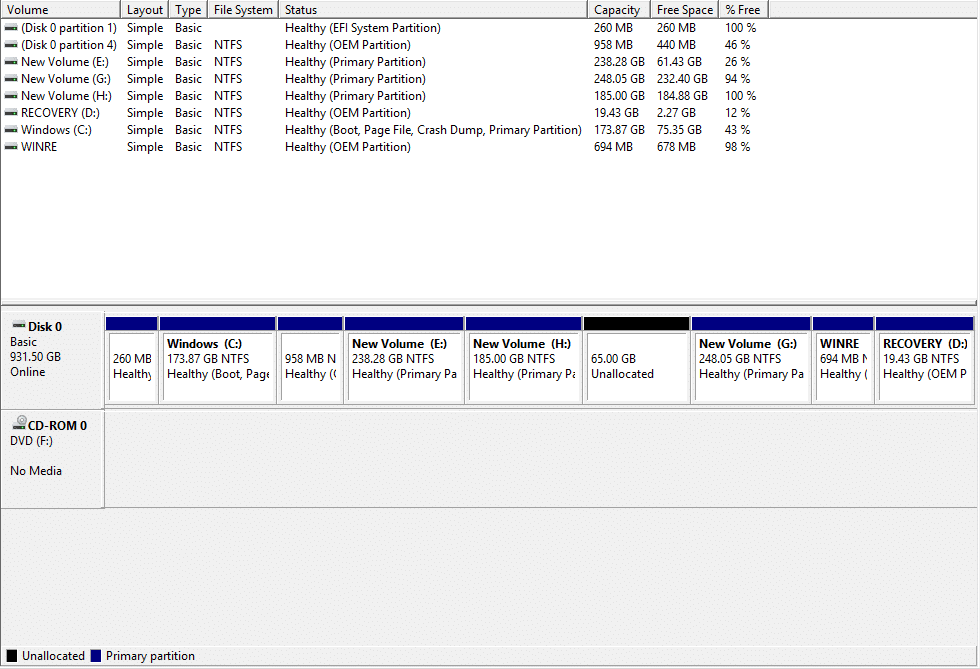
Ahora el Volumen H ocupará menos memoria y algunos se marcarán como no asignado ahora. El tamaño del volumen de disco H después de la reducción es de 185 GB y 65 GB son memoria libre o no asignada.
Configurar nuevo disco duro y crear particiones en Windows 10
La imagen de arriba de Administración de discos muestra qué unidades y particiones están disponibles actualmente en la computadora. Si hay algún espacio sin asignar que no se utiliza, se marcará con negro, lo que significa que no está asignado. Si desea crear más particiones, siga los pasos a continuación:
1.Haga clic derecho en memoria no asignada.
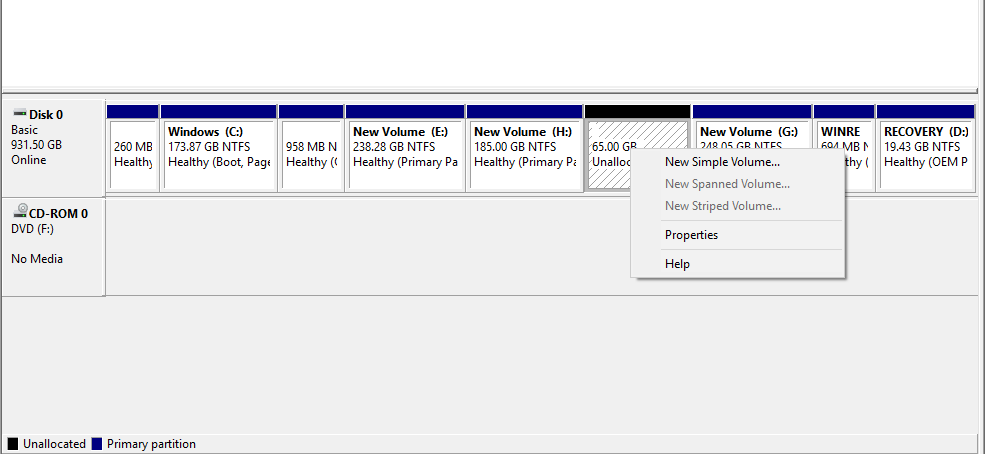
2. Haga clic en Nuevo Volumen Sencillo.
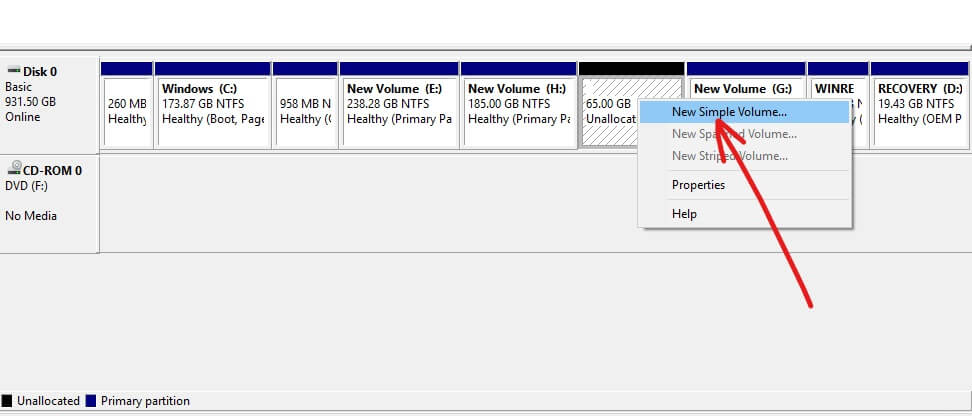
3. Haga clic en Próximo.

4. Introduzca el nuevo tamaño de disco y haga clic en Próximo.
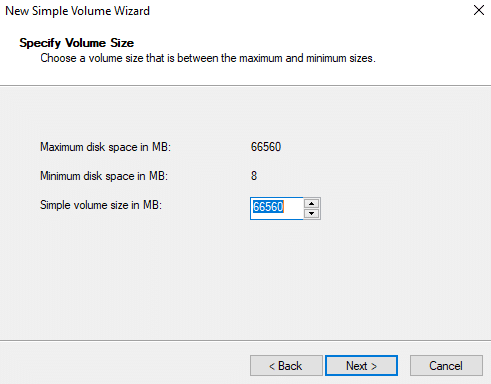
Nota: Ingrese el tamaño del disco entre el espacio máximo y el espacio mínimo dados.
5. Asignar la letra al nuevo disco y haga clic en Siguiente.
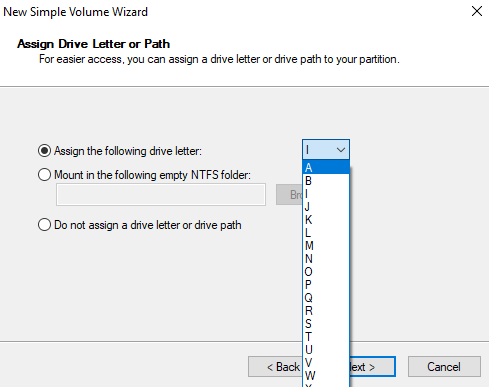
6. Siga las instrucciones y haga clic en próximo continuar.
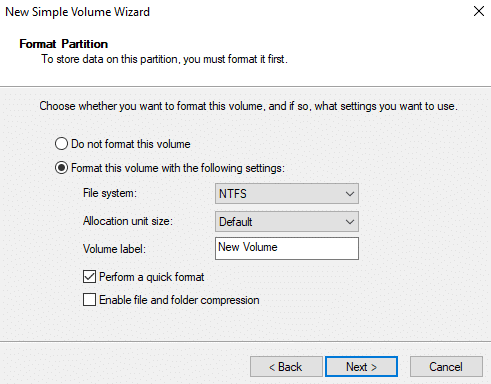
7. Haga clic en Terminar.
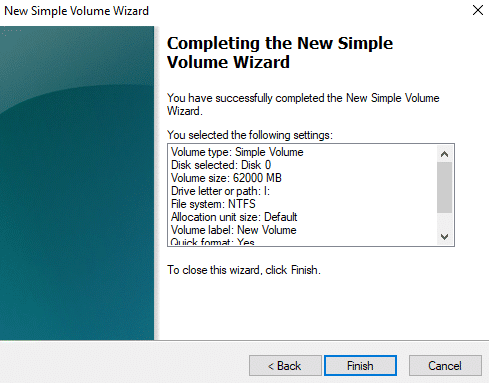
Ahora se creará un nuevo volumen de disco I con 60,55 GB de memoria.
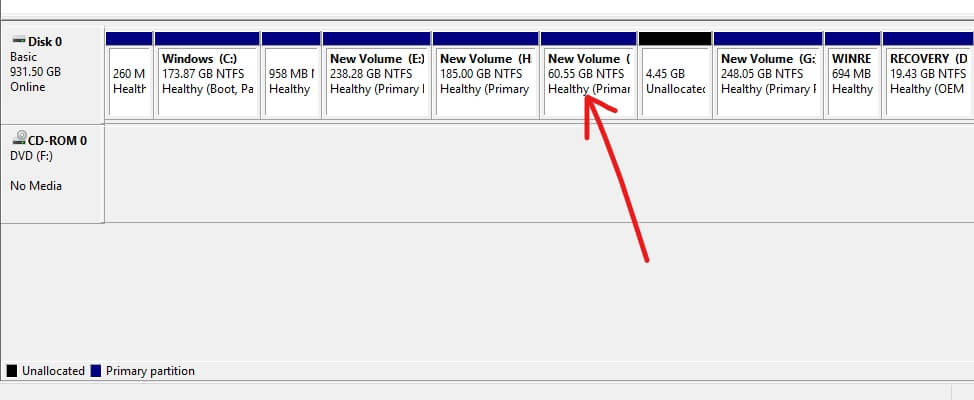
Cómo cambiar una letra de unidad usando Administración de discos
Si desea cambiar el nombre de una unidad, es decir, desea cambiar su letra, siga los pasos a continuación:
1. En Administración de discos, haga clic derecho en la unidad cuya letra desea cambiar.

2. Haga clic en Cambie la letra de la unidad y las rutas.
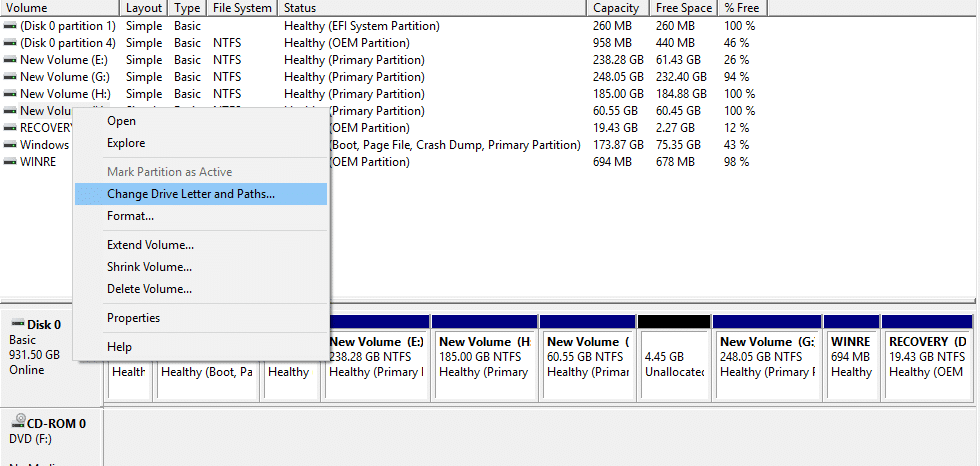
3. Haga clic en Cambiar para cambiar la letra de la unidad.
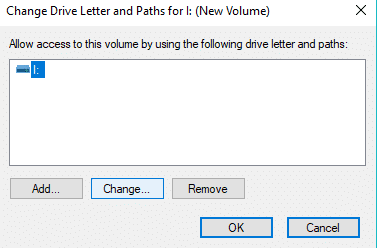
4. Elige una nueva letra que quieras asignar del menú desplegable y haga clic en Aceptar.
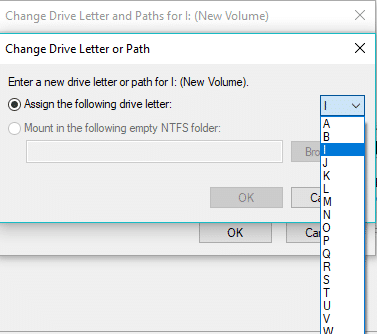
Al realizar los pasos anteriores, se cambiará la letra de su unidad. Inicialmente, que ahora cambié a J.
Cómo eliminar una unidad o partición en Windows 10
Si desea eliminar una unidad o partición en particular de la ventana, siga los pasos a continuación:
1.En Administración de discos, haga clic derecho en la unidad que desea eliminar.
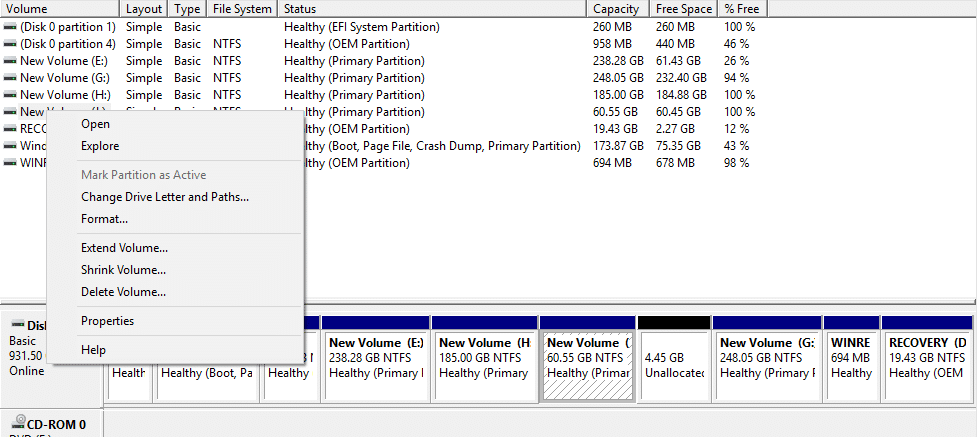
2. Haga clic en Eliminar volumen.
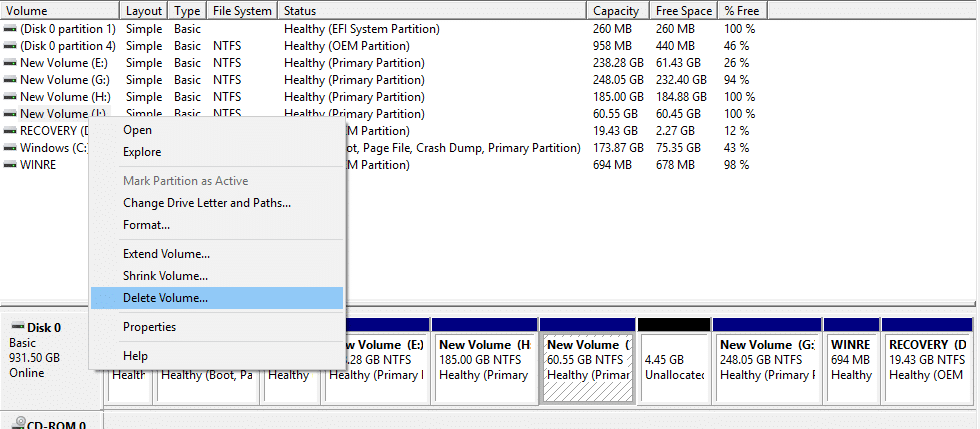
3. Aparecerá el siguiente cuadro de advertencia. Haga clic en Si.
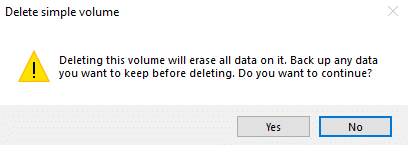
4. Su unidad se eliminará, dejando el espacio ocupado por ella como espacio no asignado.
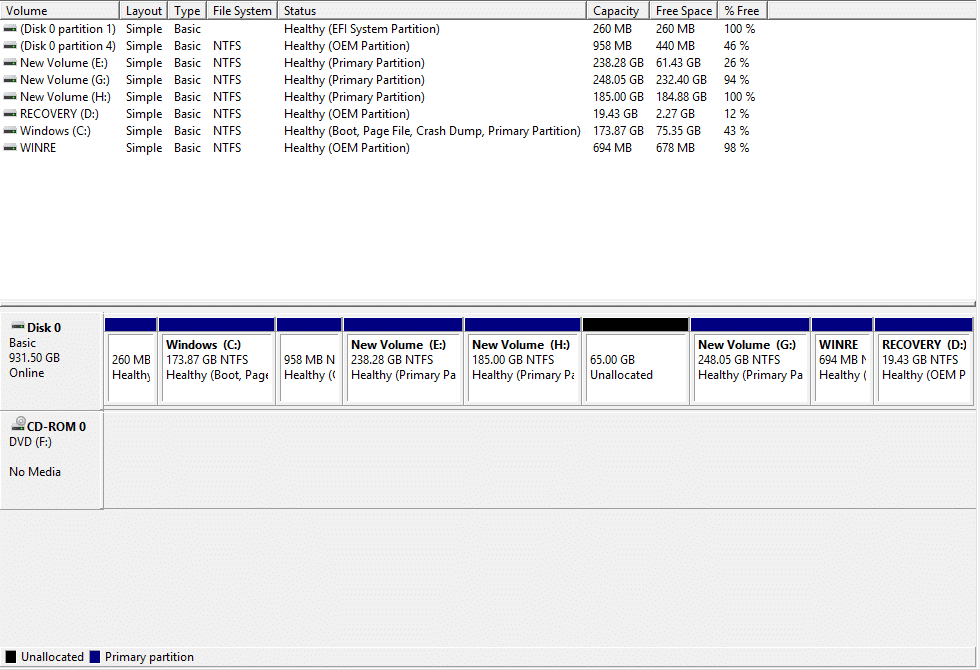
.
Espero que este artículo haya sido útil y que ahora pueda fácilmente Usar administración de discos en Windows 10 para reducir un disco, configurar un nuevo disco duro, cambiar la letra de la unidad, eliminar una partición, etc. pero si aún tiene alguna pregunta sobre este tutorial, no dude en hacerla en la sección de comentarios.
Aditya es un profesional de la tecnología de la información motivado por sí mismo y ha sido escritor de tecnología durante los últimos 7 años. Cubre servicios de Internet, dispositivos móviles, Windows, software y guías prácticas.