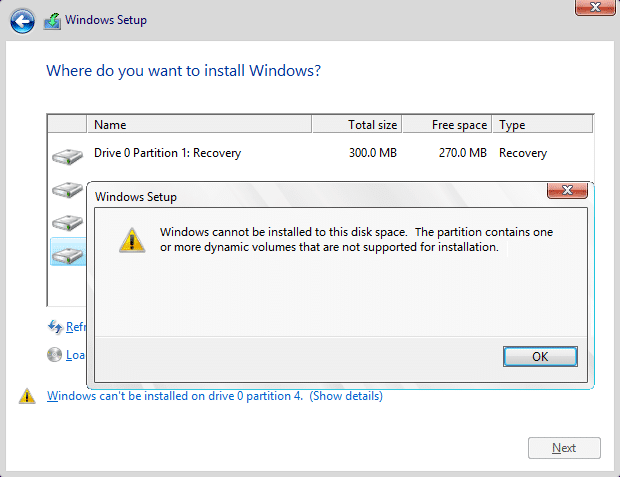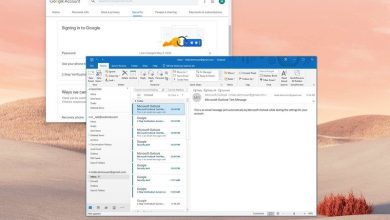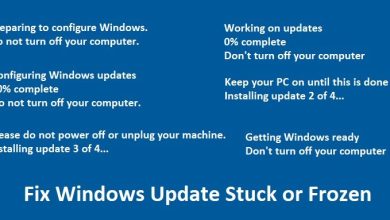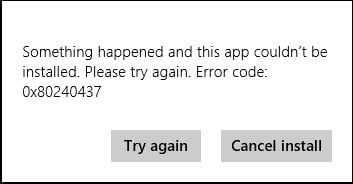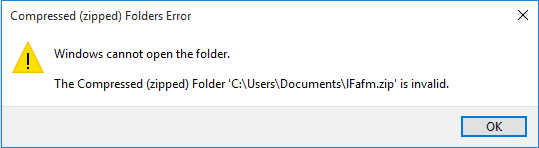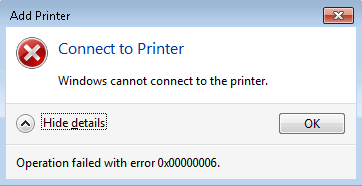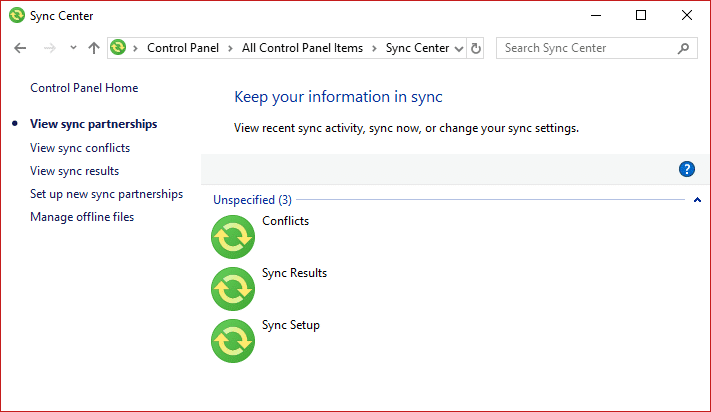
En el mundo moderno de hoy, las tecnologías están cambiando tan rápido debido a la evolución de Internet que termina con una gran cantidad de archivos importantes en su PC. Ahora el Centro de sincronización le permite sincronizar la información entre su computadora y los archivos almacenados en los servidores de la red. Estos archivos se denominan archivos sin conexión, ya que puede acceder a ellos sin conexión, lo que significa que su sistema o servidor no está conectado a la red.
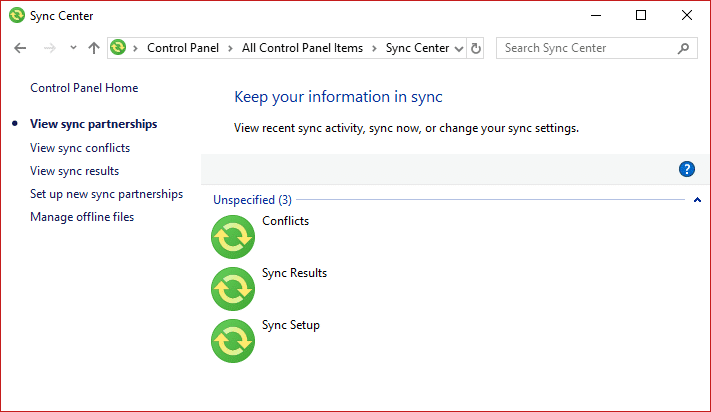
Si su sistema funciona windows 10 y está configurado para sincronizar archivos con el servidor de red, hay un programa de sincronización incorporado en Windows 10 llamado Centro de sincronización que le permitirá verificar su información de sincronización reciente. Esta herramienta le brinda acceso a una réplica de los archivos de red de su sistema, incluso cuando el sistema no está conectado a ninguna red. El programa Sync Center de Windows le permite mantener la información accesible al sincronizar su sistema y los archivos ubicados en su servidores de red o unidades en la nube. Este artículo aprenderá todo sobre el Centro de sincronización y cómo configurar archivos sin conexión en el Centro de sincronización de Windows 10.
Índice de contenidos
¿Qué es el Centro de sincronización y cómo usarlo en Windows?
Asegúrate de crear un punto de restauración en caso de que algo salga mal.
Paso 1: Cómo acceder al Centro de sincronización en Windows 10
1. Presione Tecla de Windows + S para abrir la Búsqueda de Windows, escriba control y haga clic en “Panel de control” del resultado de la búsqueda.
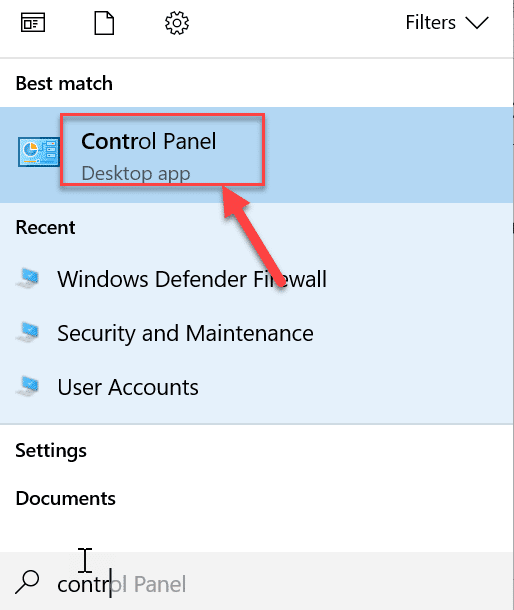
2. Ahora, asegúrese de seleccionar “Iconos grandes” desde “Vista por:” desplegable en la esquina superior derecha del Panel de control.
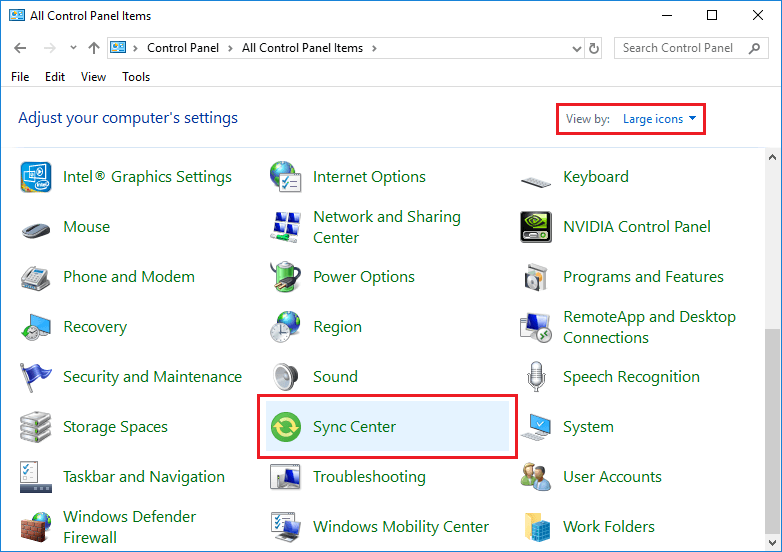
3. Busque el “Centro de sincronización” opción y luego haga clic en él.
Paso 2: habilite los archivos sin conexión en el centro de sincronización de Windows 10
1. El paso preliminar que debe realizar antes de sincronizar sus carpetas a través de la red es habilitar el ‘Archivos sin conexión‘.
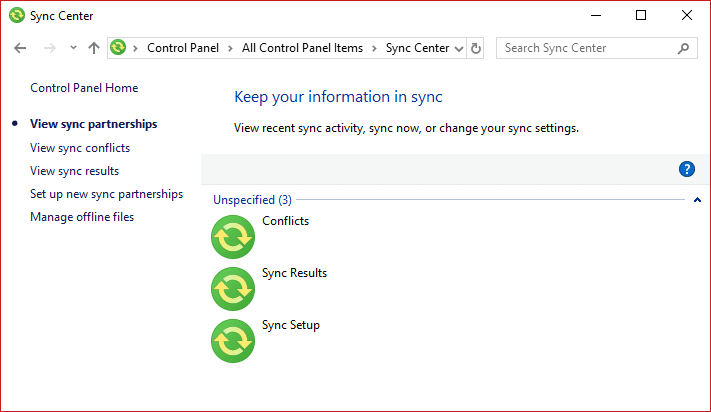
2. Para hacer esto, debe hacer clic en “Administrar archivos sin conexión” del panel izquierdo de la ventana.

3. Verá el “Archivos sin conexión” ventana emergente. Cambiar a “Pestaña General” luego verifique si los archivos sin conexión están habilitados o deshabilitados.
4. Si está visitando esta primera vez, entonces no estará habilitado de manera predeterminada. Así que haga clic en el “Habilitar archivos sin conexióny haga clic en Aplicar seguido de Aceptar.
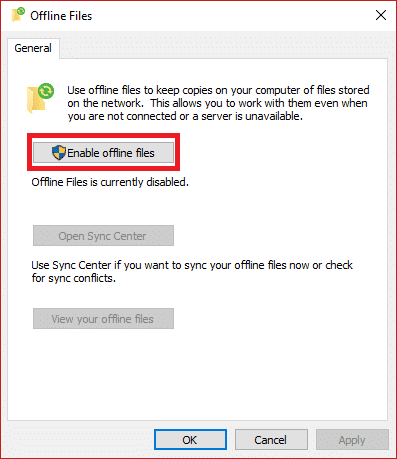
5. Aparecerá una ventana emergente que le pedirá que reinicie, asegúrese de guardar el trabajo y luego reinicia tu PC para guardar los cambios.
6. Después del reinicio, navegue de nuevo a “Archivos sin conexión” ventana, y verá varias otras pestañas para configure los ajustes de sincronización en Windows 10.
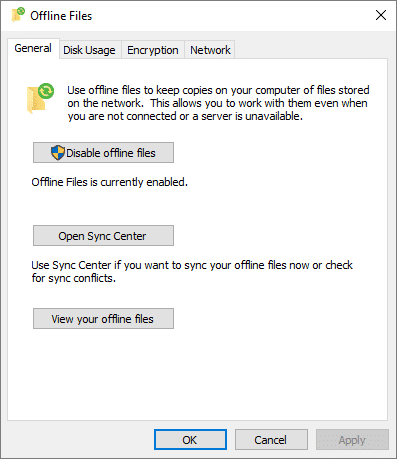
Paso 3: Configurar archivos en el Centro de sincronización de Windows 10
Ahora está listo para configurar los archivos sin conexión en su sistema que ejecuta Windows 10. En la ventana “Archivos sin conexión”, verá 3 pestañas más disponibles: Disco Uso, Cifrado y Red, lo que lo ayudará a configurar mejor los archivos sin conexión.
Cambiar el uso del disco de archivos sin conexión de Windows
La opción Uso del disco le mostrará el espacio en disco disponible en su sistema y la cantidad de espacio en disco utilizado para mantener los archivos sin conexión.
1. Cambiar a Uso de datos pestaña debajo de “Archivos sin conexión” y luego haga clic en “Cambiar límites” para cambiar el límite de datos.
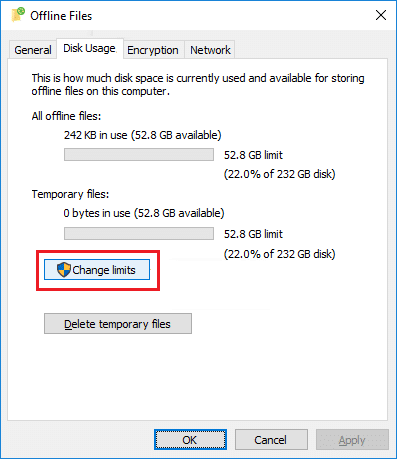
2. Una nueva ventana llamada “Límites de uso del disco de archivos sin conexión” aparecerá en su pantalla.
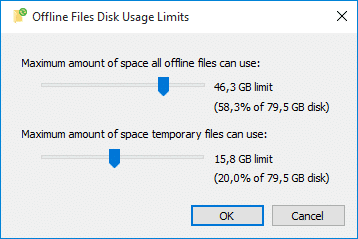
3. Habrá 2 opciones: la primera será para archivos sin conexión y segundo para archivos temporales.
4. Arrastre el Control deslizante para establecer el límite requerido.
5. Una vez realizados todos los cambios de límites, haga clic en el botón Aceptar.
Configurar los ajustes de cifrado de archivos sin conexión de Windows
Como sugiere el nombre, puede cifrar sus archivos sin conexión para brindarles más seguridad. Para cifrar, cambie a la pestaña Cifrado y luego haga clic en “cifrar” botón.
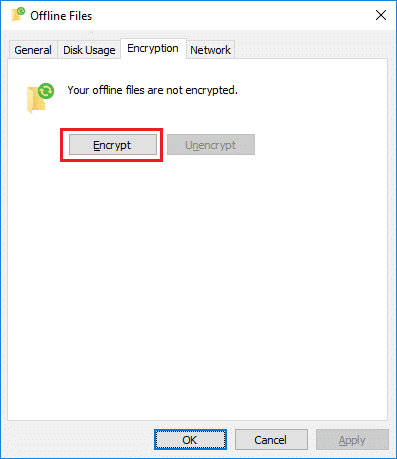
Configurar los ajustes de red de archivos sin conexión de Windows
Puede configurar su tiempo preferido para verificar la conectividad lenta y, una vez que se produzca una conexión lenta, Windows comenzará a funcionar sin conexión automáticamente.
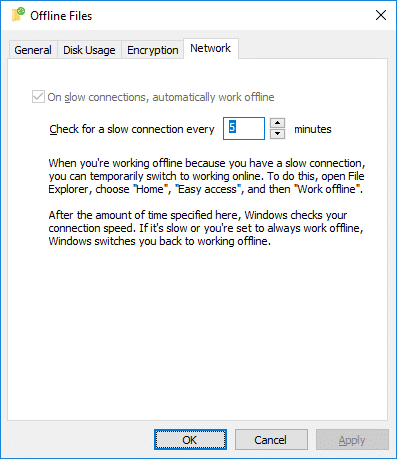
.
Espero que este artículo te haya sido útil y obtengas una respuesta a esta pregunta: ¿Qué es el Centro de sincronización y cómo usarlo en Windows? pero si aún tiene alguna pregunta con respecto a esta guía, no dude en hacerla en la sección de comentarios.