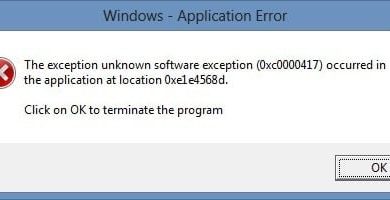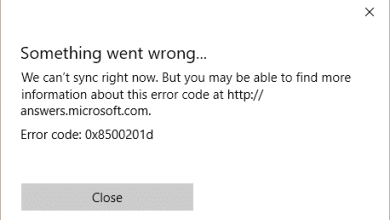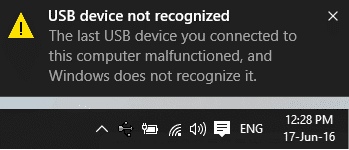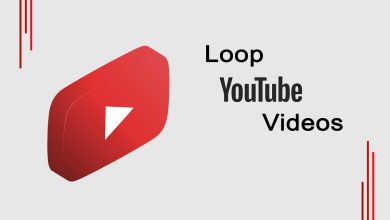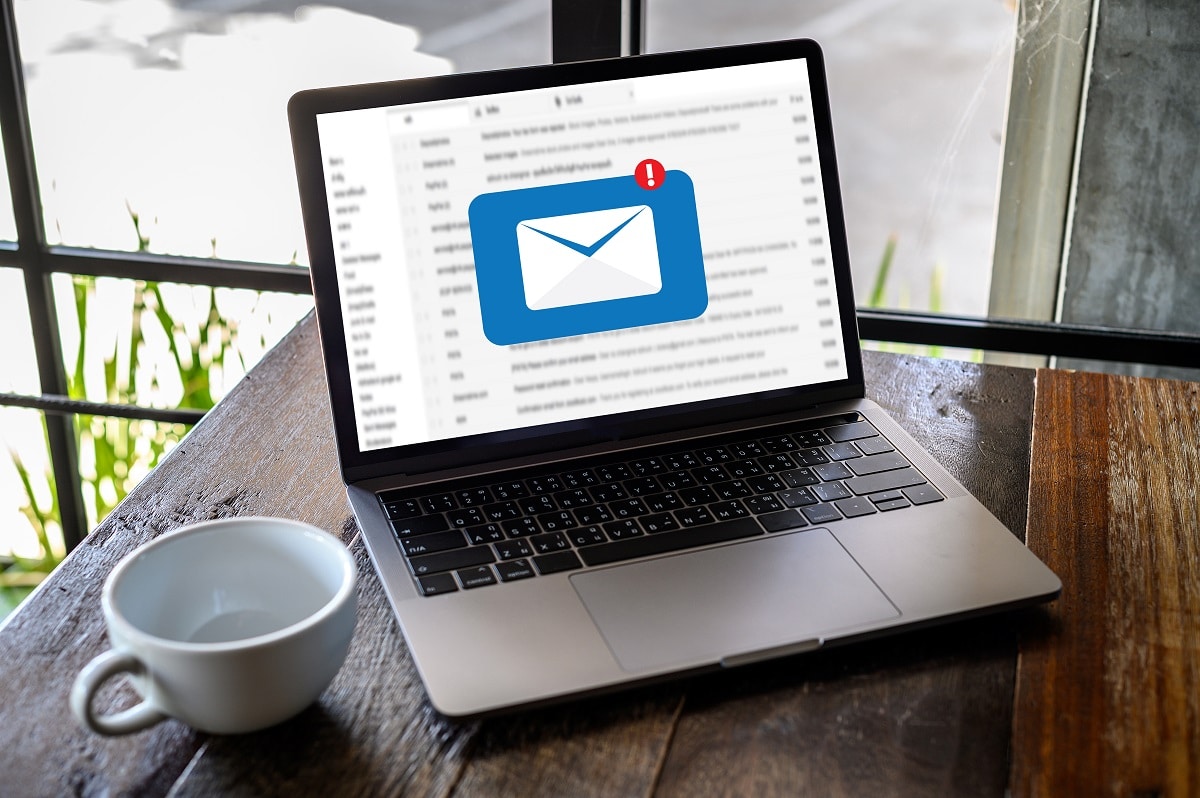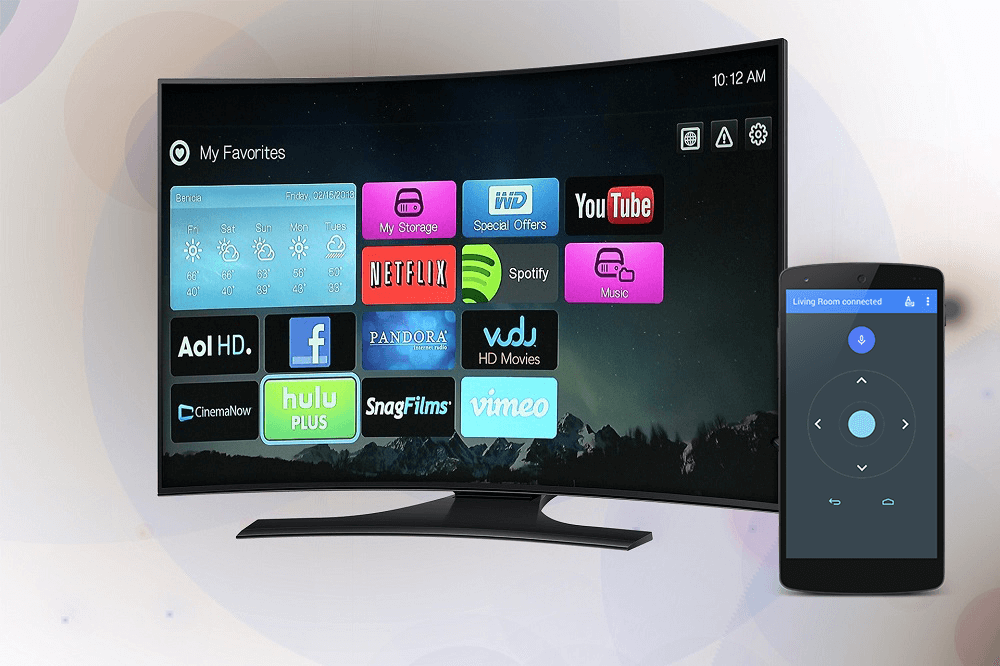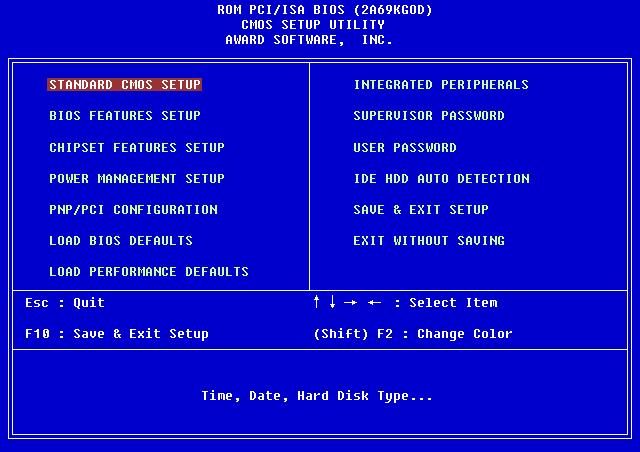
Qué es el BIOS y cómo actualizar el BIOS: Cada vez que enfrenta algún problema en su PC relacionado con el teclado, la alimentación o el software, como la conectividad a Internet, la velocidad de la PC, etc., la mayoría de las veces el problema está relacionado de alguna manera con el BIOS. Si consulta a cualquier persona de reparación o TI con respecto a lo mismo, le sugerirán o le darán instrucciones para actualizar su BIOS antes de cualquier otra solución de problemas. Como en muchos casos, la simple actualización del BIOS soluciona el problema, por lo que no es necesario seguir solucionando el problema.
¿Qué es BIOS?
BIOS significa Sistema básico de entrada y salida y es una pieza de software presente dentro de un pequeño chip de memoria en la placa base de la PC que inicializa todos los demás dispositivos en su PC, como la CPU, GPU, etc. Actúa como una interfaz entre el el hardware de la computadora y su sistema operativo, como Windows 10. Entonces, a estas alturas, debe saber que el BIOS es una parte muy importante de cualquier PC. Está disponible dentro de cada PC que se encuentra en la placa base para dar vida a su sistema y sus componentes, al igual que el oxígeno da vida a los seres humanos.
El BIOS incorpora las instrucciones que la PC debe realizar en secuencia para el correcto funcionamiento del sistema. Por ejemplo, el BIOS contiene instrucciones tales como si se debe iniciar desde la red o desde el disco duro, qué sistema operativo debe iniciarse de forma predeterminada, etc. Se utiliza para identificar y configurar componentes de hardware como la unidad de disquete, el disco duro, la unidad óptica , memoria, CPU, dispositivos de reproducción, etc.
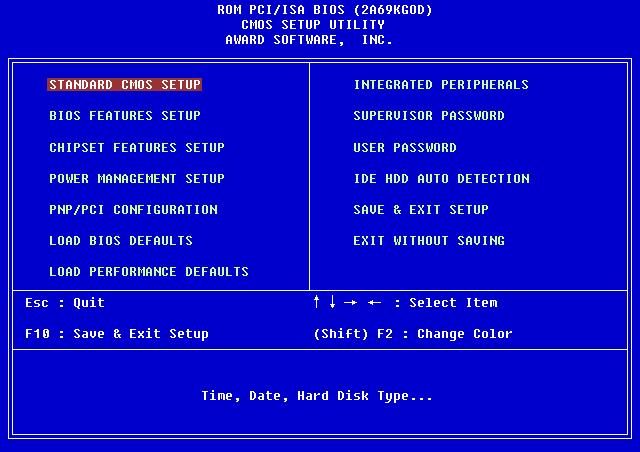
Hace unos años, los fabricantes de placas base, en asociación con Microsoft e Intel, introdujeron el reemplazo de chips BIOS que se denominan UEFI (Interfaz de firmware extensible unificada). Legacy BIOS fue presentado por primera vez por Intel como Intel Boot Initiative y ha estado allí durante casi 25 años como el sistema de arranque número uno. Pero como todas las otras grandes cosas que llegan a su fin, el BIOS heredado ha sido reemplazado por el popular UEFI (Interfaz de firmware extensible unificada). La razón por la que UEFI reemplaza al BIOS heredado es que UEFI admite un tamaño de disco grande, tiempos de arranque más rápidos (inicio rápido), más seguro, etc.
Los fabricantes de BIOS vienen con actualizaciones de BIOS de vez en cuando para mejorar la experiencia del usuario y proporcionar un mejor entorno de trabajo. A veces, las actualizaciones también generan algunos problemas por los cuales algunos usuarios prefieren no actualizar su BIOS. Pero no importa cuánto ignore la actualización, en algún momento será necesario actualizar el BIOS a medida que el rendimiento de su computadora comience a degradarse.
Índice de contenidos
¿Cómo actualizar el BIOS?
El BIOS es un software que debe actualizarse regularmente al igual que cualquier otra aplicación y el sistema operativo. Se recomienda actualizar el BIOS como parte de su ciclo de actualización programado, ya que la actualización contiene mejoras o cambios en las funciones que ayudarán a mantener el software de su sistema actual compatible con otros módulos del sistema, así como a proporcionar actualizaciones de seguridad y una mayor estabilidad. Las actualizaciones del BIOS no pueden realizarse automáticamente. Debe actualizar el BIOS manualmente cada vez que elija hacerlo.
Debe tener mucho cuidado al actualizar el BIOS. Si solo actualiza el BIOS sin seguir las instrucciones primero, puede provocar varios problemas, como bloqueos de la computadora, bloqueos o pérdida de energía, etc. Estos problemas también pueden surgir si el software de su BIOS se ha dañado o si ha actualizado el BIOS incorrecto. versión. Entonces, antes de actualizar el BIOS, es muy importante conocer la versión correcta del BIOS para su PC.
Cómo verificar la versión del BIOS
Asegúrate de crear un punto de restauración en caso de que algo salga mal. Antes de actualizar el BIOS, debe verificar la versión del BIOS desde la ventana Información del sistema. Hay muchas formas de verificar la versión del BIOS, algunas de ellas se enumeran a continuación:
Método 1: verifique la versión del BIOS usando el símbolo del sistema
1.Abra el símbolo del sistema ventana escribiendo cmd en la barra de búsqueda y presione el botón Intro en el teclado.
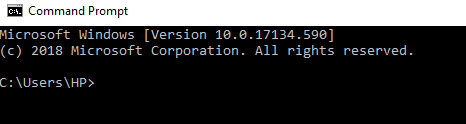
2.Escriba el siguiente comando dentro de la ventana cmd y presione Enter:
wmic bios obtener la versión de bios
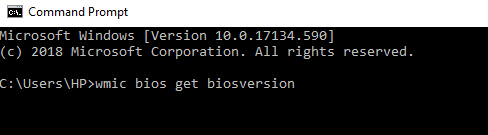
3. La versión del BIOS de su PC aparecerá en la pantalla.
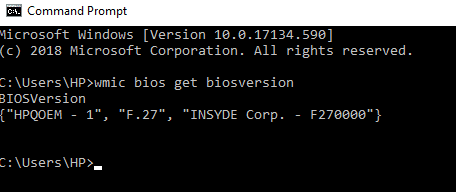
Método 2: Compruebe la versión del BIOS ucantar Herramienta de información del sistema
1.Presione Tecla de Windows + R para abrir el cuadro de diálogo Ejecutar.
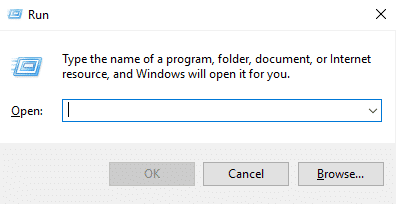
2. Tipo msinfo32 en el cuadro de diálogo ejecutar y presiona enter.

3. Se abrirá la ventana Información del sistema, donde podrá comprobar fácilmente la Versión de BIOS de su PC.
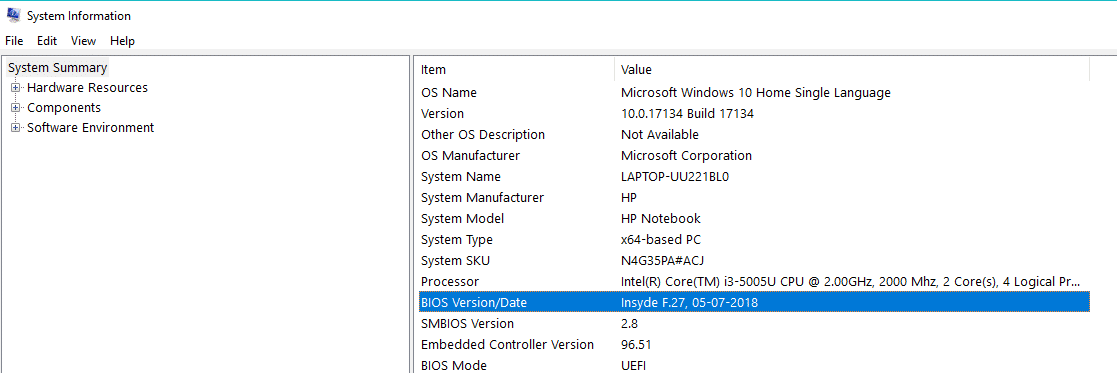
Método 3: Compruebe la versión del BIOS ucanta Editor de registro
1.Abra la aplicación de escritorio de ejecución presionando Tecla de Windows + R.
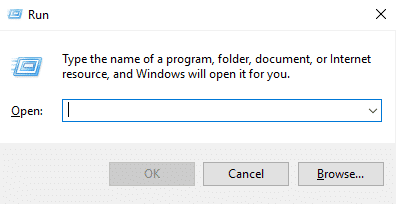
2. Tipo dxdiag en el cuadro de diálogo ejecutar y haga clic en Aceptar.
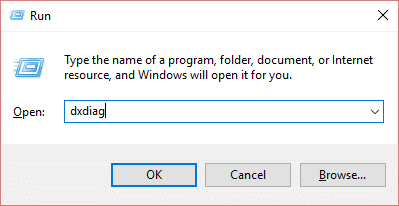
3. Ahora se abrirá la ventana de la Herramienta de diagnóstico de DirectX, donde podrá ver fácilmente su Versión del BIOS en Información del sistema.
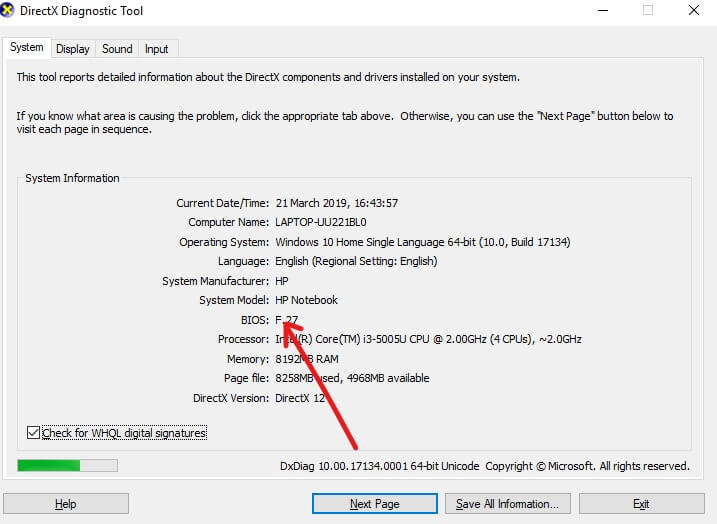
¿Cómo actualizar el BIOS del sistema?
Ahora que conoce la versión de su BIOS, puede actualizar fácilmente su BIOS buscando la versión adecuada para su PC a través de Internet.
Pero antes de comenzar, debe asegurarse de que su PC esté conectada a la fuente de alimentación (es decir, al adaptador de CA) porque si su PC se apaga en medio de la actualización del BIOS, no podrá acceder a Windows ya que el BIOS se corromperá. .
Para actualizar el BIOS, siga los pasos a continuación:
1. Abra cualquier navegador (Google Chrome, Internet Explorer, Mozilla Firefox) y abra la asistencia de soporte de su PC o computadora portátil. Por ejemplo: para la visita de la computadora portátil HP https://soporte.hp.com/
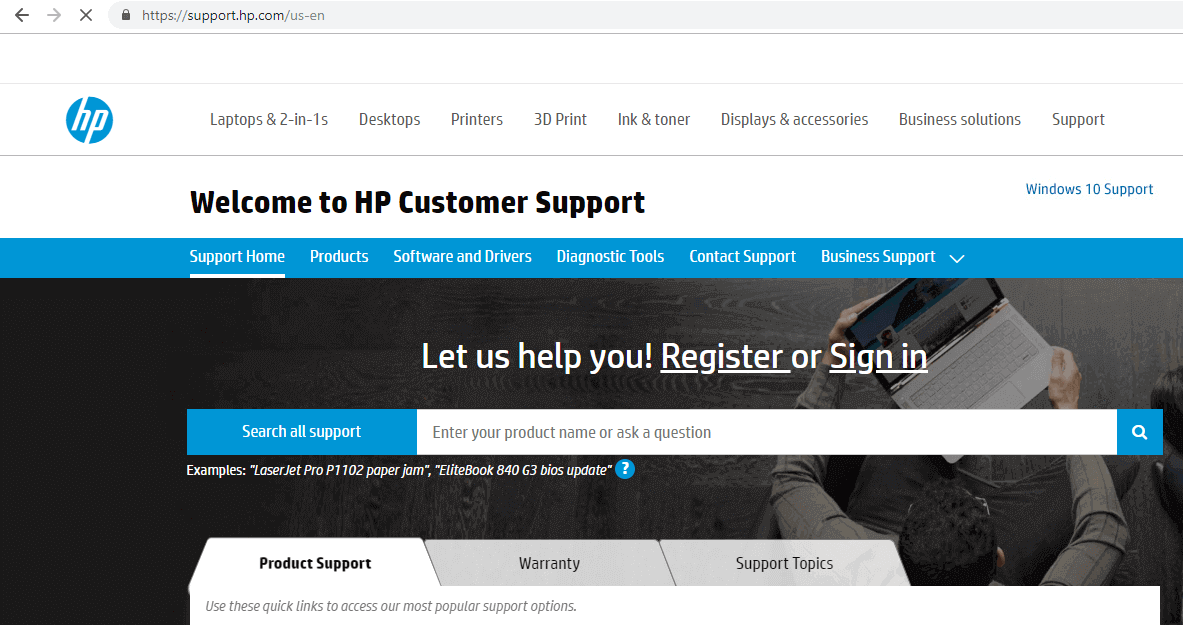
2.Haga clic en Software y controladores.
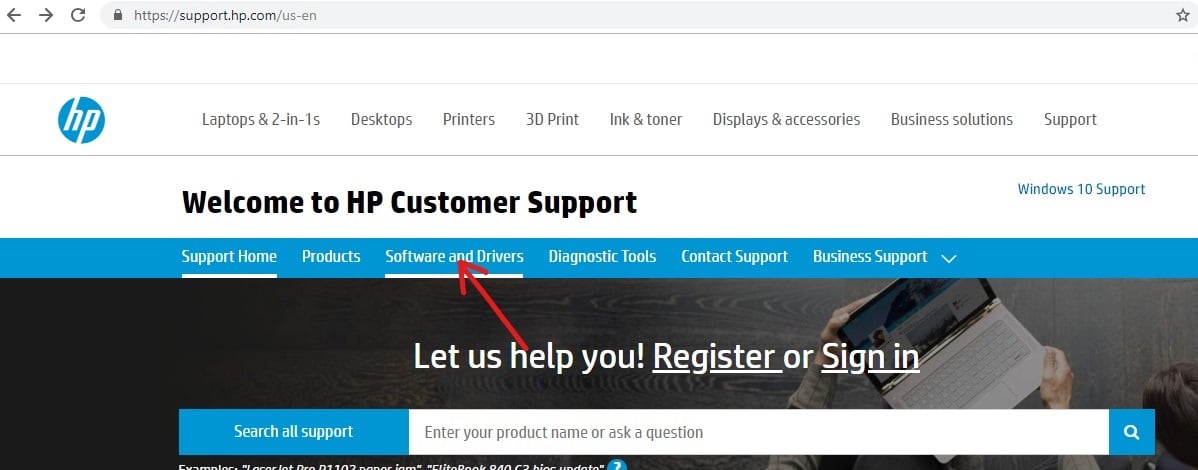
3.Haga clic en el dispositivo para el que desea actualizar el BIOS.
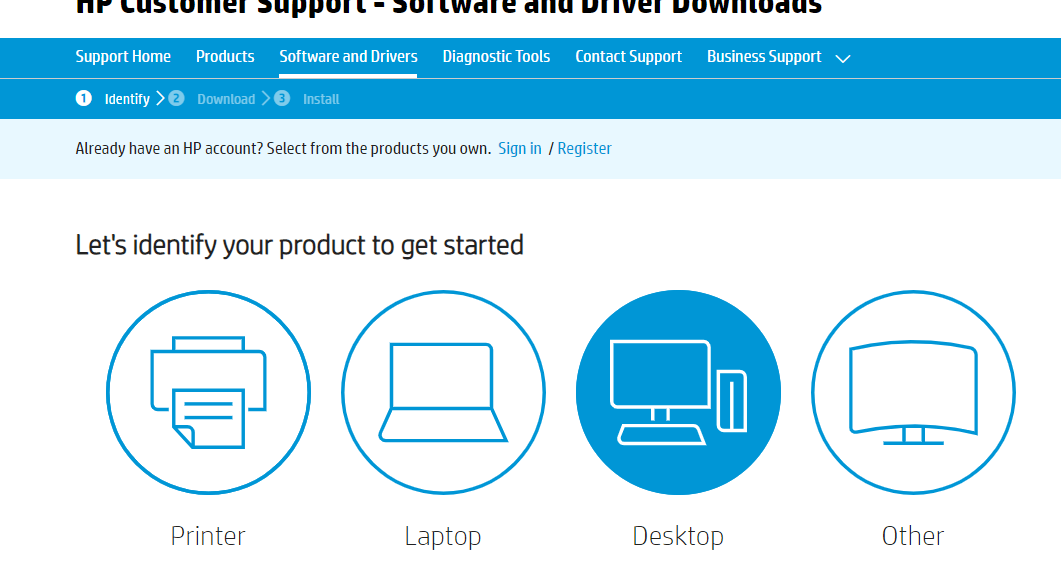
4.Anote el número de serie de su dispositivo, estará disponible en su dispositivo.
Nota: Si el número de serie no está disponible en el dispositivo, puede verificarlo presionando Ctrl+Alt+S clave y haga clic en Aceptar.
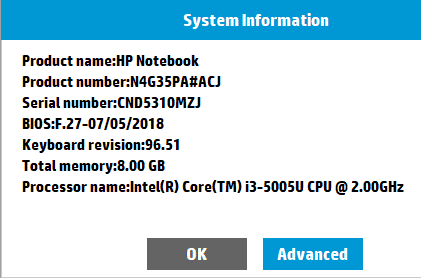
5.Ahora escriba el número de serie que anotó en el paso anterior en el cuadro requerido y haga clic en Entregar.
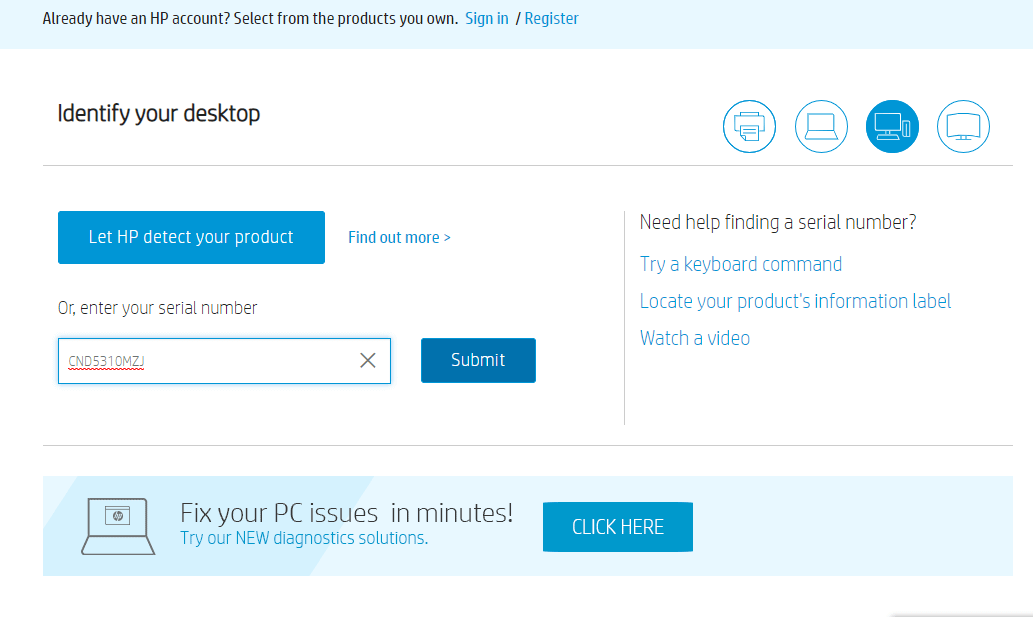
6. Si por alguna razón, más de un dispositivo está asociado con el número de serie ingresado anteriormente, se le pedirá que ingrese el Número de producto de su dispositivo que obtendrá de la misma forma que el Número de Serie.
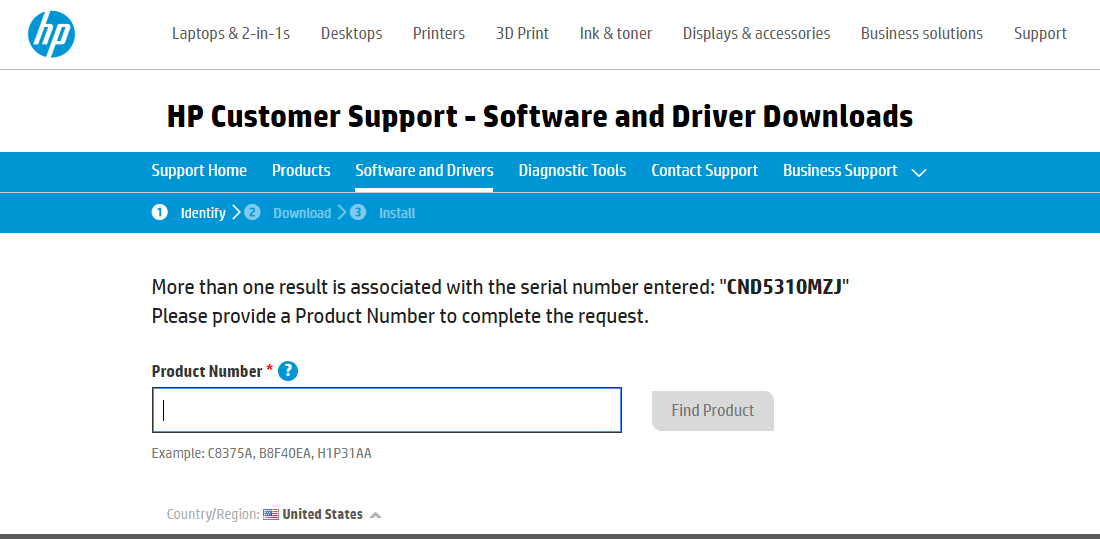
7.Ingrese el Número de producto y haga clic en Buscar producto.
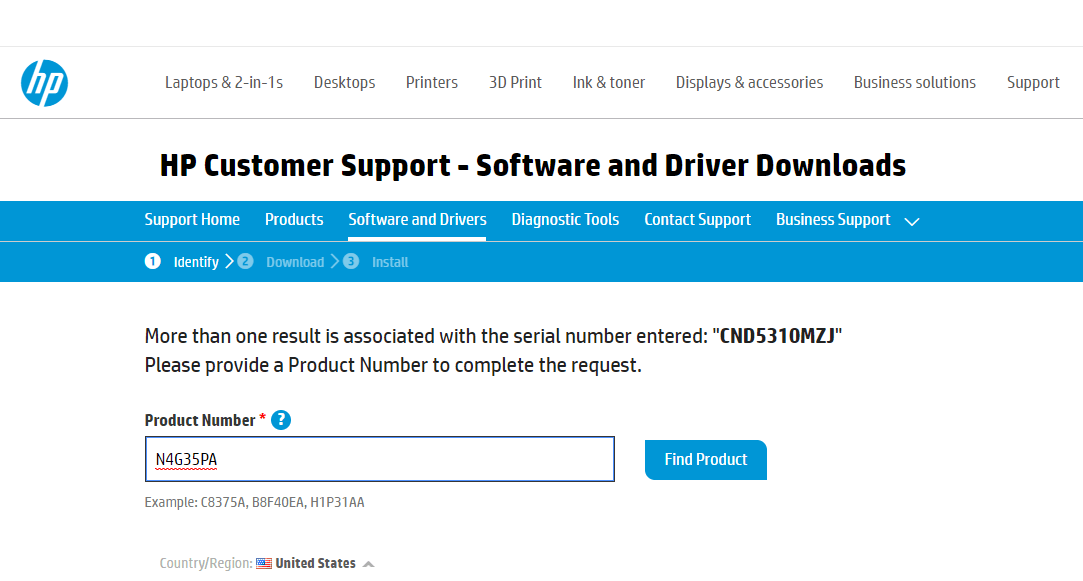
8. En la lista de software y controladores, haga clic en BIOS.
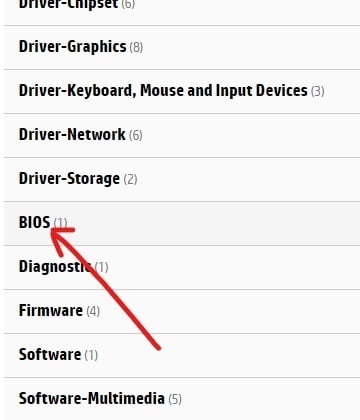
9.En BIOS, haga clic en el botón Descargar junto a la última versión disponible de su BIOS.
Nota: Si no hay ninguna actualización, no descargue la misma versión de BIOS.
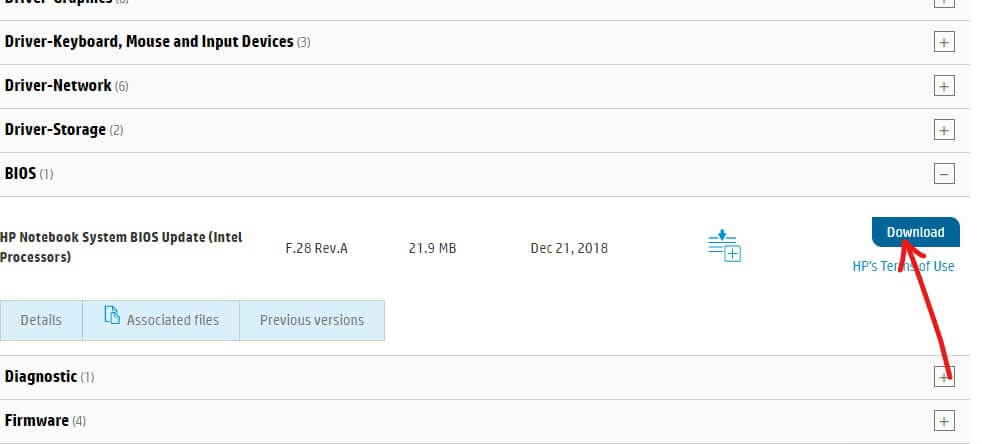
10Ahorrar el archivo a la escritorio una vez que se descargue por completo.
11Haga doble clic en el archivo de instalación que descargas en el escritorio.
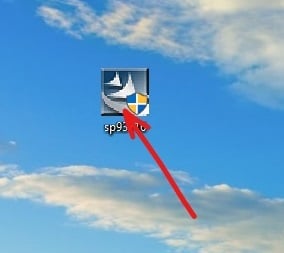
Nota IMPORTANTE: Mientras actualiza el BIOS, el adaptador de CA de su dispositivo debe estar enchufado y la batería debe estar presente, incluso si la batería ya no funciona.
12.Haga clic en próximo a continuar con la Instalación.
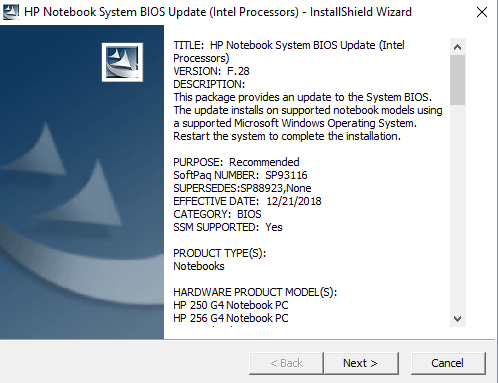
13.Haga clic en próximo para comenzar el proceso de actualización del BIOS.
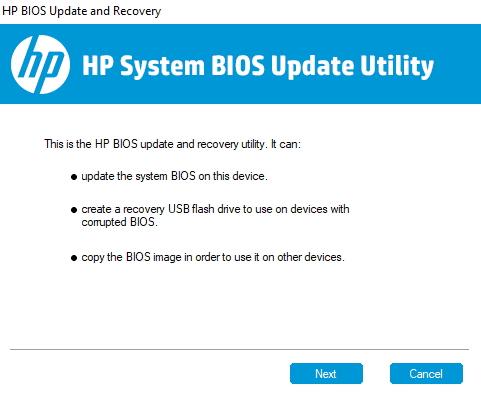
14.Seleccione el botón de radio presente al lado del Actualizar y haga clic Próximo.
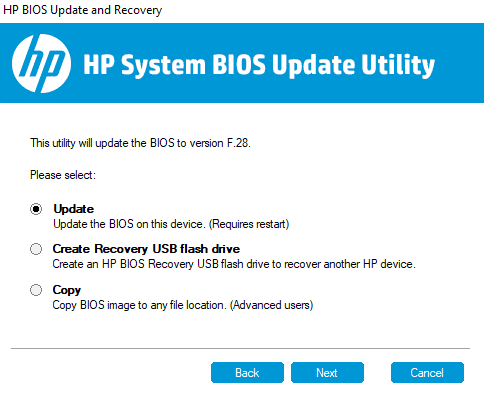
15. Enchufe el adaptador de CA si aún no lo ha conectado y haga clic en Próximo. Si el adaptador de CA ya está enchufado, ignore este paso.
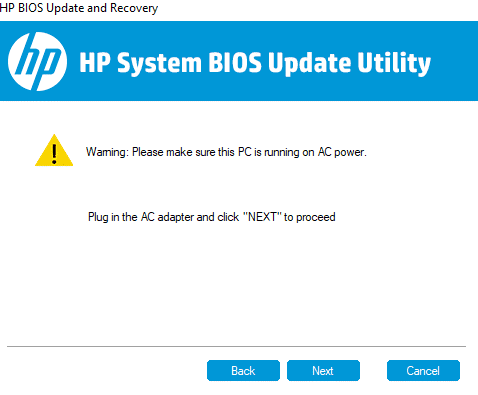
dieciséis.Haga clic en Reiniciar ahora para completar la actualización.
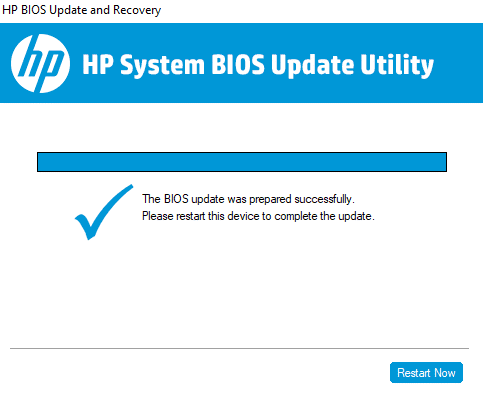
17.Una vez que reinicie su PC, su BIOS estará actualizado.
El método anterior para actualizar el BIOS puede variar ligeramente de una marca a otra, pero el paso básico seguirá siendo el mismo. Para otras marcas como Dell, Lenovo siga las instrucciones en pantalla para completar la actualización.
.
Espero que este artículo haya sido útil y que ahora pueda fácilmente Actualizar BIOS en Windows 10, pero si aún tiene alguna pregunta sobre este tutorial, no dude en hacerla en la sección de comentarios.
Aditya es un profesional de la tecnología de la información motivado por sí mismo y ha sido escritor de tecnología durante los últimos 7 años. Cubre servicios de Internet, dispositivos móviles, Windows, software y guías prácticas.