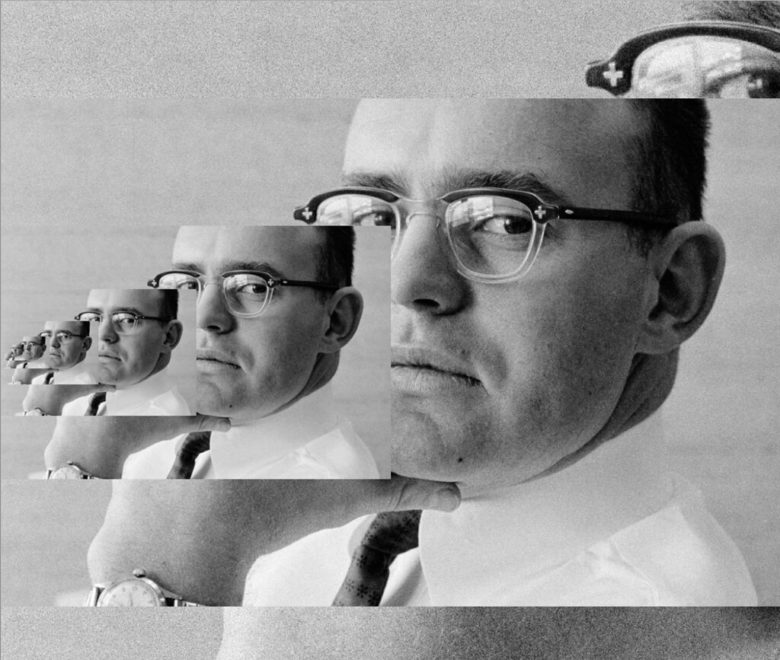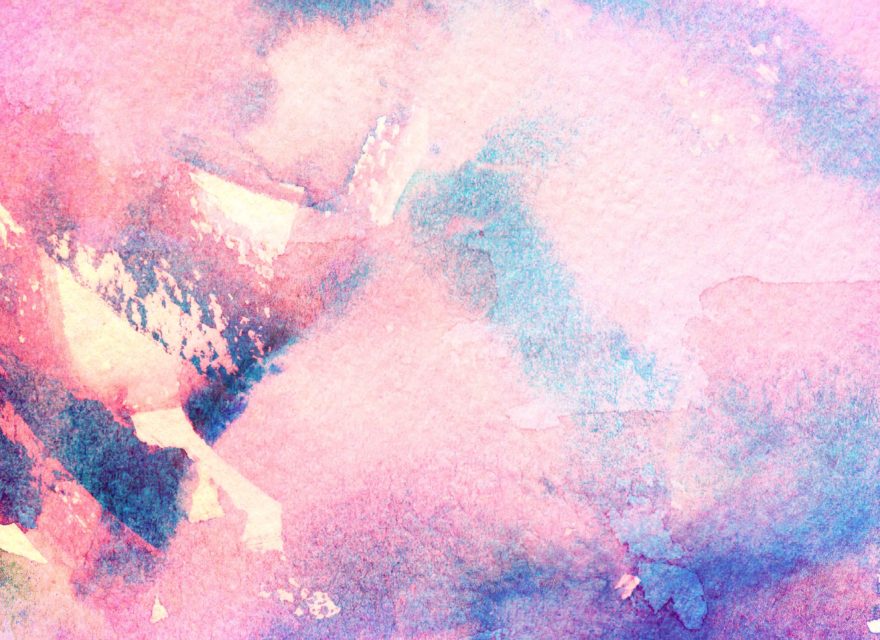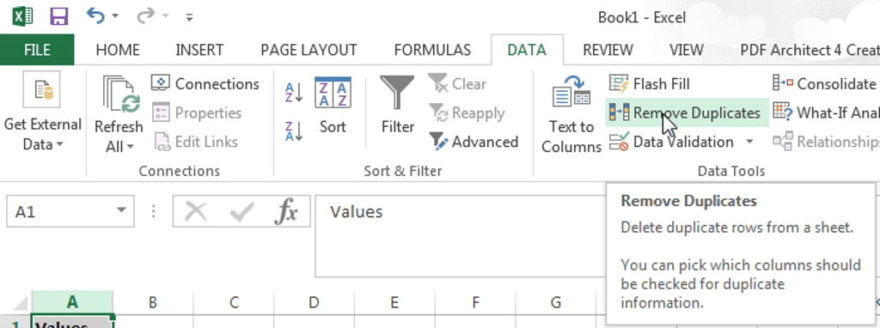
Busque Limpieza de disco en la barra de tareas y selecciónela de la lista de resultados.
Seleccione la unidad que desea limpiar y luego seleccione Aceptar.
En Archivos para eliminar, seleccione los tipos de archivo de los que desea deshacerse.
Para obtener una descripción del tipo de archivo, selecciónelo.
Índice de contenidos
¿Cómo hago una limpieza de disco en Windows 10?
Eliminar archivos del sistema
- Abra el Explorador de archivos.
- En “Esta PC”, haga clic con el botón derecho en la unidad que se está quedando sin espacio y seleccione Propiedades.
- Haga clic en el botón Liberador de espacio en disco.
- Haga clic en el botón Limpiar archivos del sistema.
- Seleccione los archivos que desea eliminar para liberar espacio, incluidos:
- Haga clic en el botón Aceptar.
- Haga clic en el botón Eliminar archivos.
¿Dónde está el Liberador de espacio en disco?
Para abrir el Liberador de espacio en disco en un sistema Windows 8 o Windows 8.1, siga estas instrucciones: Haga clic en Configuración> Haga clic en Panel de control> Herramientas administrativas. Haz clic en Liberador de espacio en disco. En la lista Unidades, seleccione en qué unidad desea ejecutar el Liberador de espacio en disco.
¿Es seguro limpiar el disco?
La herramienta Liberador de espacio en disco incluida con Windows puede borrar rápidamente varios archivos del sistema y liberar espacio en el disco. Pero algunas cosas, como “Archivos de instalación de Windows ESD” en Windows 10, probablemente no deberían eliminarse. En su mayor parte, los elementos del Liberador de espacio en disco se pueden eliminar de forma segura.
¿Cómo libero espacio en Windows 10?
Libere espacio en el disco en Windows 10
- Seleccione el botón Inicio y luego seleccione Configuración> Sistema> Almacenamiento.
- En Sentido de almacenamiento, seleccione Liberar espacio ahora.
- Windows tardará unos minutos en determinar qué archivos y aplicaciones ocupan más espacio en su PC.
- Seleccione todos los elementos que desea eliminar y luego seleccione Eliminar archivos.
¿Qué hace la limpieza del disco en Windows 10?
Liberador de espacio en disco (cleanmgr.exe) es una utilidad de mantenimiento de la computadora incluida en Microsoft Windows diseñada para liberar espacio en el disco duro de una computadora. La utilidad primero busca y analiza el disco duro en busca de archivos que ya no sean de utilidad y luego elimina los archivos innecesarios. Archivos de programa descargados.
¿Cómo desfragyo mi disco duro Windows 10?
Cómo usar Optimize Drives en Windows 10
- Abra Inicio tipo Desfragmentar y optimizar unidades y presione Entrar.
- Seleccione el disco duro que desea optimizar y haga clic en Analizar.
- Si los archivos almacenados en el disco duro de su PC están dispersos por todos y se necesita desfragmentación, haga clic en el botón Optimizar.
¿Dónde puedo encontrar el Liberador de espacio en disco en Windows 10?
Limpieza de disco en Windows 10
- Busque Limpieza de disco en la barra de tareas y selecciónela de la lista de resultados.
- Seleccione la unidad que desea limpiar y luego seleccione Aceptar.
- En Archivos para eliminar, seleccione los tipos de archivo de los que desea deshacerse. Para obtener una descripción del tipo de archivo, selecciónelo.
- Seleccione Aceptar.
¿Cómo recupero archivos después del Liberador de espacio en disco?
Seleccione la opción “Eliminar recuperación de archivos” para recuperar archivos eliminados con la herramienta Liberador de espacio en disco. Analizará el sistema y mostrará todas las particiones presentes en el disco duro. Seleccione la unidad lógica desde donde se borran los archivos con la utilidad Liberador de espacio en disco.
¿El Liberador de espacio en disco elimina archivos de forma permanente?
El Liberador de espacio en disco ayuda a liberar espacio en su disco duro. El Liberador de espacio en disco busca en su unidad y luego le muestra archivos temporales, archivos de caché de Internet y archivos de programa innecesarios que puede eliminar de forma segura. Puede indicar al Liberador de espacio en disco que elimine algunos o todos esos archivos.
¿Por qué la unidad C tiene Windows 10 completo?
Si aparece el problema “mi unidad C está llena sin motivo” en Windows 7/8/10, también puede eliminar archivos temporales y otros datos sin importancia para liberar espacio en el disco duro. Y aquí, Windows incluye una herramienta incorporada, Liberador de espacio en disco, para ayudarlo a limpiar su disco de archivos innecesarios.
¿El Liberador de espacio en disco elimina todo?
Liberador de espacio en disco es una utilidad de software de Microsoft que se introdujo por primera vez con Windows 98 y se incluye en todas las versiones posteriores de Windows. Permite a los usuarios eliminar archivos que ya no son necesarios o que se pueden eliminar de forma segura. El Liberador de espacio en disco también le permite vaciar la Papelera de reciclaje, eliminar archivos temporales y eliminar miniaturas.
¿Es seguro eliminar los archivos temporales?
En general, es seguro eliminar cualquier cosa en la carpeta Temp. A veces, puede recibir el mensaje “No se puede eliminar porque el archivo está en uso”, pero puede omitir esos archivos. Por seguridad, elimine el directorio Temp justo después de reiniciar la computadora.
¿Dónde está el Liberador de espacio en disco en Windows 10?
Presione Windows + F, escriba cleanmgr en el cuadro de búsqueda del menú Inicio y haga clic en cleanmgr en los resultados. Use Windows + R para abrir el cuadro de diálogo Ejecutar, ingrese cleanmgr en el cuadro en blanco y elija Aceptar. Forma 3: Inicie el Liberador de espacio en disco a través del símbolo del sistema. Paso 2: Escriba cleanmgr en la ventana del símbolo del sistema y luego presione Entrar.
¿Cómo encuentro los archivos más grandes en mi PC con Windows 10?
¿Disco duro lleno? Aquí se explica cómo ahorrar espacio en Windows 10
- Abra el Explorador de archivos (también conocido como Explorador de Windows).
- Seleccione “Esta PC” en el panel izquierdo para que pueda buscar en toda su computadora.
- Escriba “tamaño:” en el cuadro de búsqueda y seleccione Gigantic.
- Seleccione “detalles” en la pestaña Ver.
- Haga clic en la columna Tamaño para ordenar de mayor a menor.
¿Qué está ocupando tanto espacio en mi disco duro?
Para ver cómo se está usando el espacio del disco duro en su computadora, puede usar Storage sense siguiendo estos pasos:
- Configuración abierta.
- Haga clic en Sistema.
- Haga clic en Almacenamiento.
- En “Almacenamiento local”, haga clic en la unidad para ver el uso. Almacenamiento local en el sentido de almacenamiento.
¿Por qué no funciona el Liberador de espacio en disco?
Cuando intenta ejecutar el Liberador de espacio en disco para suavizar su computadora, deja de responder. Este problema se produce porque tiene un archivo temporal dañado en la computadora. Para solucionar la falta de respuesta del Liberador de espacio en disco, se supone que debe eliminar todo el archivo en la carpeta Temp de los usuarios actuales y los archivos temporales de Internet.
¿El Liberador de espacio en disco mejora el rendimiento?
Liberador de espacio en disco es una utilidad incorporada de Microsoft Windows que elimina archivos temporales no deseados de la computadora; aumenta instantáneamente el espacio en disco en las unidades. Es posible que observe un error de poco espacio en el disco en su computadora, la limpieza del disco también puede solucionar el problema de poco espacio en el disco al aumentar el espacio en el disco.
¿Cómo puedo acelerar mi computadora con Windows 10?
Cómo acelerar Windows 10
- Reinicie su PC. Si bien esto puede parecer un paso obvio, muchos usuarios mantienen sus máquinas en funcionamiento durante semanas.
- Actualizar, actualizar, actualizar.
- Verifique las aplicaciones de inicio.
- Ejecute el Liberador de espacio en disco.
- Elimina el software no utilizado.
- Desactiva los efectos especiales.
- Desactiva los efectos de transparencia.
- Actualice su RAM.
¿Todavía desfragmenta Windows 10?
Desfragmenta el disco duro con el Desfragmentador de disco integrado de Windows 10. Para desfragmentar un disco duro en Windows 10, su primera opción es utilizar el desfragmentador de disco integrado gratuito de Windows. 1. Haga clic en el botón “Inicio”, en el cuadro de búsqueda, escriba Desfragmentador de disco, y luego, en la lista de resultados, haga clic en “Desfragmentador de disco”.
¿Necesito desfragmentar Windows 10?
A continuación, le indicamos cómo y cuándo debe hacerlo. Windows 10, como Windows 8 y Windows 7 antes, desfragmenta automáticamente los archivos según una programación (de forma predeterminada, una vez a la semana). Sin embargo, Windows desfragmenta los SSD una vez al mes si es necesario y si tiene habilitada la función Restaurar sistema.
¿Con qué frecuencia debo desfragmentar Windows 10?
Si es un usuario intensivo, lo que significa que usa la PC ocho horas al día para trabajar, debería hacerlo con más frecuencia, probablemente una vez cada dos semanas. Siempre que su disco esté fragmentado en más del 10%, debe desfragmentarlo.
¿Cómo elimino permanentemente archivos de mi disco duro?
Simplemente arrastre los archivos que desee destripar a su papelera, luego vaya a Finder> Secure Empty Trash, y la escritura está lista. También puede borrar de forma segura todo su disco duro ingresando a la aplicación Utilidad de Discos y seleccionando “Borrar”. Luego haga clic en “Opciones de seguridad”.
¿Qué archivos se pueden eliminar en el Liberador de espacio en disco?
Si desea eliminar archivos del sistema, como la carpeta Windows.old (que contiene sus instalaciones anteriores de Windows y puede tener un tamaño de varios GB), haga clic en Limpiar archivos del sistema.
¿Puedo eliminar archivos descargados en la limpieza del disco?
Muchas gracias.” Según una explicación oficial proporcionada por Microsoft, el Liberador de espacio en disco es una herramienta que se utiliza para liberar espacio en el disco eliminando archivos innecesarios. Tendrá la opción de elegir qué eliminar y quitar de su disco duro o dispositivo de almacenamiento.
Foto del artículo de “Ybierling” https://www.ybierling.com/en/blog-officeproductivity-howtodeleteduplicatesinexcel