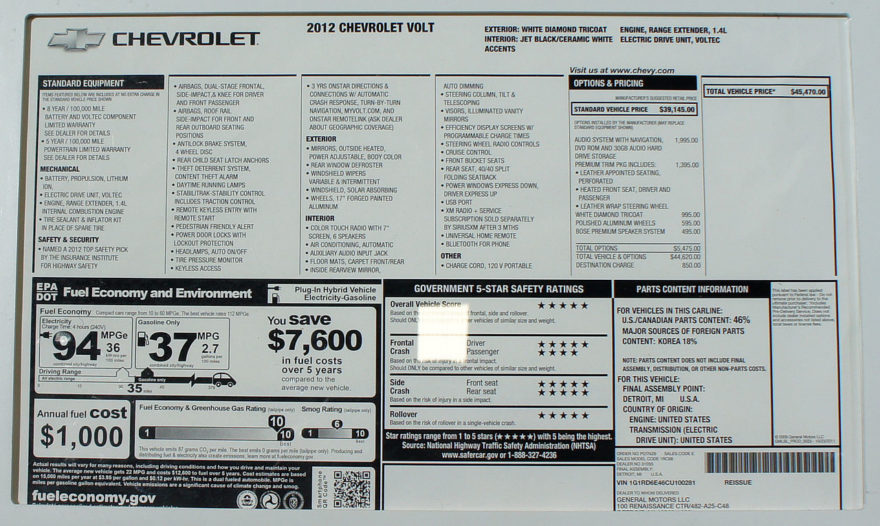Borrar archivos temporales en Windows 7
- Presione el botón de Windows + R para abrir el cuadro de diálogo “Ejecutar”.
- Introduce este texto: %temp%
- Haga clic en Aceptar.” Esto abrirá su carpeta temporal.
- Presione Ctrl + A para seleccionar todo.
- Presione “Eliminar” en su teclado y haga clic en “Sí” para confirmar.
- Ahora se eliminarán todos los archivos temporales. Nota: es posible que algunos archivos no se puedan eliminar.
Índice de contenidos
¿Debo eliminar los archivos temporales de Windows 7?
Haga clic en Inicio, escriba el siguiente comando en el cuadro de búsqueda y luego presione la tecla Intro. Este comando abrirá la carpeta que Windows 7 ha designado como carpeta temporal. Estas son carpetas y archivos que Windows necesitó en un momento pero que ya no son útiles. Todo en esta carpeta es seguro para eliminar.
¿Puedes eliminar todo en tu carpeta temporal?
En general, es seguro eliminar cualquier cosa en la carpeta Temp. A veces, puede recibir un mensaje de “no se puede eliminar porque el archivo está en uso”, pero puede omitir esos archivos. Por seguridad, elimine el directorio temporal justo después de reiniciar la computadora.
¿Puedo eliminar archivos temporales en la limpieza del disco de Windows 7?
Después de los 10 días, Windows eliminará los archivos para liberar espacio en el disco, pero puede eliminarlos desde aquí inmediatamente. Marque esta opción y el Liberador de espacio en disco eliminará los archivos temporales que no se hayan modificado en más de una semana. Esto asegura que solo debe eliminar los archivos temporales que los programas no están usando.
¿Dónde se encuentran los archivos temporales en Windows 7?
La primera carpeta “Temp” que se encuentra en el directorio “C:Windows” es una carpeta del sistema y Windows la utiliza para almacenar archivos temporales. La segunda carpeta “Temp” se almacena en el directorio “%USERPROFILE%AppDataLocal” en Windows Vista, 7 y 8 y en el directorio “%USERPROFILE%Local Settings” en Windows XP y versiones anteriores.
¿Es seguro eliminar los archivos temporales?
La carpeta temporal proporciona espacio de trabajo para los programas. Los programas pueden crear archivos temporales allí para su propio uso temporal. Debido a que es seguro eliminar cualquier archivo temporal que no esté abierto y en uso por una aplicación, y dado que Windows no le permitirá eliminar archivos abiertos, es seguro (intentar) eliminarlos en cualquier momento.
¿Cómo elimino archivos temporales que no se eliminan?
Solución 1: elimine los archivos manualmente
- Presione la tecla de Windows + R.
- Escriba temp > haga clic en Aceptar.
- Presione Ctrl + A > haga clic en Eliminar.
- Presione la tecla de Windows + R.
- Escriba %temp% > haga clic en Aceptar.
- Presione Ctrl + A > haga clic en Eliminar.
- Presione la tecla de Windows + R.
- Escriba captación previa > haga clic en Aceptar.
¿Cómo elimino los archivos temporales de Internet de Windows 7?
- Salga de Internet Explorer.
- Salga de cualquier instancia del Explorador de Windows.
- Seleccione Inicio > Panel de control y luego haga doble clic en Opciones de Internet.
- En la pestaña General, seleccione Eliminar archivos en Archivos temporales de Internet.
- En el cuadro de diálogo Eliminar archivos, haga clic para seleccionar la casilla de verificación Eliminar todo el contenido sin conexión.
- Seleccione Aceptar dos veces.
¿Qué archivos debo eliminar en el Liberador de espacio en disco de Windows 7?
Ejecute el Liberador de espacio en disco en Windows Vista y 7
- Haga clic en Inicio.
- Vaya a Todos los programas > Accesorios > Herramientas del sistema.
- Haz clic en Liberar espacio en disco.
- Elija qué tipo de archivos y carpetas eliminar en la sección Archivos para eliminar.
- Haga clic en Aceptar.
- Para eliminar archivos del sistema que ya no se necesitan, haga clic en Limpiar archivos del sistema. Usted puede ser.
- Haga clic en Eliminar archivos.
¿Windows limpia automáticamente la carpeta temporal?
Puede eliminar fácilmente estas carpetas temporales para liberar espacio en su computadora. Pero el uso de la herramienta Liberador de espacio en disco solo elimina los archivos temporales que tienen más de siete días. Incluso la nueva función Storage Sense en Windows 10 no borrará automáticamente los archivos temporales todo el tiempo.
¿Eliminar archivos temporales acelera la computadora?
Eliminar c) podría acelerar la computadora, pero ralentizará el acceso a los sitios web para los que eran esos archivos temporales de Internet. 3. Los archivos temporales pueden y deben eliminarse periódicamente. La carpeta temporal proporciona espacio de trabajo para los programas.
¿Está bien eliminar la limpieza de Windows Update?
Es seguro eliminar los archivos archivados con la limpieza; sin embargo, es posible que no pueda revertir ninguna actualización de Windows si lo desea después de usar Windows Update Cleanup. Si su sistema está funcionando correctamente y lo ha estado haciendo por un tiempo, entonces no veo ninguna razón para no limpiarlo.
¿Qué archivos puedo eliminar de Windows 7?
Si está en Windows 7/8/10 y desea eliminar la carpeta Windows.old, el proceso es bastante sencillo. Primero, abra el Liberador de espacio en disco a través del menú Inicio (haga clic en Inicio y escriba limpieza de disco) y cuando aparezca el cuadro de diálogo, elija la unidad que tiene los archivos .old y haga clic en Aceptar. Esto normalmente es solo la unidad C.
¿Cómo libero espacio en Windows 7?
El Liberador de espacio en disco de Windows 7 puede eliminar/limpiar muchos tipos de archivos innecesarios de forma rápida y segura.
- Pasos para liberar espacio con el Liberador de espacio en disco de Windows 7:
- Paso 1: Haga clic derecho en la unidad C y haga clic en Propiedades:
- Paso 2: haz clic en Liberar espacio en disco.
- Paso 3: seleccione los archivos que desea eliminar y haga clic en Aceptar para continuar.
¿Los archivos temporales ralentizan una computadora?
Los cachés ayudan a que las cosas sean más rápidas y fáciles de acceder, pero demasiado en su caché podría estar ralentizando su computadora. Lo mismo ocurre con los archivos temporales de Internet. Si navega mucho por la web, esta es probablemente la razón principal por la que su computadora es lenta.
¿Cómo elimino archivos temporales de mi computadora?
Para eliminar archivos temporales con la utilidad Liberador de espacio en disco:
- Cierra todas las aplicaciones abiertas.
- Abre Mi PC.
- Haga clic con el botón derecho en la unidad del sistema y luego seleccione Propiedades.
- En la pestaña General, haga clic en Liberador de espacio en disco.
- Desplácese hacia abajo en la lista Archivos para eliminar y luego seleccione Archivos temporales.
¿Es seguro eliminar la carpeta C: Windows Temp?
Los archivos CAB-xxxx que ve en la carpeta C:WindowsTemp son algunos archivos temporales creados por diferentes operaciones de Windows, como la instalación de actualizaciones. Puede eliminar estos archivos de forma segura de esa carpeta. Alternativamente, también puede ejecutar una limpieza de disco para eliminar los archivos temporales de su computadora.
¿Está bien eliminar archivos .TMP?
Por lo general, es seguro asumir que si un archivo TMP tiene varias semanas o meses, puede eliminarlo. La forma más sencilla de eliminar los archivos temporales creados por Windows y sus aplicaciones es utilizar el servicio Liberador de espacio en disco.
¿Puedo eliminar los archivos de instalación temporales de Windows?
Sí, puede eliminar los archivos de instalación temporales de Windows. Nota: Algunos de estos archivos también pueden incluir instalaciones anteriores de Windows. Por ejemplo, si actualizó de Windows 7 a Windows 10, se guardará una copia en la raíz del disco duro en una carpeta llamada Windows. Viejo.
¿Cómo fuerzo la eliminación de archivos temporales?
Eliminar usando Liberador de espacio en disco
- Haga clic en Inicio.
- Vaya a Todos los programas, luego a Accesorios, luego a Herramientas del sistema.
- Haz clic en Liberar espacio en disco.
- Seleccione la opción Archivos temporales, anule la selección de todas las demás opciones y haga clic en Aceptar.
- Haga clic en Sí para confirmar que desea eliminar de la carpeta temporal.
¿Cómo elimino manualmente los archivos temporales en Windows 10?
Para eliminar archivos temporales de Windows 10 mediante el Liberador de espacio en disco, haga lo siguiente:
- Abra el Explorador de archivos.
- Haga clic en Esta PC.
- Haga clic derecho en la unidad con la instalación de Windows 10 y seleccione Propiedades.
- Haga clic en el botón Liberar espacio en disco.
- Haga clic en el botón Limpiar archivos del sistema.
- Marque los elementos que desea eliminar.
- Haga clic en Aceptar.
¿Debo eliminar los archivos temporales de Windows 10?
Para eliminar archivos temporales:
- Busque Liberador de espacio en disco en la barra de tareas y selecciónelo en la lista de resultados.
- Seleccione la unidad que desea limpiar y luego seleccione Aceptar.
- En Archivos para eliminar, seleccione los tipos de archivos para deshacerse de ellos. Para obtener una descripción del tipo de archivo, selecciónelo.
- Seleccione Aceptar.
¿Windows 10 elimina automáticamente los archivos temporales?
Método 2. Eliminar archivos temporales automáticamente en Windows 10. Con Windows 10 Fall Creators Update (versión 1709), Microsoft introdujo una nueva opción en el sentido de almacenamiento para eliminar automáticamente archivos de la carpeta Descargas o eliminar archivos temporales que no se utilizan.
¿Cómo encuentro mis archivos temporales?
Para ver y eliminar archivos temporales, abra el menú Inicio y escriba %temp% en el campo de búsqueda (en Windows XP y versiones anteriores, haga clic en la opción Ejecutar en el menú Inicio y escriba %temp% en el campo Ejecutar). Presiona Enter y debería abrirse una carpeta temporal.
¿Qué causa los archivos temporales?
Por qué se crean los Archivos Temporales. Los archivos temporales de Windows son creados por el sistema operativo durante el curso normal de su ejecución cuando es posible que no haya suficiente memoria asignada para la tarea. El software que utiliza grandes cantidades de datos, como el software de edición de gráficos, videos o medios, también crea archivos temporales.
¿Cómo elimino archivos innecesarios en Windows 7?
Pasos
- Abre “Mi PC”. Haga clic derecho en la unidad que desea limpiar y seleccione “Propiedades” en la parte inferior del menú.
- Seleccione “Limpieza de disco”. Esto se puede encontrar en el “Menú de propiedades del disco”.
- Identifique los archivos que desea eliminar.
- Eliminar archivos innecesarios.
- Vaya a “Más opciones”.
- Termina.
¿Qué archivos puedo eliminar para liberar espacio?
Eliminación de archivos del sistema
- Abra el Explorador de archivos.
- En “Esta PC”, haga clic con el botón derecho en la unidad que se está quedando sin espacio y seleccione Propiedades.
- Haga clic en el botón Liberar espacio en disco.
- Haga clic en el botón Limpiar archivos del sistema.
- Seleccione los archivos que desea eliminar para liberar espacio, incluidos:
- Haga clic en el botón Aceptar.
- Haga clic en el botón Eliminar archivos.
¿Cómo elimino todo en mi computadora windows 7?
Presione la tecla de Windows más la tecla “C” para abrir el menú Accesos. Seleccione la opción Buscar y escriba reinstalar en el campo de texto Buscar (no presione Entrar). En el lado izquierdo de la pantalla, seleccione Quitar todo y reinstalar Windows. En la pantalla “Restablecer su PC”, haga clic en Siguiente.
Foto en el artículo de “Wikipedia” https://en.wikipedia.org/wiki/File:Temp-2.jpg