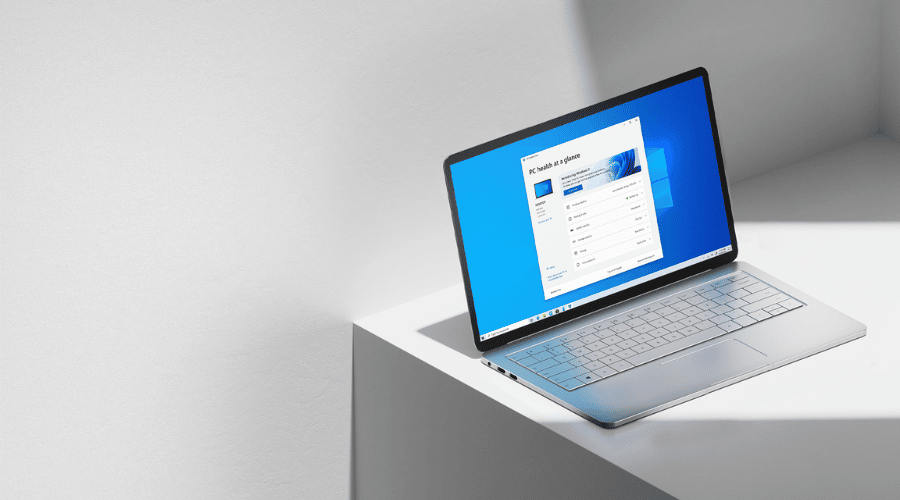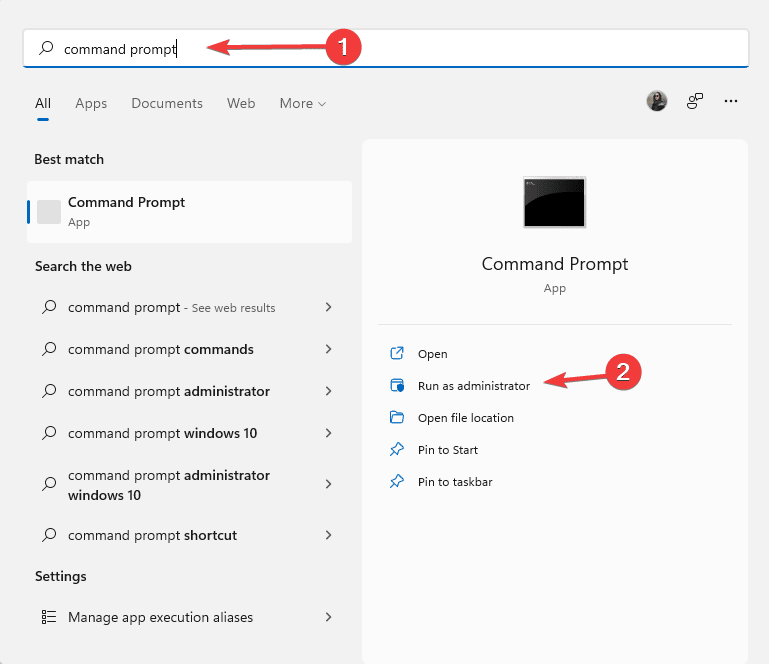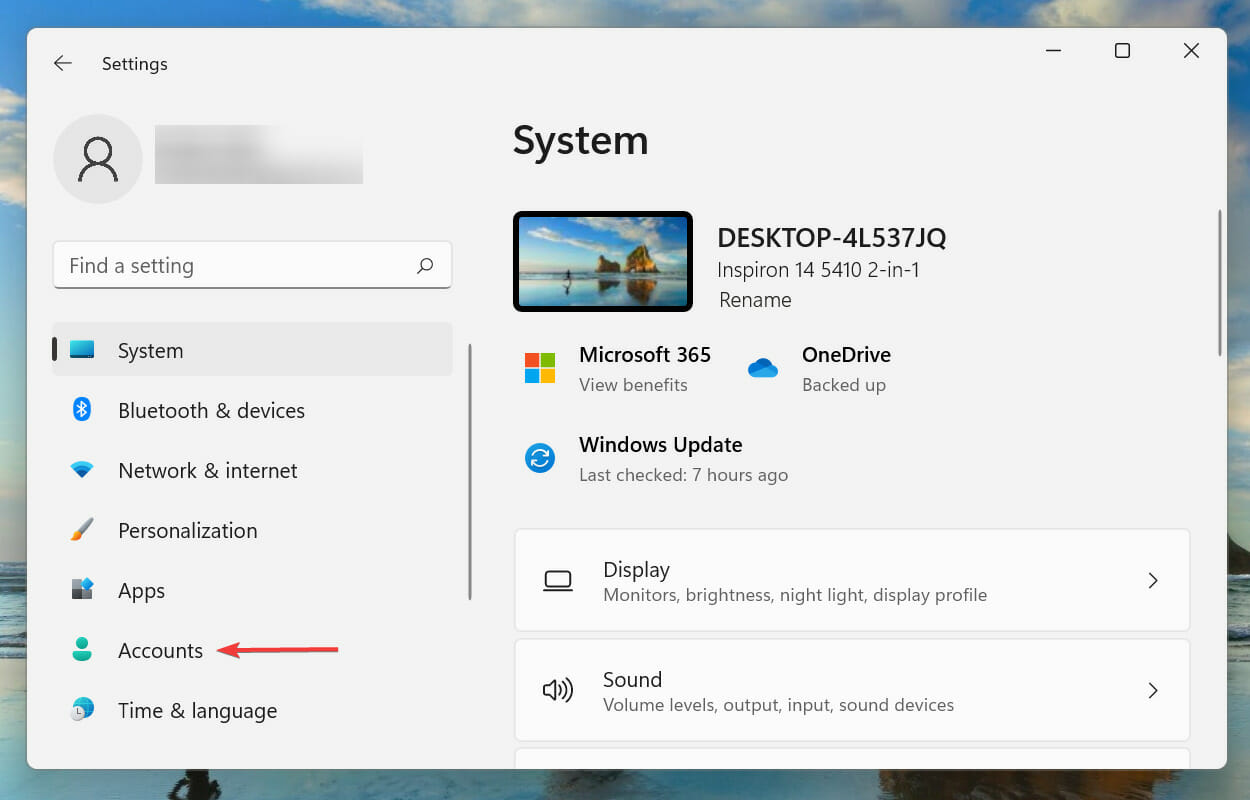
- Varios usuarios, después de realizar la actualización, han informado del mismo problema: no pueden eliminar el PIN en Windows 11.
- La mayoría informa que el Eliminar botón en Ajustes está atenuado.
- Puede solucionarlo fácilmente modificando el Ajustes o usando el PIN olvidado opción.
- Además, averigüe por qué se recomienda que utilice el PIN de Windows Hello para iniciar sesión.
XINSTALAR HACIENDO CLIC EN EL ARCHIVO DE DESCARGA
Windows 11, al igual que los sistemas operativos anteriores, permite múltiples opciones de inicio de sesión para acceder fácilmente al sistema, siendo el PIN (Windows Hello) uno de los más importantes. Sin embargo, después de establecer un PIN, muchos usuarios informaron que no pueden eliminarlo en Windows 11.
Esto se debe principalmente a varias razones, incluidas las configuraciones mal configuradas. Pero las correcciones son bastante simples y no deberían tomar más de unos minutos.
En las siguientes secciones, enumeraremos los métodos que lo ayudarán a eliminar el PIN en Windows 11. Ejecute las correcciones en la secuencia en que se mencionan para una rápida solución de problemas.
Índice de contenidos
¿Por qué Microsoft anima a los usuarios a establecer un PIN en Windows 11?
En ausencia de un PIN de Windows Hello, se le solicitará que aproveche la contraseña de la cuenta de Microsoft, que también se puede usar para acceder a la cuenta. Sin embargo, el PIN es específico para un dispositivo individual, e incluso si es robado, los datos de su cuenta de Microsoft y otros dispositivos vinculados permanecen seguros.
Además, el PIN no se almacena en el servidor, como es el caso de la contraseña. Entonces, las posibilidades de que sea interceptado son bastante bajas.
El PIN está asociado con el TPM (Trusted Platform Module) que protege la PC. Por lo tanto, incluso si le roban su computadora portátil, se bloqueará cualquier intento de eliminar el PIN o de obtener acceso mediante hardware o software.
Debido a estos beneficios, Microsoft anima a los usuarios a establecer un PIN para iniciar sesión en Windows.
¿Cómo puedo eliminar el PIN en Windows 11?
1. Deshabilitar la configuración de seguridad
- prensa Ventanas + I para lanzar el Ajustes aplicación.
- Seleccione Cuentas de las pestañas enumeradas en el panel de navegación de la izquierda.
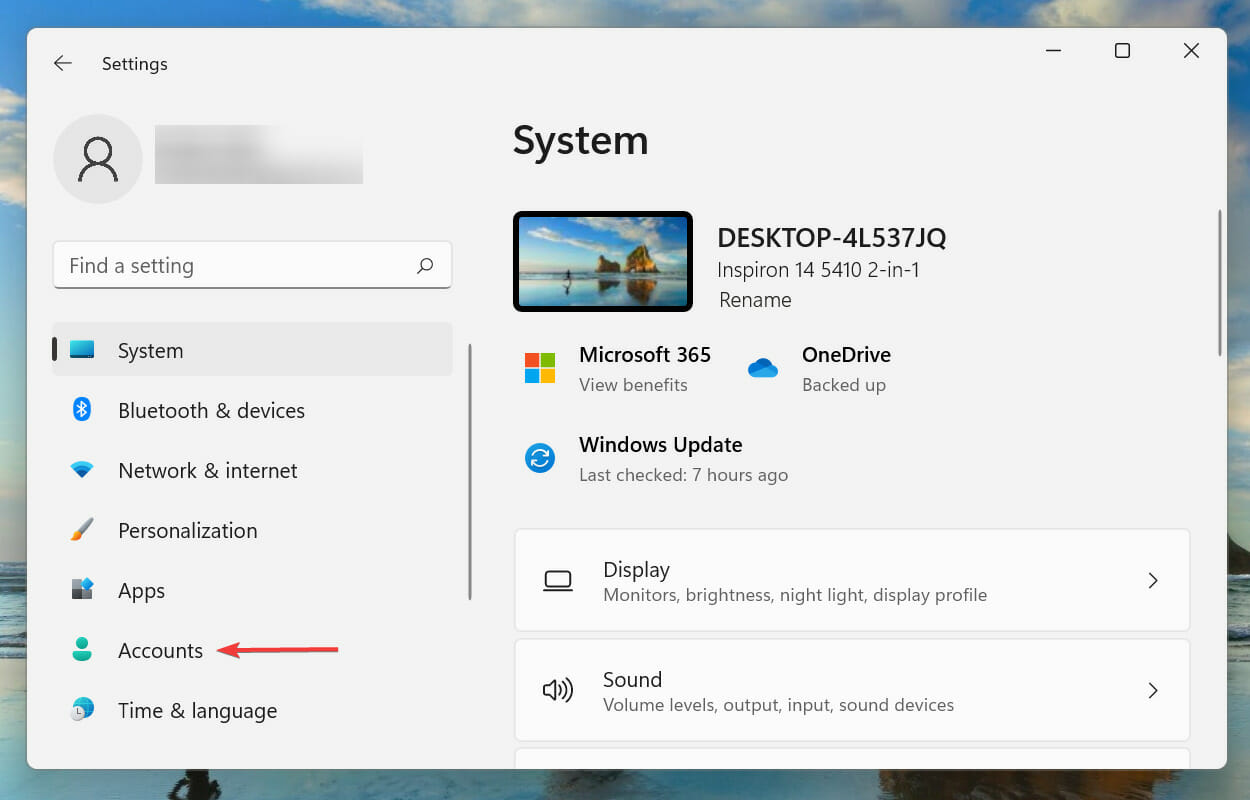
- A continuación, haga clic en Opciones de inicio de sesión A la derecha.

- Compruebe si el Para mejorar la seguridad, solo permita el inicio de sesión de Windows Hello para cuentas de Microsoft en este dispositivo (recomendado) opción bajo Ajustes adicionales está habilitado. Si es así, haga clic en el interruptor para desactivarlo.
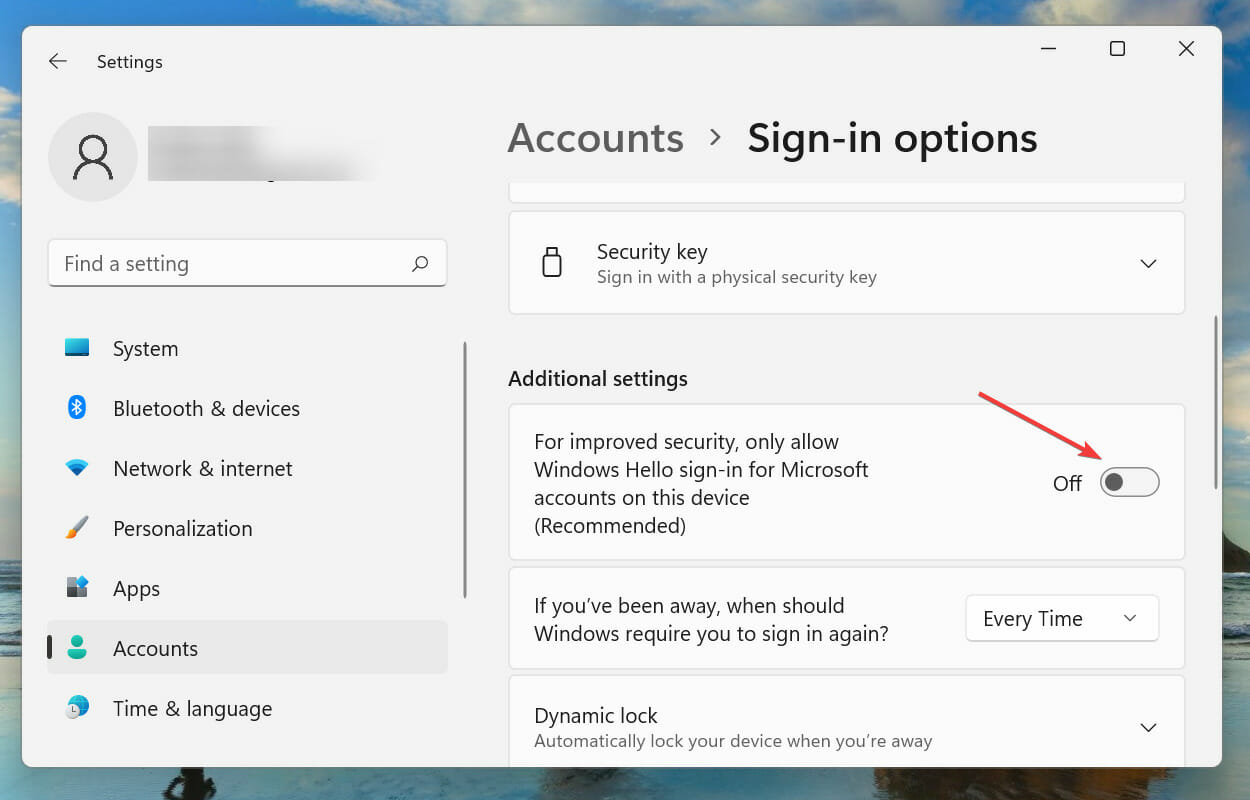
- Ahora, cierra el Ajustes app para que los cambios entren en vigencia y luego reenchufarla.
- A continuación, navegue hasta el Pin (Windows Hello) y haga clic en el Eliminar botón.
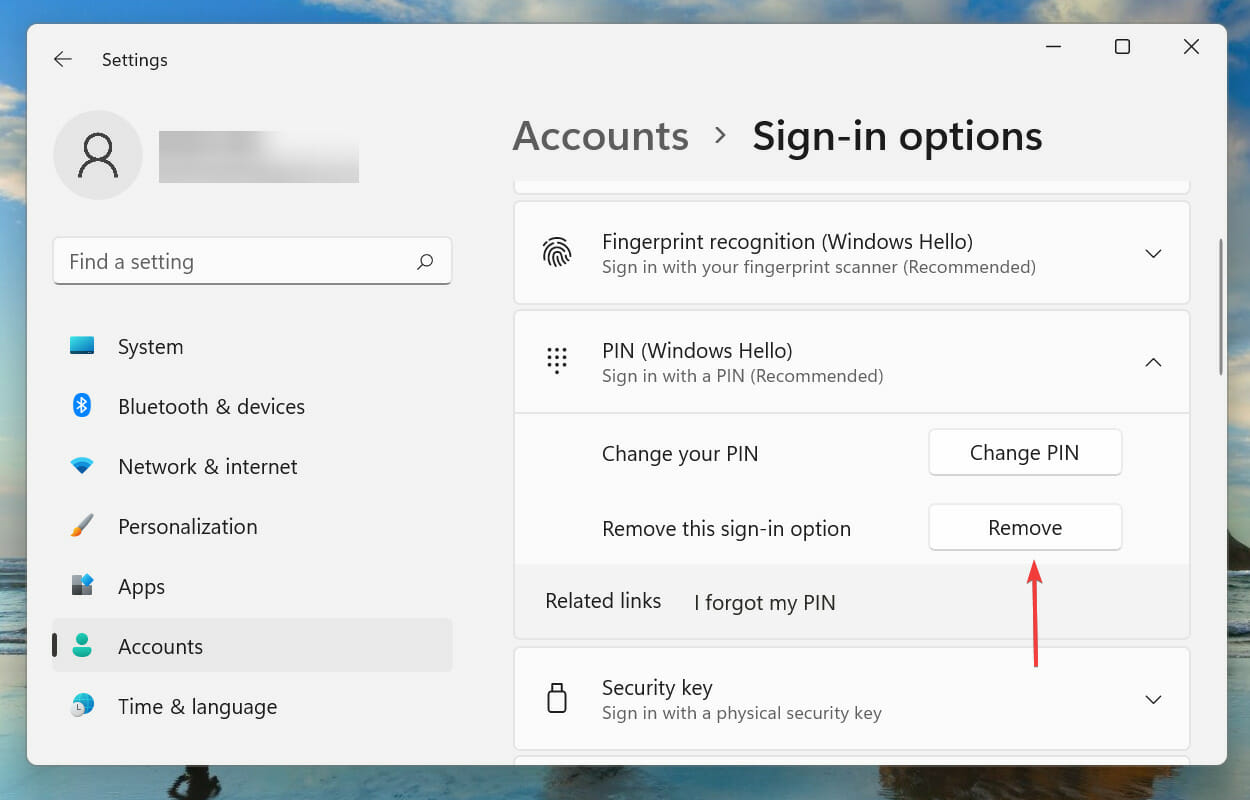
- Nuevamente, haga clic en el Eliminar botón.
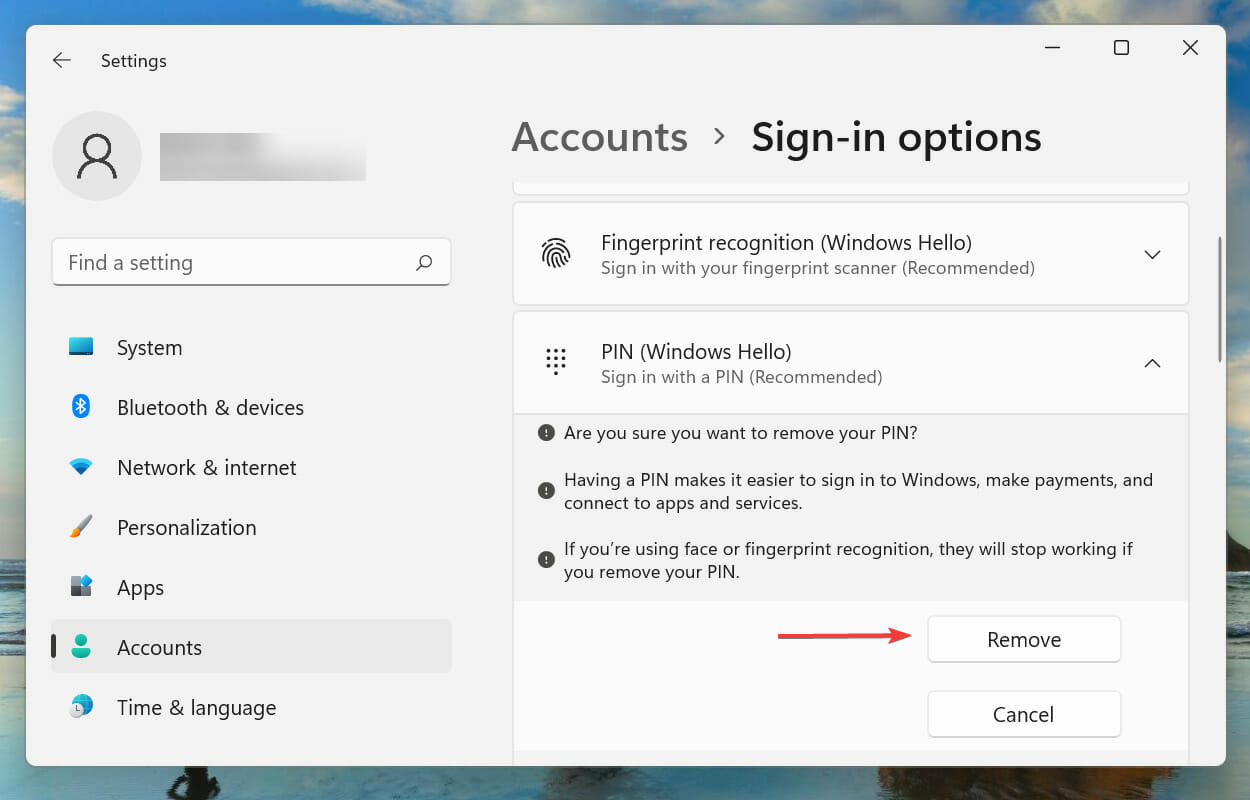
- Verifique su Contraseña de la cuenta de Microsoft y haga clic en OK para eliminar el PIN.
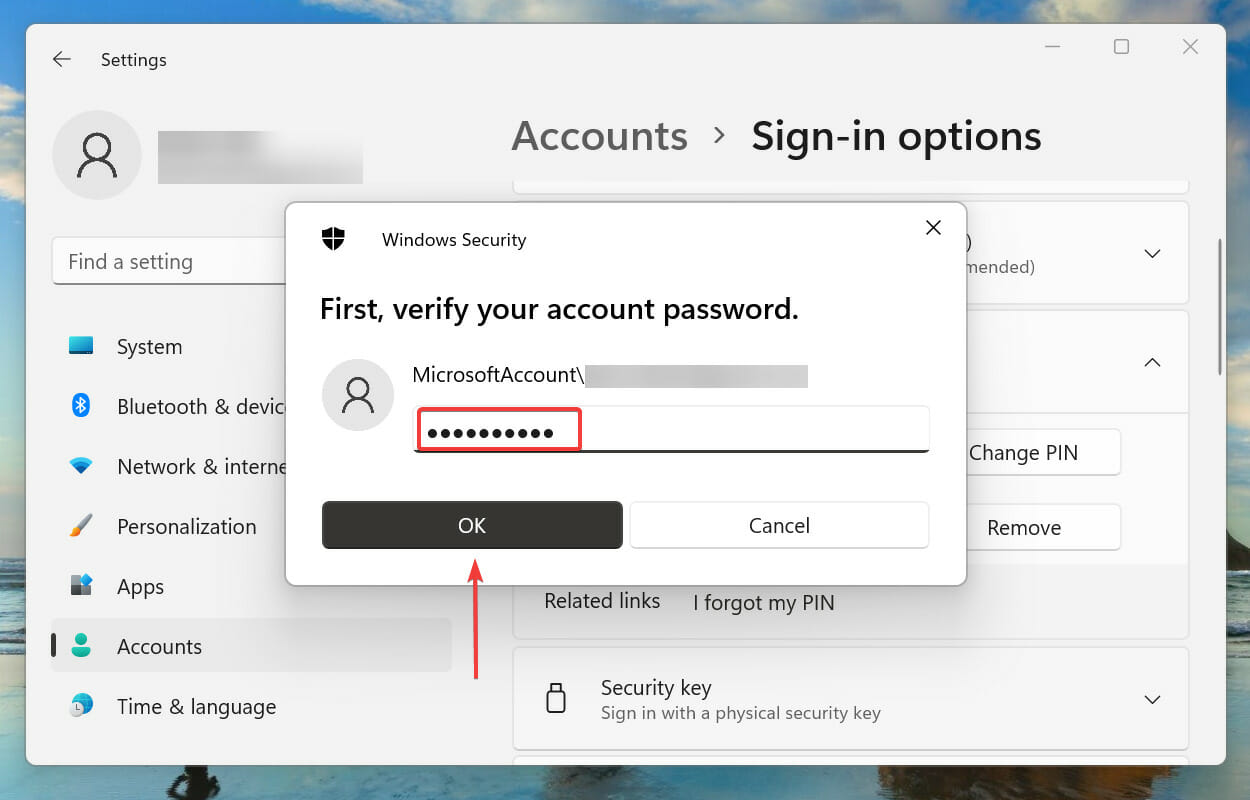
Con el Para mejorar la seguridad, solo permita el inicio de sesión de Windows Hello para cuentas de Microsoft en este dispositivo (recomendado) opción habilitada, la opción para eliminar el PIN aparecerá atenuada.
La configuración dicta que se debe solicitar un inicio de sesión de Windows Hello para acceder al sistema con una cuenta de Microsoft. Y, se debe configurar un PIN para usar casi todas las otras opciones enumeradas aquí, de ahí el Eliminar El botón está atenuado.
Después de deshabilitar la configuración, verifique si puede eliminar el PIN.
2. Utilice la opción Olvidé mi PIN
- Navega al Opciones de inicio de sesión pantalla como se discutió anteriormente, y seleccione PIN (Windows Hello).
- A continuación, haga clic en Olvidé mi PIN.
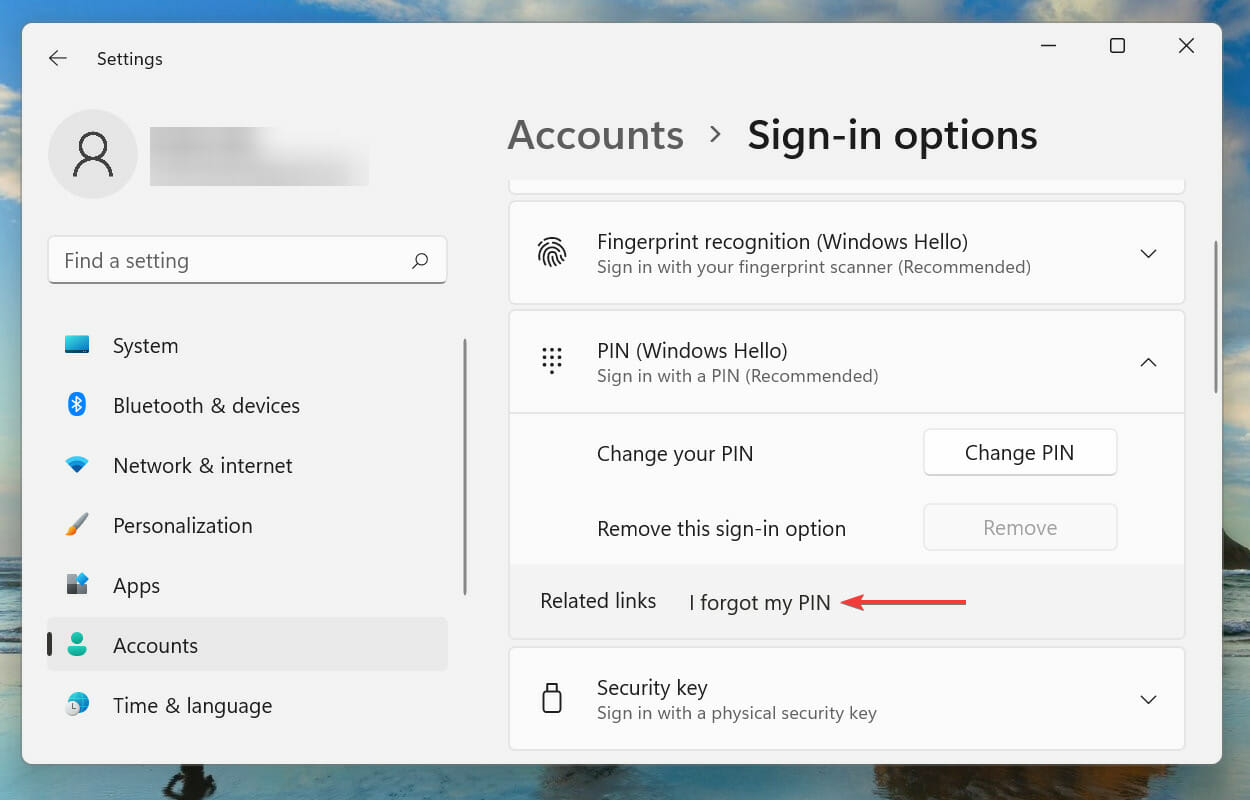
- Hacer clic Continuar en el mensaje de confirmación para continuar.
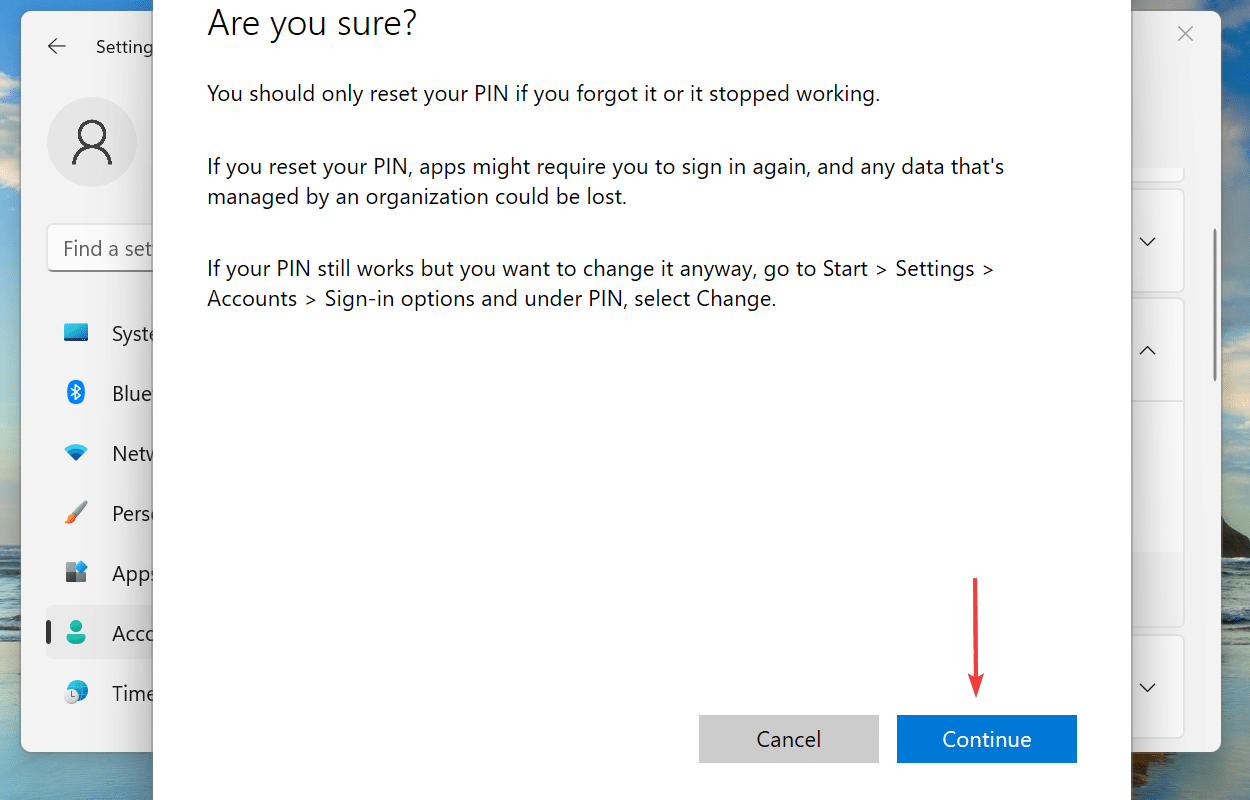
- Entra tu Contraseña de la cuenta de Microsoft para verificación y haga clic en Registrarse.
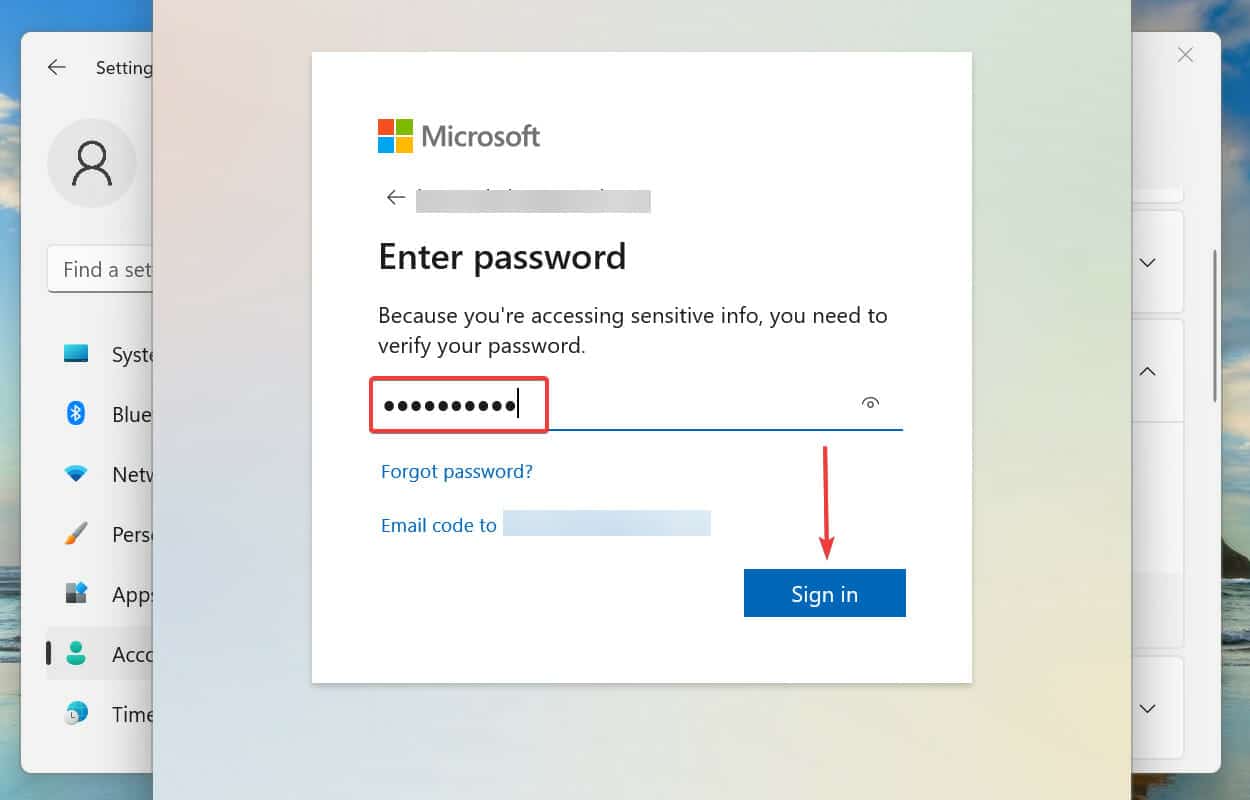
- Elija la ID de correo electrónico vinculada a la cuenta para recibir un código de verificación.
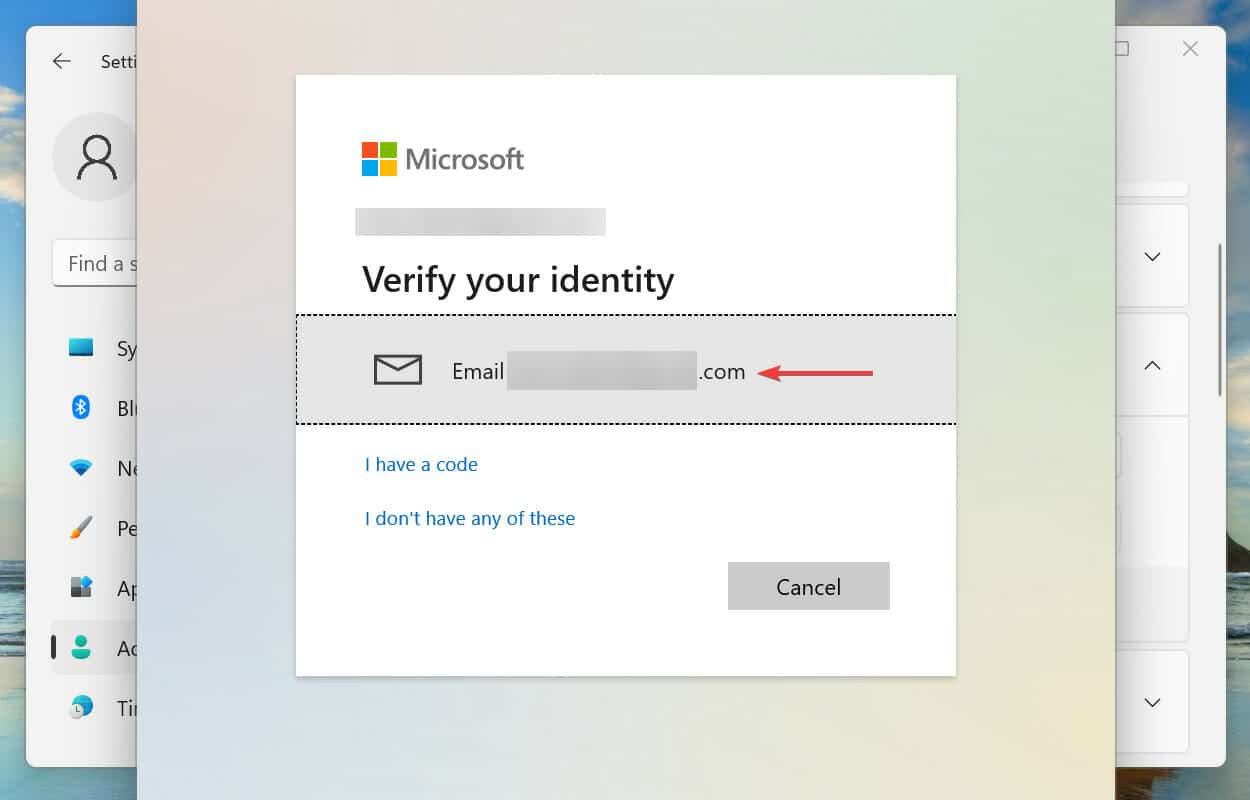
- Ingrese el código de verificación que recibió y haga clic en Verificar.
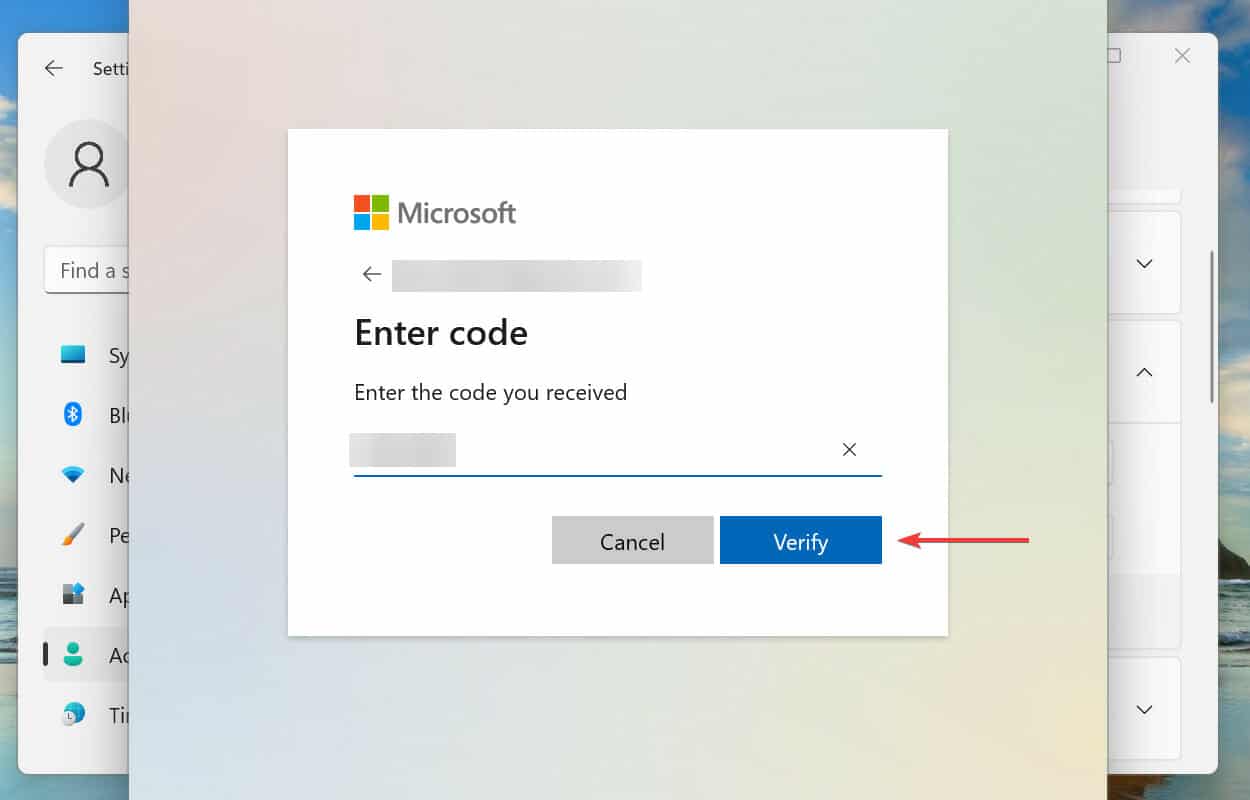
- Ahora, deje los dos campos de texto en blanco y haga clic en Cancelar para eliminar el PIN en Windows 11.
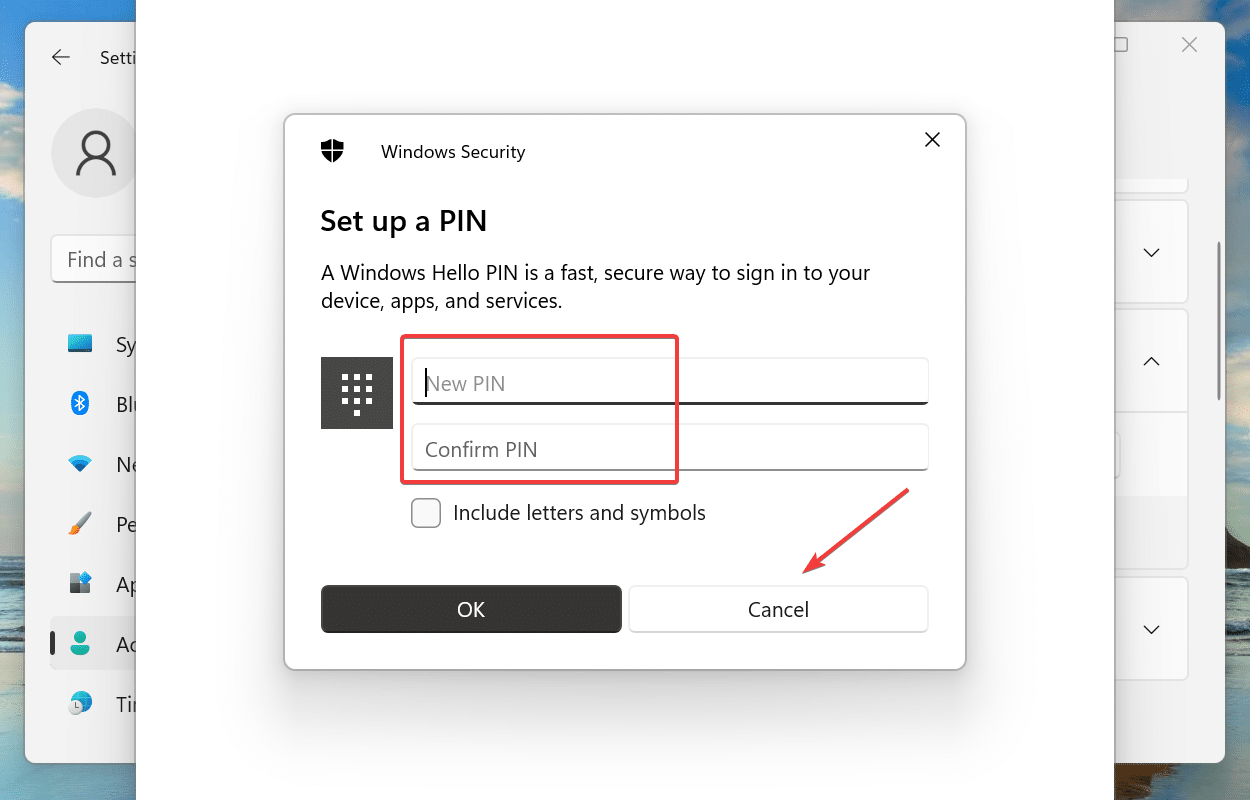
Aunque el Olvidé mi PIN debe evitarse la opción, puede usarla para eliminar el PIN cuando el método anterior no funcione. Es una forma eficaz, pero requerirá algo de tiempo.
¿Cómo puedo cambiar el PIN en Windows 11?
- prensa Ventanas + I para lanzar el Ajustes aplicación.
- Seleccione Cuentas en la lista de pestañas del panel de navegación de la izquierda.
- Haga clic en Opciones de inicio de sesión A la derecha.
- Haga clic en ALFILER (Windows Hello).
- A continuación, haga clic en el Cambiar PIN botón.
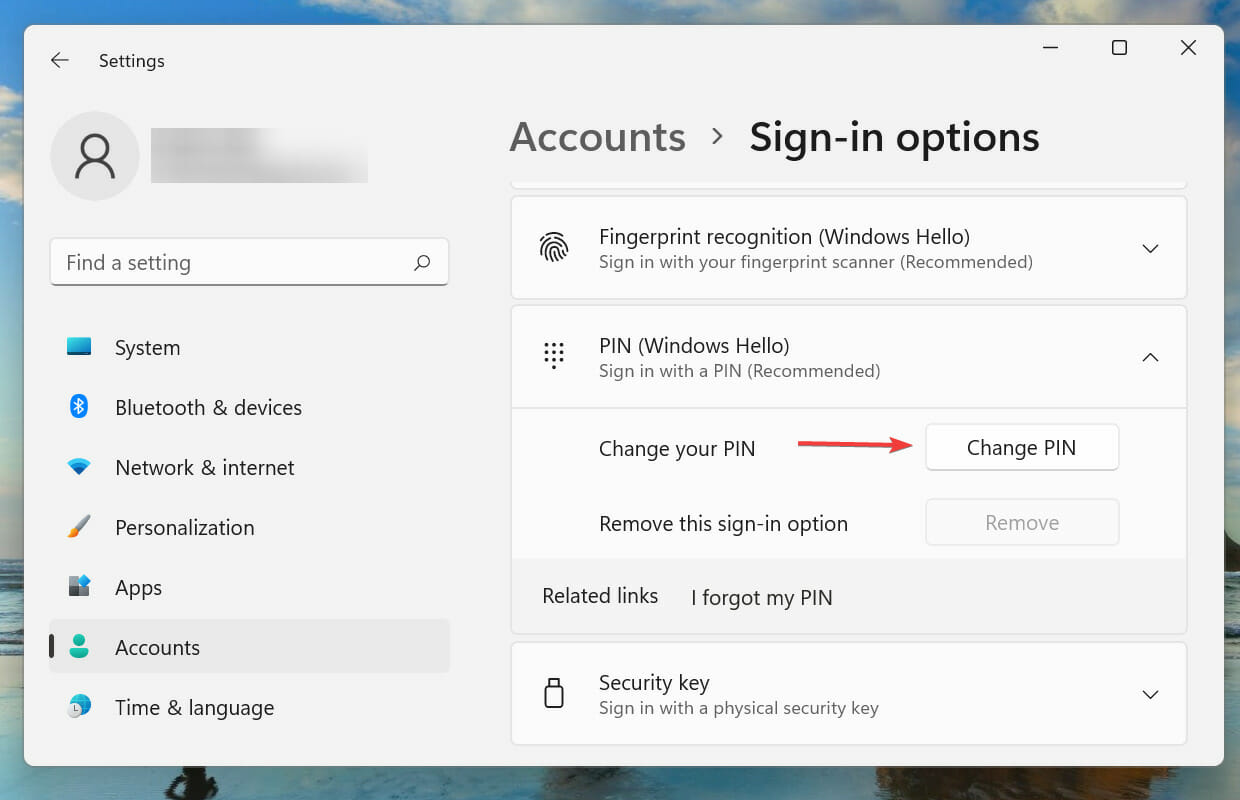
- Ingrese el PIN antiguo en el primer campo y el PIN nuevo en los dos siguientes, y haga clic en OK para guardar los cambios.
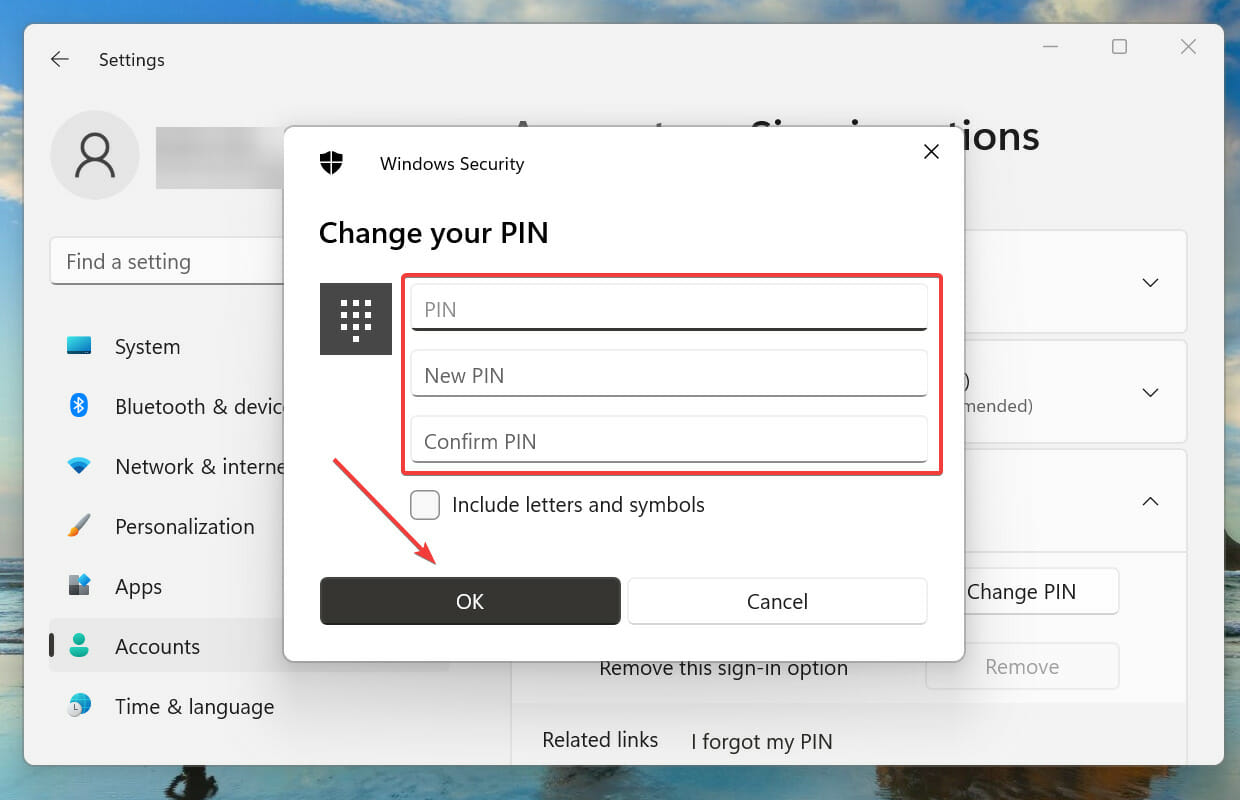
En lugar de eliminar el PIN por completo, simplemente puede cambiarlo por algo que sea fácil de recordar.
No se recomienda que elimine el PIN en Windows 11, ya que está vinculado a los datos biométricos, en caso de que haya configurado alguno, y estos no funcionarán después de eliminarlo.
¿Por qué necesito un PIN para configurar la biometría en Windows 11?
Al configurar los datos biométricos, se le pedirá que configure un PIN de Windows Hello. Esto garantiza que pueda iniciar sesión incluso en caso de lesiones o si los sensores biométricos dejan de funcionar. Aunque una contraseña funcionaría en este caso, usar un PIN sería mucho más conveniente.
Para ayudarlo a comprender, digamos que tiene la huella digital configurada para iniciar sesión y recibir una lesión en el mismo dedo. En este caso, no podría iniciar sesión en Windows sin la contraseña de la cuenta de Microsoft o el PIN, y este último es sin duda una alternativa más sencilla.
¿Cómo puedo configurar Windows para que inicie sesión automáticamente al arrancar?
Es bastante sencillo configurar Windows 11 para que inicie sesión automáticamente al arrancar, pero no recomendamos hacerlo si comparte la PC con otras personas.
Aunque si usa la computadora como un dispositivo independiente con una cuenta local configurada, no hay ningún daño importante. Además, puede eliminar la contraseña de Windows 11 para iniciar sesión rápidamente.
Estas son todas las formas en que puede eliminar el PIN en Windows 11 junto con otra información relevante que lo ayudará durante el proceso. Además, ahora comprende la importancia del PIN de Windows Hello. En caso de que tenga problemas con el PIN en Windows 10, obtenga información sobre cómo solucionarlo.
Díganos qué método funcionó para usted en la sección de comentarios a continuación y si tiene configurado un PIN de Windows Hello.