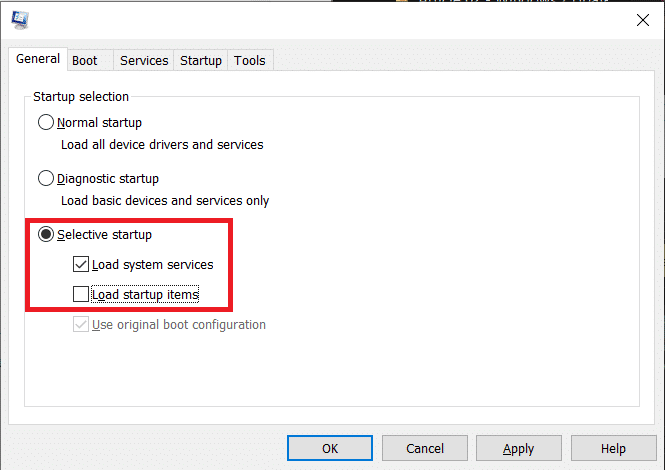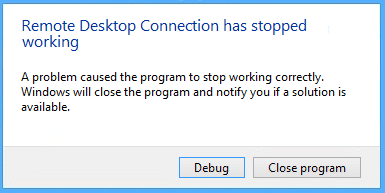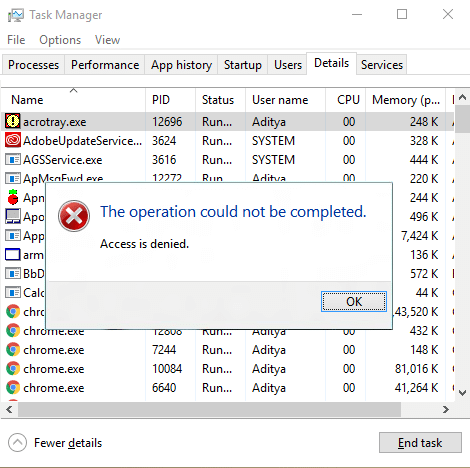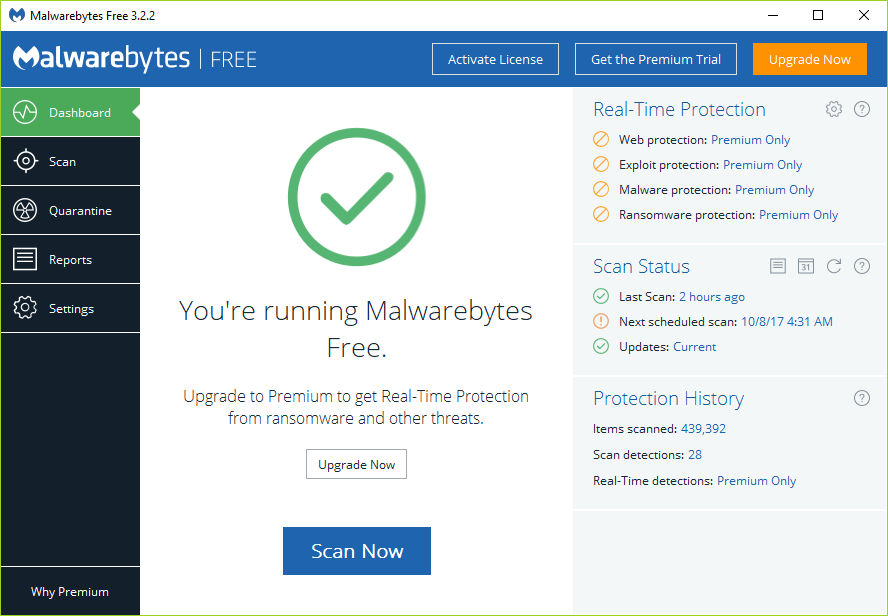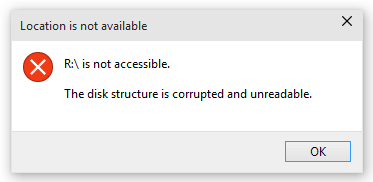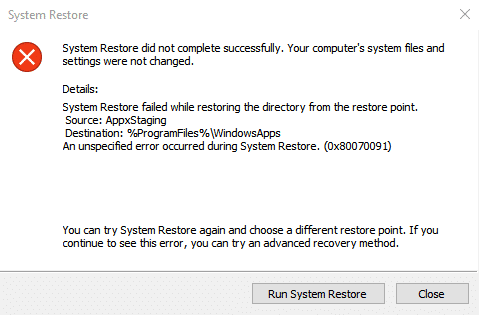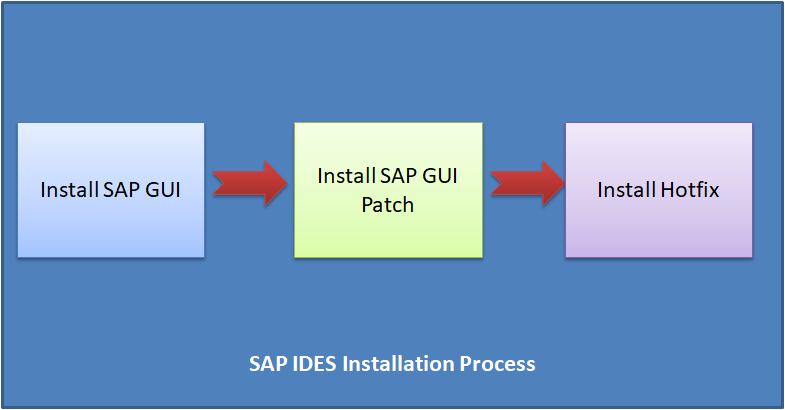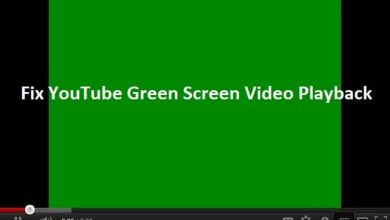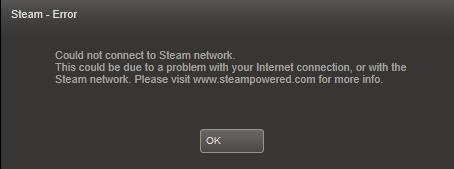
Si recibe este mensaje de error “No se pudo conectar a la red de Steam” al intentar iniciar Steam, puede iniciar Steam en modo fuera de línea o salir por completo, pero no hay una solución para el problema. En resumen, Steam no se conectará y solo podrá iniciarlo en modo fuera de línea. No existe una causa única, ya que este error ha afectado a miles de usuarios, y todos los usuarios tienen problemas diferentes según la configuración y el entorno de su sistema. Entonces, sin perder tiempo, veamos cómo solucionar el error No se pudo conectar a la red de Steam con la ayuda de la guía de solución de problemas que se detalla a continuación.
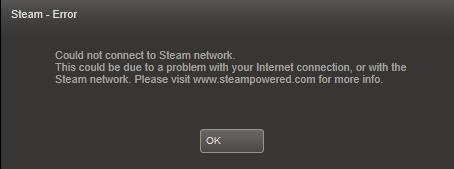
Índice de contenidos
La solución no pudo conectarse al error de la red Steam
Asegúrate de crear un punto de restauración en caso de que algo salga mal.
Antes de intentar cualquier cosa, reinicie su sistema y vuelva a intentar ejecutar Steam y vea si esto soluciona el problema, si no, continúe.
Método 1: cambiar la configuración del protocolo de Internet de Steam
1. Haga clic derecho en el acceso directo de Steam en su escritorio y seleccione Propiedades.
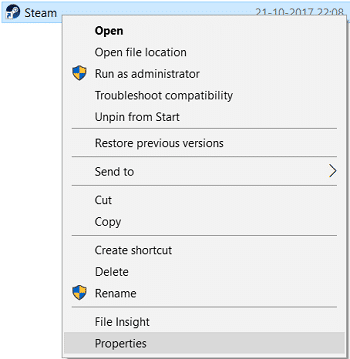
Nota: Si no hay un acceso directo de Steam, navegue hasta el directorio donde instaló Steam, luego haga clic con el botón derecho en Steam.exe y haga clic en Crear acceso directo.
2. Cambiar a pestaña de acceso directo, y en el objetivo, campo agrega -tcp al final de la línea.
“C:Archivos de programa (x86)SteamSteam.exe” -tcp
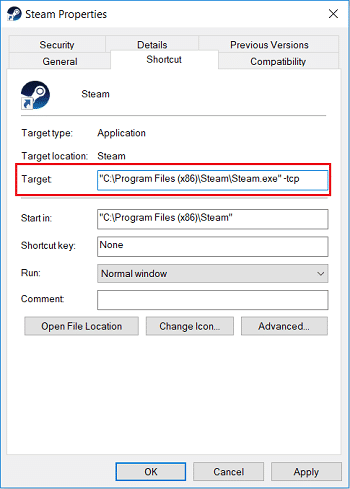
3. Haga clic en Aplicar, seguido de está bien.
4. Haga doble clic en el acceso directo y vea si puede iniciar Steam en modo Online.
Método 2: Borrar caché de descarga de Steam
1. Abra su cliente Steam y luego haga clic en Vapor del menú y seleccione Ajustes.
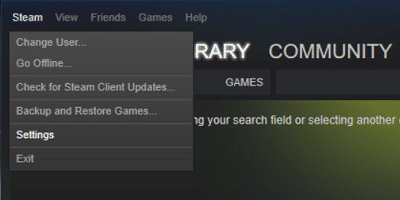
2. Ahora, en el menú de la izquierda, seleccione Descargas.
3. En la parte inferior, haga clic en Borrar caché de descarga.

4. Haga clic en Aceptar para confirmar sus acciones e ingresar sus credenciales de inicio de sesión.
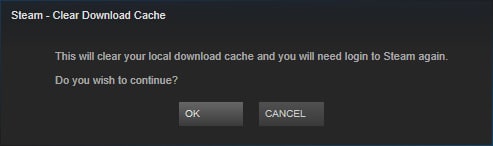
5. Reinicie su PC para guardar los cambios.
Método 3: Solucionar problemas de configuración de red
1. Abierto Símbolo del sistema. El usuario puede realizar este paso buscando ‘cmd’ y luego presione Entrar.

2. Escriba el siguiente comando en cmd y presione Entrar después de cada uno:
ipconfig /release ipconfig /all ipconfig /flushdns ipconfig /renew netsh int ip set dns netsh winsock reset netsh winsock reset catalog netsh int ip reset reset.log
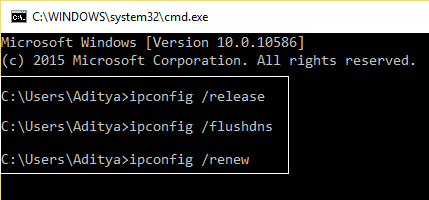
3. Reinicie su PC para guardar los cambios y ver si puede La solución no pudo conectarse al error de la red Steam.
Método 4: deshabilitar el modo protegido mejorado
1. Presione la tecla de Windows + R y luego escriba inetcpl.cpl y presiona Enter para abrir Propiedades de Internet.
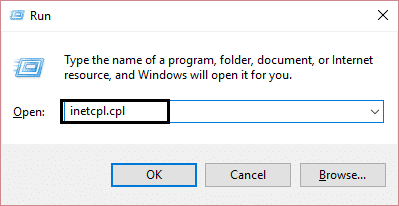
2. Cambie a la pestaña Avanzado y desplácese hacia abajo hasta la Sección de seguridad.
3. Asegúrate de desmarcar Habilite el modo protegido mejorado.
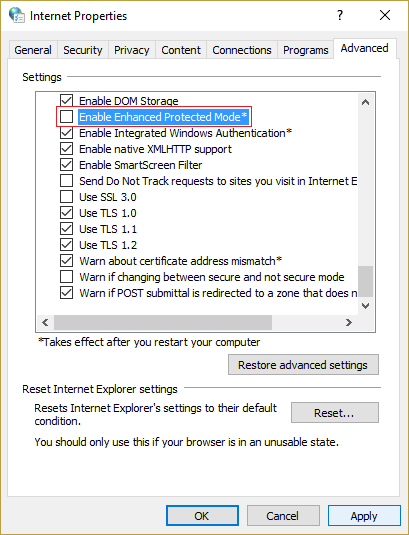
4. Haga clic en Aplicar, seguido de está bien.
5. Reinicie su PC para guardar los cambios.
Método 5: Inicie Steam en Clean Boot
A veces, el software de terceros puede entrar en conflicto con Windows y causar el problema. A La solución no pudo conectarse al error de la red Steam, debe realizar un inicio limpio en su PC y luego volver a iniciar Steam.
Método 6: eliminar archivos temporales de Windows
1. Presione la tecla de Windows + R y luego escriba %temperatura% y presione Entrar.
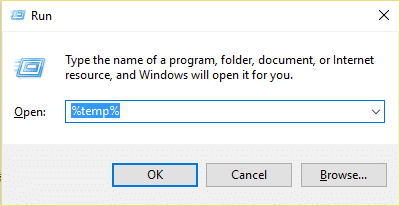
2. Ahora seleccione todos los archivos enumerados en la carpeta anterior y elimínelos permanentemente.
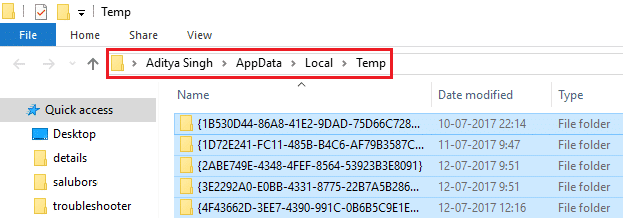
Nota: Para eliminar archivos de forma permanente, presione Shift + Delete.
3. Algunos de los archivos no se eliminarán porque están actualmente en uso, por lo que omitirlos.
4. Reinicie su PC para guardar los cambios.
Método 7: Renombrar ClientRegistry.blob
1. Navegue hasta el Directorio de Steam, que generalmente es:
C:Archivos de programa (x86)Steam
2. Busque y cambie el nombre del archivo ClientRegistry.blob.
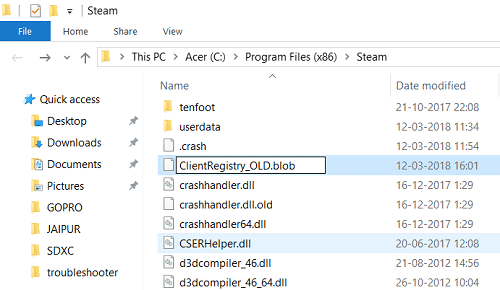
3. Reinicie Steam y el archivo anterior se creará automáticamente.
4. Si el problema se resuelve, entonces no es necesario continuar, si no, vuelva a navegar hasta el directorio de Steam.
5. Ejecute el Steamerrorreporter.exe y relanza Steam.
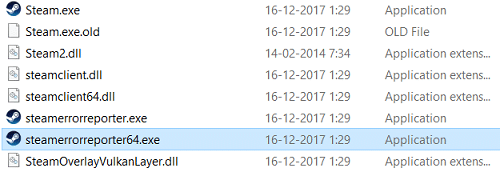
Método 8: reinstalar Steam
1. Navegue al Directorio de Steam:
C:Archivos de programa (x86)SteamSteamapps
2. Encontrará todos los juegos o aplicaciones descargados en la carpeta Steamapps.
3. Asegúrese de hacer una copia de seguridad de esta carpeta, ya que la necesitará más adelante.
4. Presione la tecla de Windows + R y luego escriba appwiz.cpl y presione Entrar.
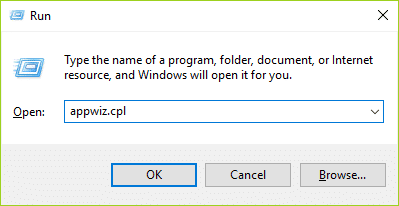
5. Busque Steam en la lista, luego haga clic derecho y seleccione Desinstalar.
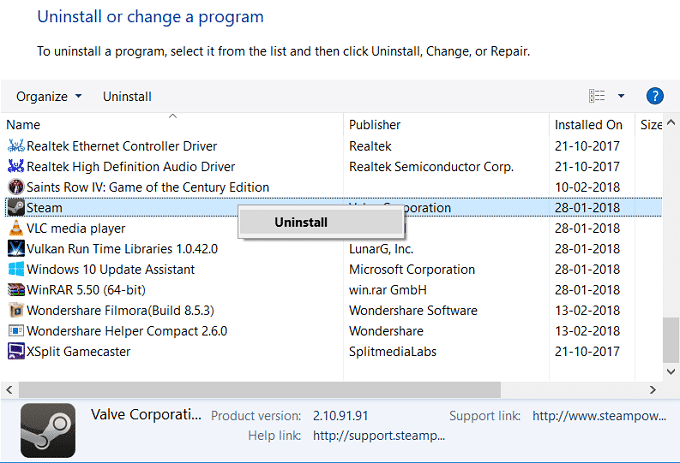
6. Haga clic en Desinstalar y luego descargue la última versión de Steam desde su sitio web.
7. Ejecute Steam nuevamente y vea si puede La solución no pudo conectarse al error de la red Steam.
8. Mueva la carpeta Steamapps, ha realizado una copia de seguridad en el directorio Steam.
Método 9: realizar la restauración del sistema
1. Presione la tecla de Windows + R y escriba “sysdm.cpl” y luego presione enter.

2. Seleccione el Proteccion del sistema tabula y elige Restauración del sistema.

3. Haga clic en Siguiente y elija el deseado Punto de restauración del sistema.

4. Siga las instrucciones en pantalla para completar la restauración del sistema.
5. Después de reiniciar, es posible que pueda La solución no pudo conectarse al error de la red Steam.
Método 10: deshabilite temporalmente el antivirus y el cortafuegos
A veces, el programa Antivirus puede causar un error, y para verificar que este no sea el caso aquí, debe deshabilitar su antivirus por un tiempo limitado para que pueda verificar si el error aún aparece cuando el antivirus está apagado.
1. Haga clic derecho en el Icono del programa antivirus de la bandeja del sistema y seleccione Desactivar.

2. A continuación, seleccione el marco de tiempo para el cual el El antivirus permanecerá deshabilitado.

Nota: Elija la menor cantidad de tiempo posible, por ejemplo, 15 minutos o 30 minutos.
3. Una vez hecho esto, intente conectarse nuevamente para abrir Google Chrome y verifique si el error se resuelve o no.
4. Busque el panel de control desde la barra de búsqueda del menú Inicio y haga clic en él para abrir Panel de control.

5. A continuación, haga clic en Sistema y seguridad luego haga clic en Firewall de Windows.

6. Ahora, desde el panel de la ventana izquierda, haga clic en Active o desactive el Firewall de Windows.
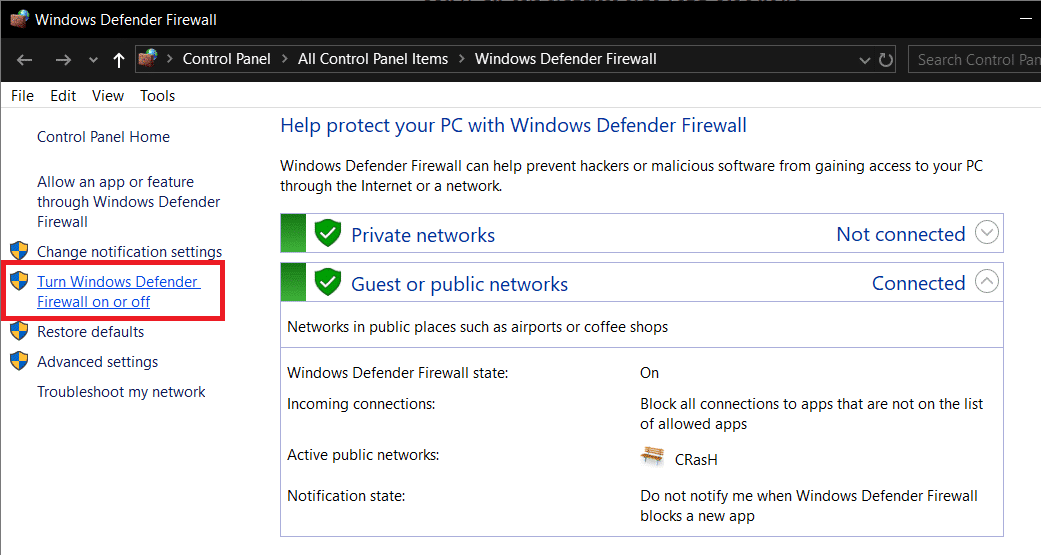
7. Seleccione Desactivar Firewall de Windows y reinicie su PC.
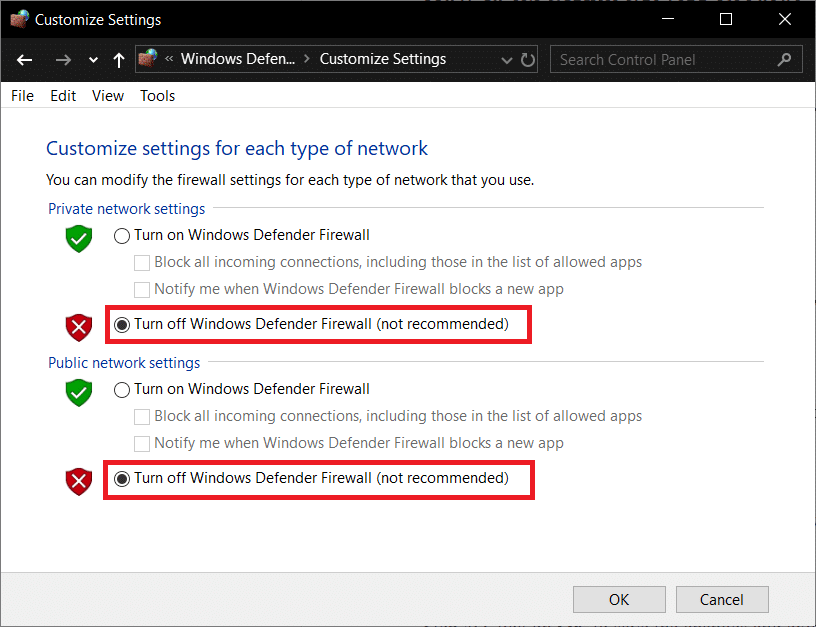
Vuelva a intentar abrir Google Chrome y visitar la página web, que antes mostraba un error. Si el método anterior no funciona, siga los mismos pasos para encienda su Firewall nuevamente.
Método 11: Desmarque Proxy
1. Presione la tecla de Windows + R y luego escriba inetcpl.cpl y presiona enter para abrir Propiedades de Internet.
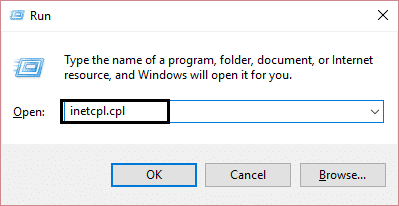
2. A continuación, Ir a Pestaña Conexiones y seleccione Configuración de LAN.
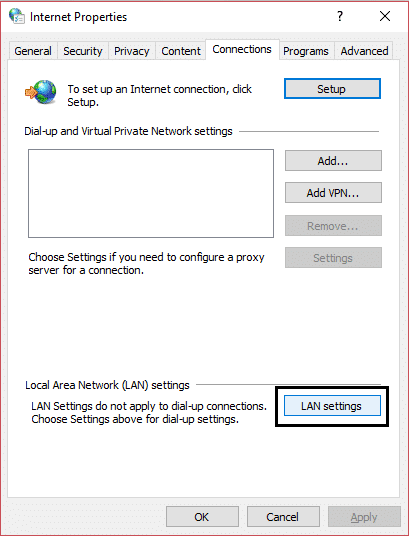
3. Desmarque Usar un servidor proxy para su LAN y asegúrese de que “Detectar automáticamente la configuración” está chequeado.

4. Haga clic en Aceptar, luego en Aplicar y reinicie su PC.
Método 12: Ejecute CCleaner y Malwarebytes
1. Descarga e instala CClimpiador y Malwarebytes.
2. Ejecutar Malwarebytes y deje que escanee su sistema en busca de archivos dañinos. Si se encuentra malware, lo eliminará automáticamente.

3. Ahora ejecute CCleaner y seleccione Limpieza personalizada.
4. En Limpieza personalizada, seleccione el pestaña de windows y marque los valores predeterminados y haga clic en Analizar.

5. Una vez que se complete el análisis, asegúrese de eliminar los archivos que desea eliminar.

6. Finalmente, haga clic en el Ejecutar limpiador y deja que CCleaner siga su curso.
7. Para limpiar aún más su sistema, seleccione la pestaña Registroy asegúrese de que se comprueba lo siguiente:

8. Haga clic en el Buscar problemas y permita que CCleaner escanee, luego haga clic en el Arregla los problemas seleccionados botón.

9. Cuando CCleaner pregunta “¿Quieres hacer una copia de seguridad de los cambios en el registro?” seleccione Sí.
10. Una vez que se haya completado la copia de seguridad, haga clic en el Solucionar todos los problemas seleccionados botón.
11. Reinicie su PC para guardar los cambios.
.
Eso es todo lo que has logrado La solución no pudo conectarse al error de la red Steam pero si aún tiene alguna consulta sobre esta guía, no dude en hacerla en la sección de comentarios.