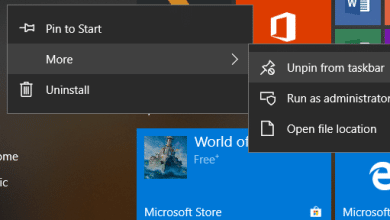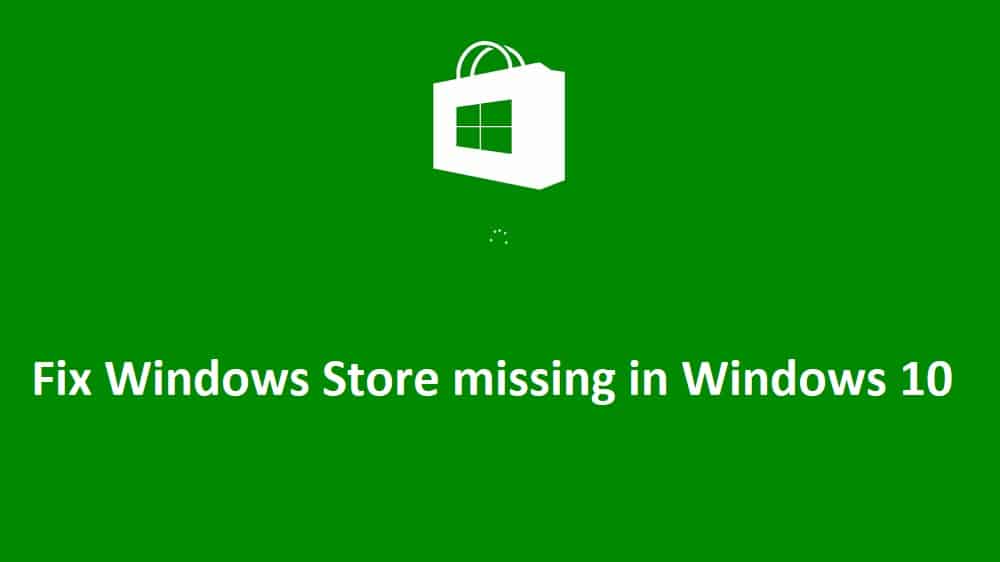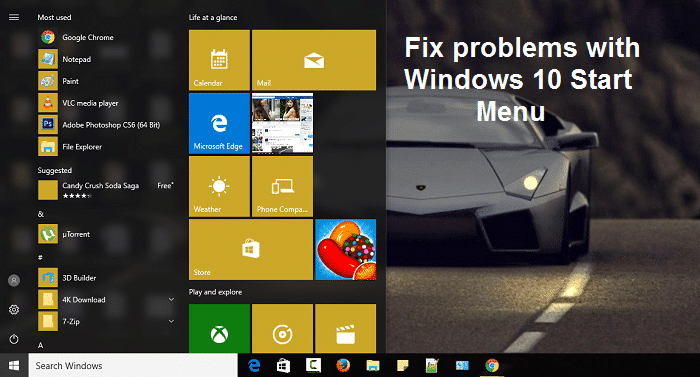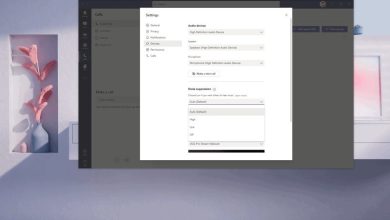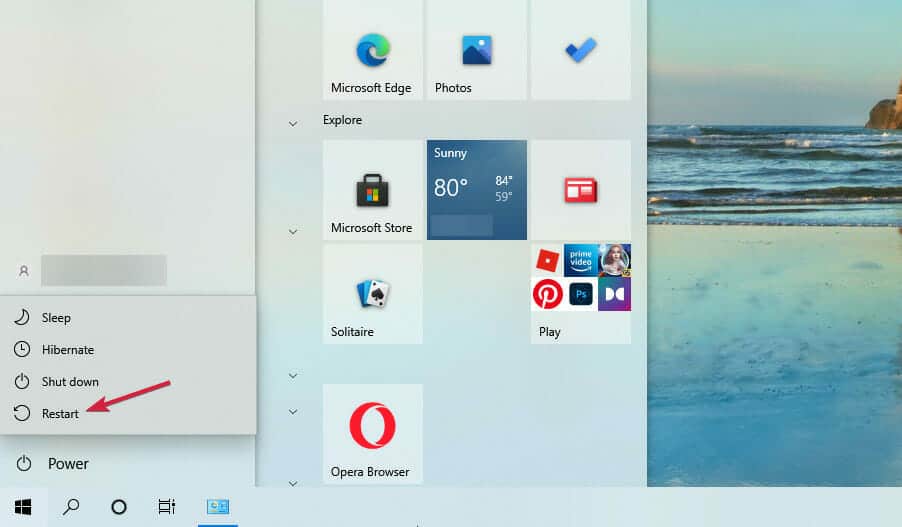
- La aplicación Configuración es una de las principales aplicaciones que vienen instaladas con Windows y es útil para personalizar su dispositivo, editar cuentas y más.
- Es difícil hacer algo sin acceder a él, así que ejecute DISM y resuelva el problema en poco tiempo.
- Asegúrese de tener las últimas actualizaciones de Windows porque un nuevo parche podría solucionar este problema.
XINSTALAR HACIENDO CLIC EN EL ARCHIVO DE DESCARGA
La aplicación Configuración es una de las características más importantes de Windows 10 porque con ella controlas todo el sistema.
Básicamente, si desea cambiar la mayoría de las funciones de su sistema operativo, por lo general está pasando por esta aplicación. Y si deja de funcionar, puede tener problemas graves.
Si está aquí, esto es exactamente lo que sucedió, pero intentaremos ayudarlo con un par de soluciones en este artículo.
Índice de contenidos
¿Por qué no puedo acceder a la configuración en Windows 10?
Puede haber muchas razones por las que no puede acceder a la aplicación Configuración en Windows 10. Dependiendo de su complejidad, describimos algunos de los posibles problemas.
➡ Una actualización del sistema operativo – A veces, este problema se manifiesta después de una actualización de Windows, aunque antes funcionaba bien. La solución aquí es revertir la actualización que causó el problema.
➡ Aplicación dañada – Cuando sucede de la nada, sin razones obvias, el problema generalmente es causado por la corrupción de la aplicación por cortes de energía, malware o factores similares, pero las soluciones a continuación lo ayudarán a solucionarlo.
➡ Fallas y archivos basura – Demasiados archivos basura en su PC pueden causar daños graves a tiempo, pero también pueden ser responsables de este problema. Limpiar los archivos innecesarios de su PC es imprescindible en esta situación.
➡ Errores del sistema – A veces, el sistema puede verse influenciado por aplicaciones corruptas de terceros y una simple desinstalación o reinicio puede hacer que las cosas vuelvan a la normalidad. Arrancar en modo seguro también es una solución porque evita que se carguen aplicaciones de terceros.
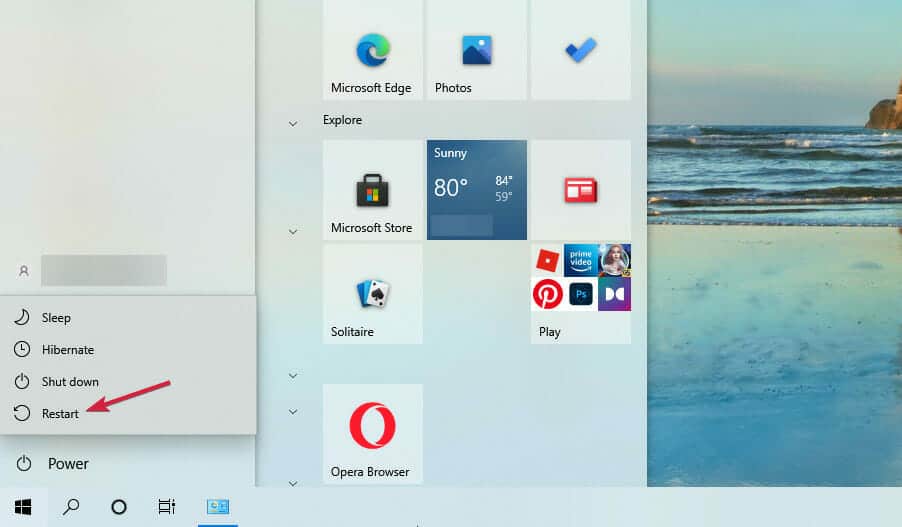
Para arrancar en modo seguro, solo necesita mantener presionada la tecla Cambio mientras hace clic en el Comienzo botón, luego el Poder opción y seleccionando Reiniciar.
¿Hay otros posibles problemas con la aplicación Configuración?
A continuación, se muestran algunos ejemplos más de problemas similares que puede resolver con las mismas soluciones:
- La aplicación de configuración de Windows 10 no se abre – El problema más común con la aplicación Configuración en Windows 10 es cuando simplemente haces clic en el ícono, pero no sucede nada.
- Falta la aplicación de configuración de Windows 10 – En algunos casos, ni siquiera podrá ubicar el ícono de la aplicación Configuración, ya que desapareció por completo del menú Inicio.
- La aplicación de configuración de Windows 10 se bloquea – Otro problema común es cuando realmente puede abrir la aplicación Configuración, pero se bloquea inmediatamente al iniciarse.
- Configuración de Windows 10 atenuada – Y el escenario menos común (pero aún posible) es cuando el ícono de la aplicación Configuración está atenuado en el menú Inicio.
¿Qué puedo hacer si la aplicación de configuración no funciona en Windows 10?
1. Ejecute el comando SFC / scannow
- Haga clic en el Comienzo botón, tipo cmd y seleccione Ejecutar como administrador para comenzar Símbolo del sistema con plenos privilegios.

- Ingrese la siguiente línea y presione Ingresar:
sfc/scannow
- Espere hasta que finalice el proceso, luego cierre Símbolo del sistema y reinicie su computadora. Para hacer eso, haga clic en el Comienzo botón, seleccione el Poder botón y elija Reiniciar.

Este comando escaneará completamente su computadora en busca de problemas y proporcionará una solución adecuada (si está disponible).
Por lo tanto, seguramente cubrirá el problema de la aplicación Configuración y, además, puede resolver algunos problemas que ni siquiera conocía.
Si tiene problemas con el proceso SFC, tenemos una guía que le ayudará a saber qué hacer si el comando scannow se detiene antes de finalizar el proceso.
2. Use Powershell para reinstalar aplicaciones preinstaladas
- Haga clic derecho en el Comienzo botón y seleccione Windows PowerShell (administrador) de la lista.
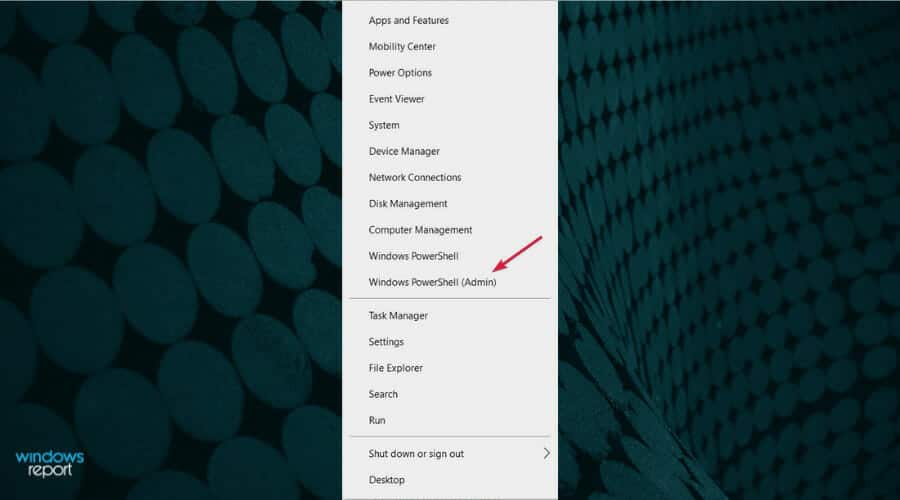
- Escriba o pegue este código y presione Ingresar para ejecutarlo:
powershell -ExecutionPolicy Unrestricted Add-AppxPackage -DisableDevelopmentMode -Register $Env:SystemRootImmersiveControlPanelAppxManifest.xml
- Este proceso puede llevar un tiempo, así que asegúrese de esperar hasta que finalice.
3. Ejecute DISM
- Haga clic en el Comienzo botón, tipo cmd y elige Ejecutar como administrador para comenzar Símbolo del sistema con plenos derechos.

- Escriba el siguiente comando y presione Ingresar:
DISM.exe /Online /Cleanup-image /Restorehealth
- Espere a que finalice el proceso, luego haga clic en el Comienzo botón, seleccione el Poder botón y elegir Reiniciar para reiniciar su PC.

Administración y mantenimiento de imágenes de implementación (DISM) es otra herramienta de solución de problemas incorporada de Windows.
Como su nombre lo indica, DISM implementa la imagen del sistema nuevamente, actualizando todas las funciones del sistema en el camino, incluida la aplicación Configuración. No dude en saber qué hacer si DISM falla antes de finalizar el proceso.
4. Actualiza Windows
- Haga clic en el Comienzo botón y tipo actualizar, luego seleccione Buscar actualizaciones de los resultados.

- Ahora, haga clic en el Buscar actualizaciones botón. Si hay nuevas actualizaciones, el sistema las descargará e instalará.

Microsoft generalmente publica parches y arreglos para varios problemas del sistema a través de Windows Update.
La solución anterior aún lo dirige a la aplicación Configuración, por lo que si aún no puede acceder a ella, la única solución que tiene en este caso es instalar las actualizaciones manualmente.
Ve a la Página del catálogo de Windows Update, busque la última actualización para su versión de Windows 10 y siga las instrucciones adicionales para descargar la actualización directamente.
5. Cree una nueva cuenta de usuario
- Haga clic en el Comienzo botón, tipo cmd y seleccione Ejecutar como administrador para comenzar Símbolo del sistema con plenos privilegios.

- Escriba o pegue el siguiente comando y presione Ingresar para ejecutarlo (asegúrese de reemplazar el nombre de usuario y la contraseña con el nombre de usuario y la contraseña de su elección):
net user /add username and password
- Ahora dele privilegios de administrador ingresando el siguiente comando y presione Ingresar (asegúrese de reemplazar el nombre de usuario con el nombre del usuario que creó anteriormente):
net localgroup administrators username /add
- Ahora inicie sesión con el nuevo usuario que acaba de crear e intente abrir el Ajustes aplicación de nuevo.
Si su cuenta de usuario está rota o dañada, es posible que no pueda acceder a todas las funciones de Windows 10. Lo mismo puede suceder si está utilizando una cuenta de usuario que no tiene derechos administrativos.
Consejo de experto: Algunos problemas de PC son difíciles de abordar, especialmente cuando se trata de repositorios dañados o archivos de Windows que faltan. Si tiene problemas para solucionar un error, es posible que su sistema esté parcialmente averiado. Recomendamos instalar Restoro, una herramienta que escaneará su máquina e identificará cuál es la falla.
Haga clic aquí para descargar y comenzar a reparar.
Por lo tanto, asegúrese de que su cuenta tenga todos los permisos necesarios para acceder a la página de Configuración. De lo contrario, puede crear una nueva cuenta y verificar si esto resolvió el problema.
Y también podemos ayudarlo a averiguar qué hacer si su perfil de usuario está dañado.
¿Cómo puedo abrir rápidamente la aplicación Configuración?
A veces, solo una forma de abrir la aplicación Configuración puede ser el problema, por lo que probar diferentes métodos puede conducir al éxito. Por eso le recomendamos que consulte algunas sugerencias más:
- Utilice el botón Inicio

Esta es la forma más sencilla de hacerlo. Simplemente haga clic en el Comienzo botón y seleccione Ajustes.
2. Utilice la función de búsqueda

Una solución cercana al segundo lugar es hacer clic en el Comienzo botón, luego escriba ajustes y abra la aplicación desde los resultados.
3. Haga clic con el botón derecho en el botón Inicio.

También es fácil hacer clic con el botón derecho en el Comienzo botón y seleccione Ajustes de la lista de opciones.
4. Utilice el acceso directo de Configuración
También puede abrir la aplicación Configuración usando el Ventanas clave + I atajo de su teclado. Es extremadamente rápido y efectivo.
Intente recordarlo porque si se encuentra en una situación en la que el mouse no responde o la pantalla está congelada, este podría ser el único método que queda.
5. Utilice la aplicación Ejecutar
- presione el Ventanas clave + R para comenzar el Correr aplicación.
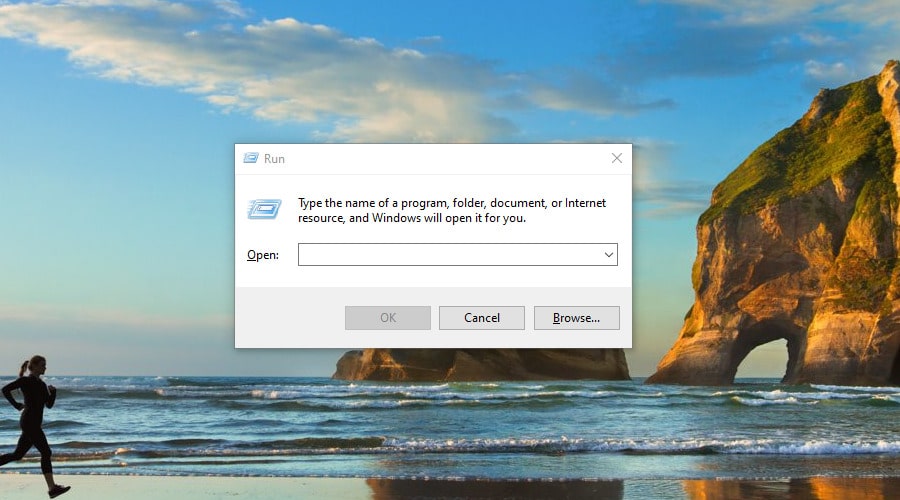
- Escribe ms-settings: (incluir la : personaje al final. No es un error) y presione Ingresar o haga clic en OK.

6. Utilice el símbolo del sistema
- Haga clic en el Comienzo botón, tipo cmd y seleccione Ejecutar como administrador.
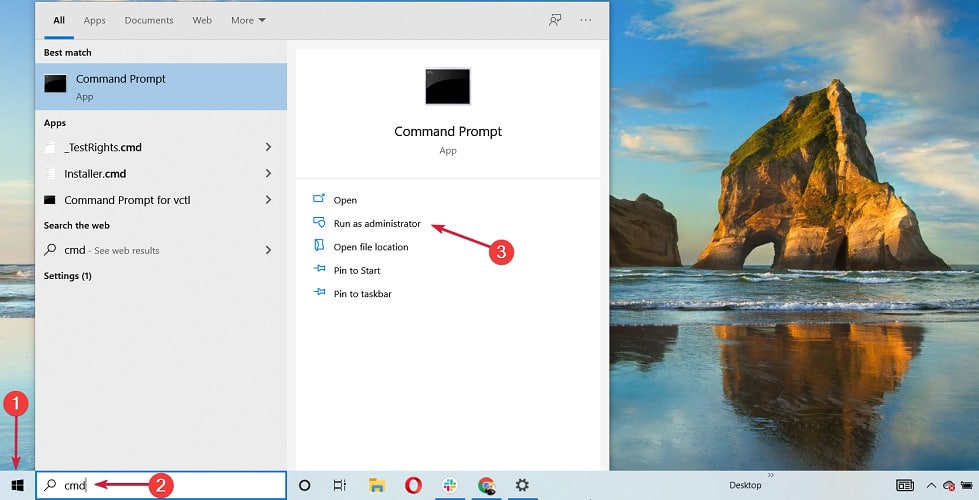
- Escribe iniciar ms-settings: y presione Ingresar para ejecutarlo.

Por supuesto, hay muchas formas de abrir la aplicación Configuración. Por ejemplo, también puede pedirle a Cortana que lo abra, pero lo importante es que realmente funcione.
Esperamos que nuestras soluciones lo hayan ayudado a resolver el problema de la aplicación Configuración en Windows 10 y ahora todo ha vuelto a la normalidad.
Si este problema ocurrió después de una actualización de Windows, asegúrese de haber instalado cualquier parche posterior, porque es posible que Microsoft ya haya lanzado uno.
Incluso si aún no puede acceder a la Configuración, recibirá una notificación en la bandeja del sistema y es posible que pueda obtenerla desde allí.
Ahora que arregló la aplicación Configuración en Windows 10, es posible que esté interesado en el mejor software de optimización de Windows 10 que puede resolver problemas del sistema y hacer que su PC funcione más rápido.
Para más preguntas y sugerencias, diríjase a la sección de comentarios a continuación y nos aseguraremos de echarle un vistazo.