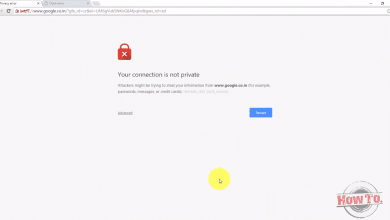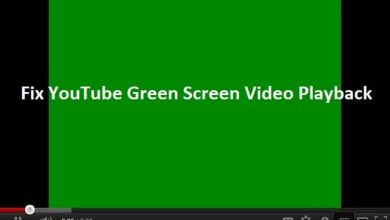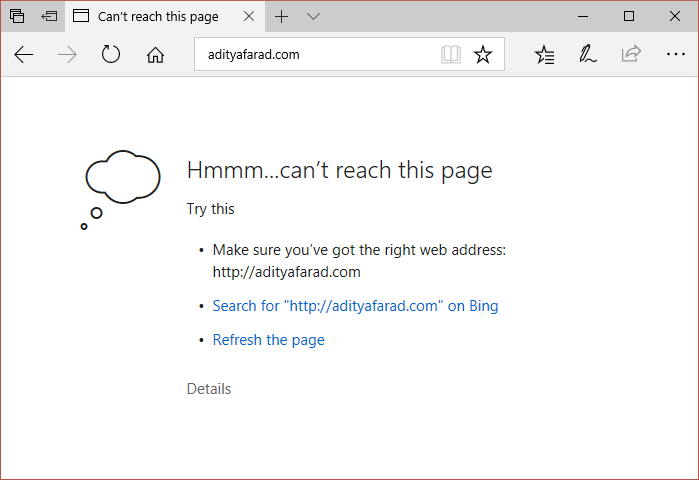
Arreglar Hmm, no podemos llegar a este error de página en Microsoft Edge: Si no puede acceder a ninguna página web o sitio web en Microsoft Edge debido al error “Hmm, no podemos acceder a esta página” y otros navegadores o aplicaciones funcionan bien en Windows 10, significa que hay un problema grave con Microsoft Edge/ Sistema. En resumen, podrá acceder a Internet en Chrome o Firefox y todas las aplicaciones de la Tienda Windows funcionarán, pero no podrá usar Edge para navegar por Internet hasta que solucione el problema subyacente.
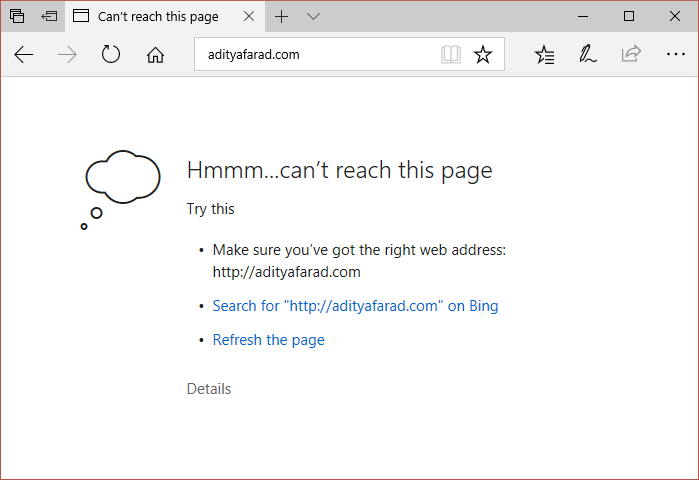
Ahora, Microsoft es un navegador web predeterminado que viene preinstalado con Windows, lo que significa que no puede desinstalarlo ni volver a instalarlo. Ahora, la causa principal de este error parece ser el DNS, si el cliente DNS está deshabilitado de alguna manera, Edge definitivamente responderá de esta manera. De todos modos, sin perder tiempo, veamos cómo corregir Hmm, no podemos llegar a este error de página en Microsoft Edge con la ayuda de los pasos de solución de problemas que se enumeran a continuación.
Índice de contenidos
Hmm, no podemos acceder a este error de página en Microsoft Edge [SOLVED]
Asegúrate de crear un punto de restauración en caso de que algo salga mal.
Método 1: asegúrese de que el cliente DNS se esté ejecutando
1.Presione la tecla de Windows + R y luego escriba servicios.msc y presione Entrar.

2.Buscar Cliente DNS en la lista y luego haga doble clic en él para abrir su propiedades
3.Asegúrese de que Puesta en marcha el tipo se establece en Automático y haga clic Comienzo si el servicio aún no se está ejecutando.
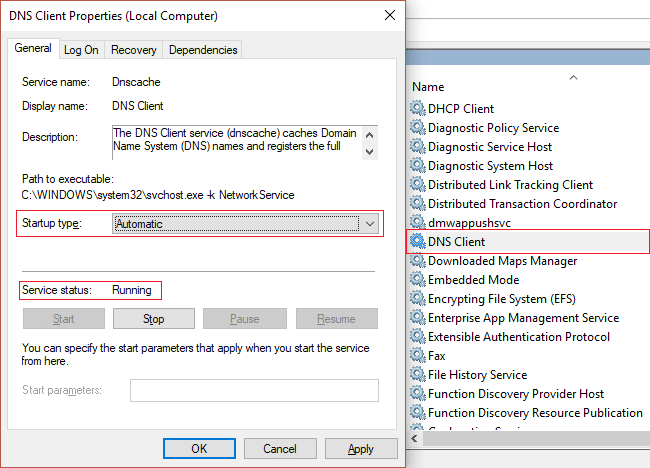
4.Haga clic en Aplicar seguido de Aceptar.
5.Reinicie su PC para guardar los cambios.
Método 2: usar DNS de Google
1.Abra el Panel de control y haga clic en Redes e Internet.
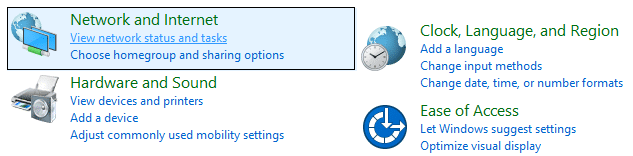
2. A continuación, haga clic en Redes y recursos compartidos luego haga clic en Cambiar la configuración del adaptador.
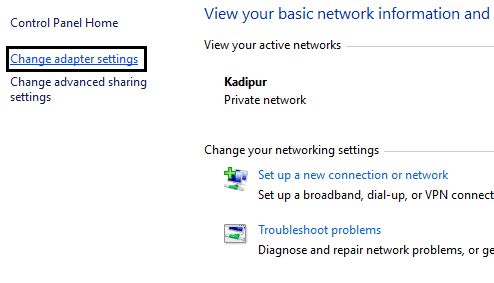
3.Seleccione su Wi-Fi, luego haga doble clic en él y seleccione Propiedades.

4.Ahora seleccione Protocolo de Internet versión 4 (TCP/IPv4) y haga clic en Propiedades.
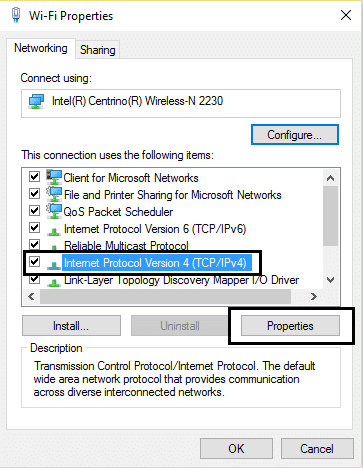
5. Marca de verificación “Utilice las siguientes direcciones de servidor DNS” y escriba lo siguiente:
Servidor DNS preferido: 8.8.8.8
Servidor DNS alternativo: 8.8.4.4
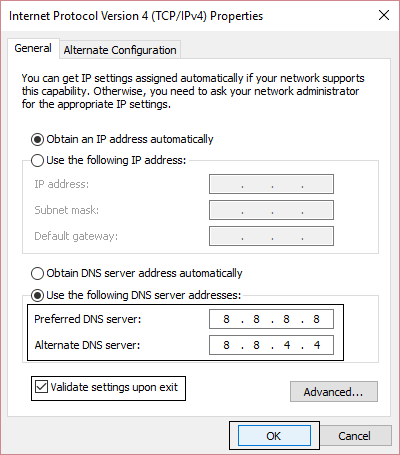
6. Cierra todo y podrás Arreglar Hmm, no podemos llegar a este error de página en Microsoft Edge.
Método 3: deshabilitar IPv6
1.Haga clic con el botón derecho en el ícono WiFi en la bandeja del sistema y luego haga clic en “Red abierta y centro de intercambio de.“
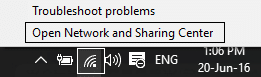
2. Ahora haga clic en su conexión actual para abrir ajustes.
Nota: Si no puede conectarse a su red, use un cable Ethernet para conectarse y luego siga este paso.
3.Haga clic en Botón de propiedades en la ventana que acaba de abrir.
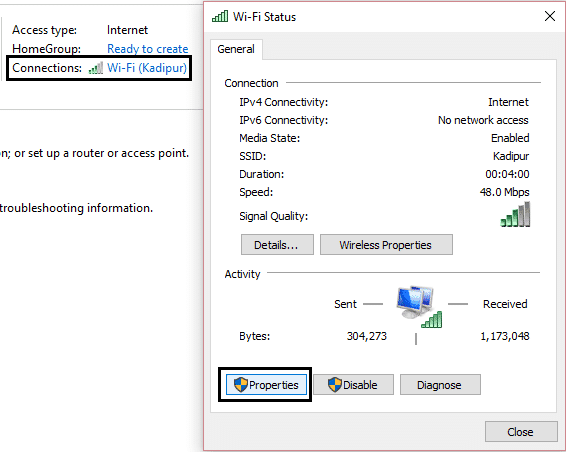
4. Asegúrate de desmarque Protocolo de Internet versión 6 (TCP/IP).
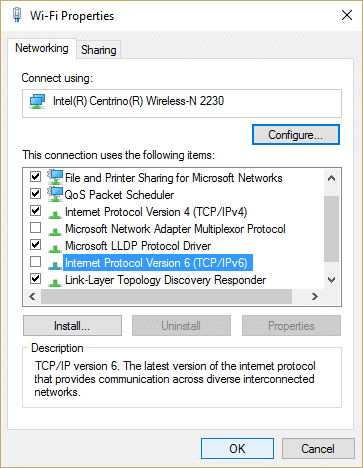
5.Haga clic en Aceptar y luego en Cerrar. Reinicie su PC para guardar los cambios.
Método 4: Ejecute Microsoft Edge sin complementos
1.Presione la tecla de Windows + R y luego escriba regeditar y presiona Enter para abrir Editor de registro.
![]()
2.Navegue a la siguiente ruta de registro:
HKEY_LOCAL_MACHINESOFTWAREPolíticasMicrosoft
3.Haga clic derecho en el microsoft (carpeta) luego seleccione Nuevo > Clave.
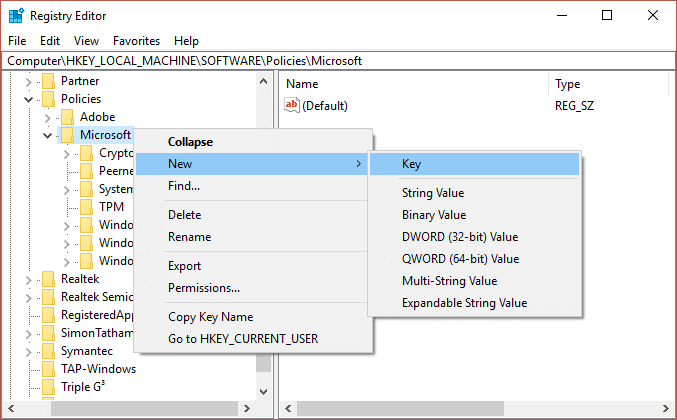
4. Nombre esta nueva clave como MicrosoftEdge y presione Entrar.
5.Ahora haga clic con el botón derecho en la tecla MicrosoftEdge y seleccione Nuevo > Valor DWORD (32 bits).
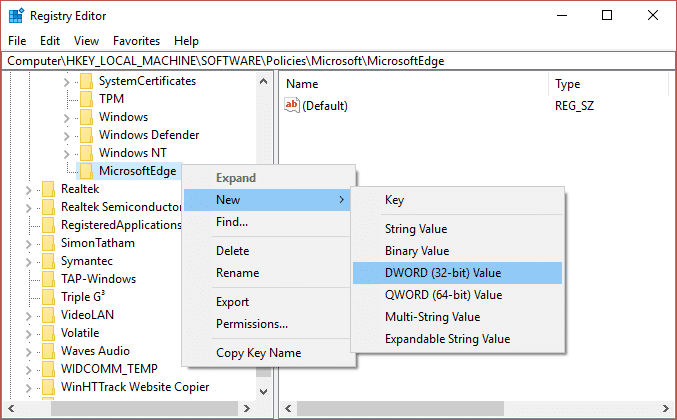
6. Nombre este nuevo DWORD como Extensiones habilitadas y presione Entrar.
7.Haga doble clic en Extensiones habilitadas DWORD y establecer su valor a 0 en el campo de datos de valor.
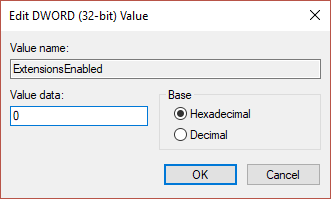
8.Haga clic en Aceptar y reinicie su PC para guardar los cambios y ver si puede Arreglar Hmm, no podemos llegar a este error de página en Microsoft Edge.
Método 5: Cambie su red de Pública a Privada o viceversa
1.Presione la tecla de Windows + R y luego escriba regeditar y presione Entrar para abrir el Editor del Registro.
![]()
2. Navegue hasta la siguiente clave de registro:
HKEY_LOCAL_MACHINESOFTWAREMicrosoftWindows NTCurrentVersionNetworkListPerfiles
3. Ahora, en Perfiles, habría muchas subclaves, debe encuentra tu conexión de red actual (verá el nombre de su conexión de red en Descripción).
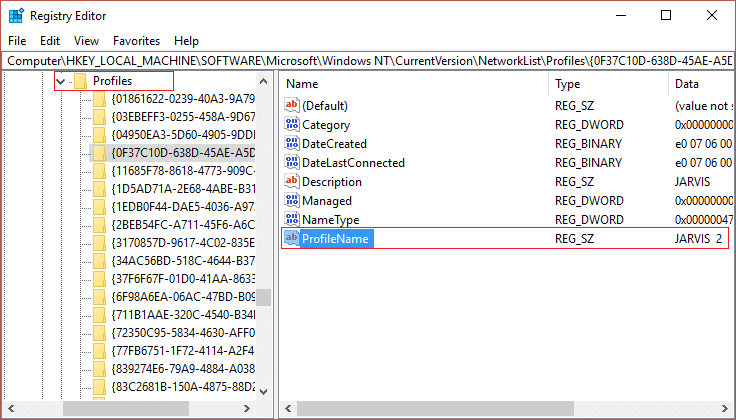
4.Desde el panel de la ventana de la izquierda, seleccione las subclaves debajo de los perfiles en el panel de la ventana de la derecha, busque en la descripción para encontrar su conexión de red actual.
5. Una vez que haya localizado con éxito su perfil de conexión de red, haga doble clic en Categoría PALABRA.
6. Ahora, si el valor del registro se establece en 1 luego cámbielo a 0 o si está configurado a 0, cámbielo a 1.
0 significa Público
1 significa privado
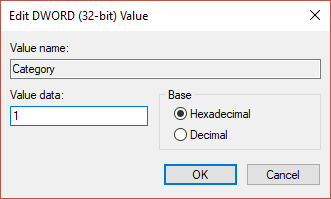
7.Reinicie su PC para guardar los cambios y vuelva a intentar acceder al sitio web en Edge.
8.Si el error persiste, vuelva a seguir los mismos pasos para volver a cambiar su perfil de red.
.
Eso es todo lo que has logrado Arreglar Hmm, no podemos llegar a este error de página en Microsoft Edge pero si aún tiene alguna consulta sobre esta guía, no dude en hacerla en la sección de comentarios.