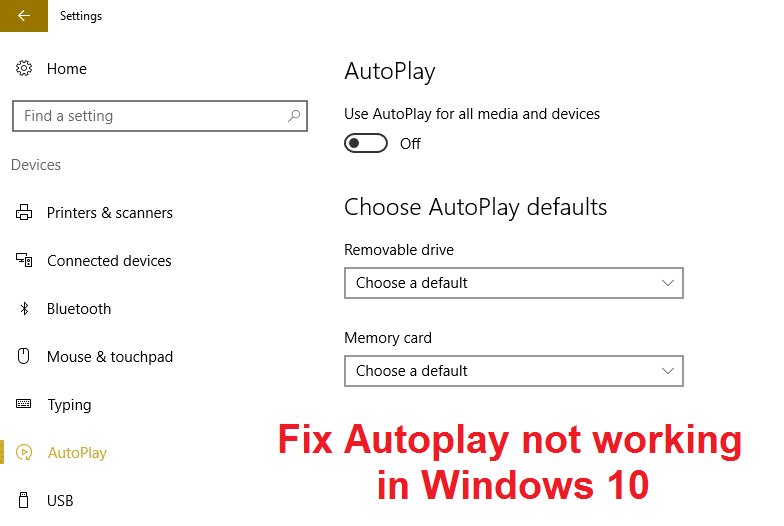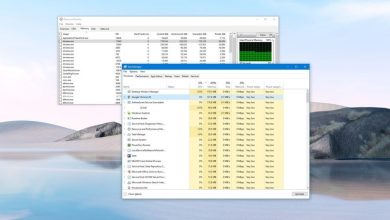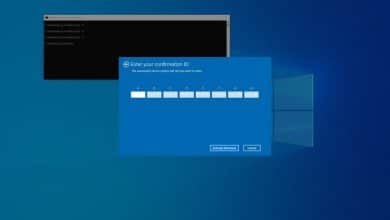Con la introducción de Windows 10, los efectos de transparencia se introducen en diferentes partes de Windows, como la barra de tareas, el menú Inicio, etc., no todos los usuarios están contentos con estos efectos. Por lo tanto, los usuarios buscan deshabilitar los efectos de transparencia, y Windows 10 finalmente agregó una opción en Configuración para deshabilitarlos fácilmente. Pero con versiones anteriores de Windows como Windows 8 y 8.1, no era posible en absoluto.
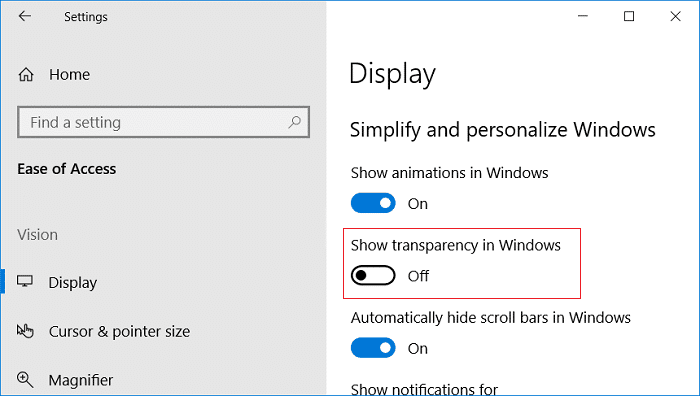
Anteriormente, solo era posible deshabilitar los efectos de transparencia con la ayuda de herramientas de terceros que muchos usuarios no prefieren, por lo que muchos usuarios se sintieron decepcionados. Entonces, sin perder tiempo, veamos cómo habilitar o deshabilitar los efectos de transparencia para el menú Inicio, la barra de tareas, el Centro de actividades, etc. para su cuenta en Windows 10.
Índice de contenidos
Habilitar o deshabilitar los efectos de transparencia en Windows 10
Asegúrate de crear un punto de restauración en caso de que algo salga mal.
Método 1: habilitar o deshabilitar los efectos de transparencia mediante la configuración
1. Presione la tecla de Windows + I para abrir Ajustes luego haga clic en Personalización.
![]()
2. En el menú de la izquierda, haga clic en Colores.
3. Ahora, debajo de “Mas opciones” deshabilite la alternancia para los efectos de transparencia. Si desea habilitar los efectos de transparencia, asegúrese de activar o habilitar la alternancia.
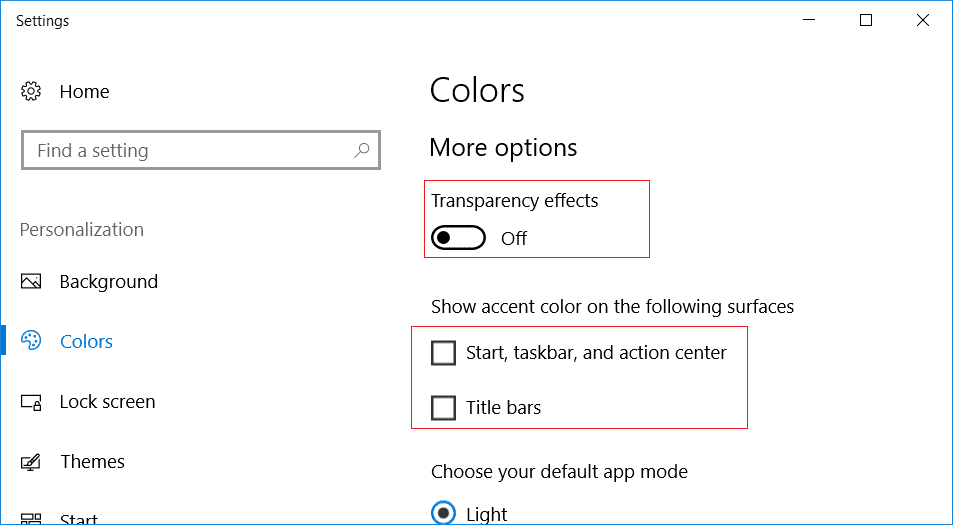
4. Cierre Configuración y luego reinicie su PC para guardar los cambios.
Método 2: habilite o deshabilite los efectos de transparencia usando la facilidad de acceso
Nota: Esta opción solo está disponible a partir de Windows 10 compilación 17025.
1. Presione la tecla de Windows + I para abrir Configuración y luego haga clic en Facilidad de acceso.
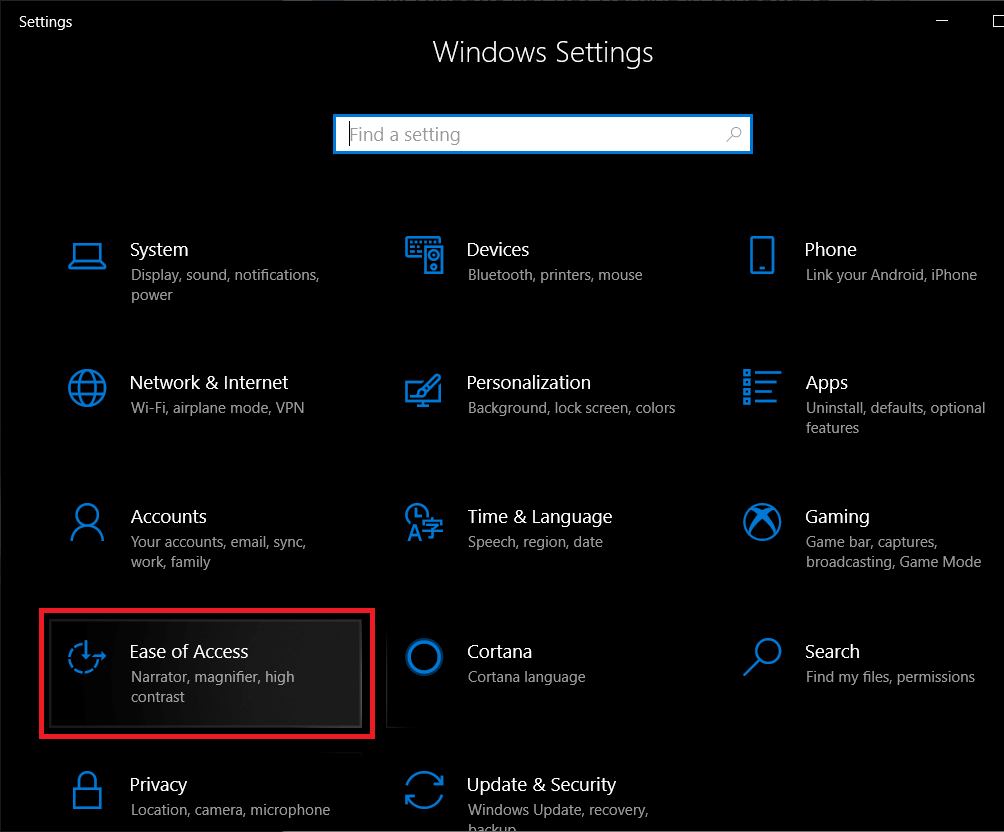
2. En el menú de la izquierda, seleccione Monitor.
3. Ahora, en Simplificar y personalizar Windows, busque “Mostrar transparencia en Windows“.
4. Asegúrate de deshabilite la alternancia para la configuración anterior a deshabilitar efectos de transparencia. Si desea habilitar la transparencia, habilite la opción anterior.
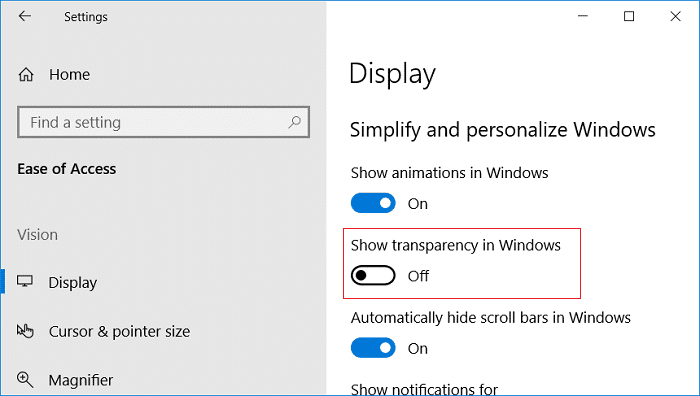
5. Reinicie su PC para guardar los cambios.
Método 3: habilite o deshabilite los efectos de transparencia usando el Editor del Registro
1. Presione la tecla de Windows + R y luego escriba regeditar y presione Entrar.
![]()
2. Navegue hasta la siguiente clave de registro:
HKEY_CURRENT_USER\SOFTWARE\Microsoft\Windows\CurrentVersion\Themes\Personalizar
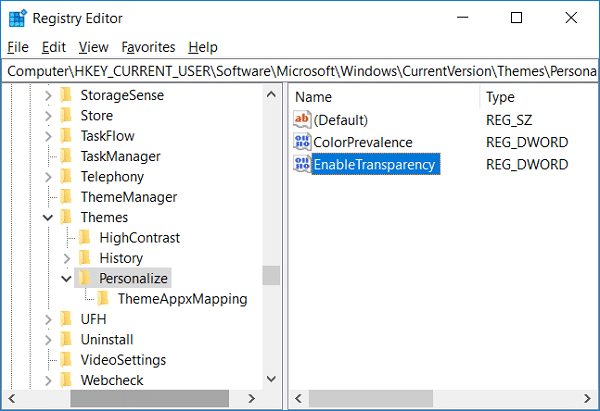
3. Haga doble clic en Habilitar transparencia DWORD luego establezca el valor de acuerdo a su preferencia:
Habilitar efectos de transparencia = 1
Desactivar efectos de transparencia = 0
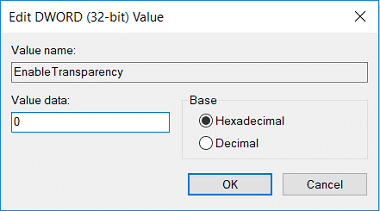
Nota: Si no hay DWORD, debe crear uno y nombrarlo EnableTransparency.
4. Haga clic en Aceptar o presione Entrar y luego reinicie su PC.
.
Eso es todo lo que has aprendido con éxito. Cómo habilitar o deshabilitar los efectos de transparencia en Windows 10 pero si aún tiene alguna pregunta con respecto a este tutorial, no dude en hacerla en la sección de comentarios.
Aditya es un profesional de la tecnología de la información motivado por sí mismo y ha sido escritor de tecnología durante los últimos 7 años. Cubre servicios de Internet, dispositivos móviles, Windows, software y guías prácticas.