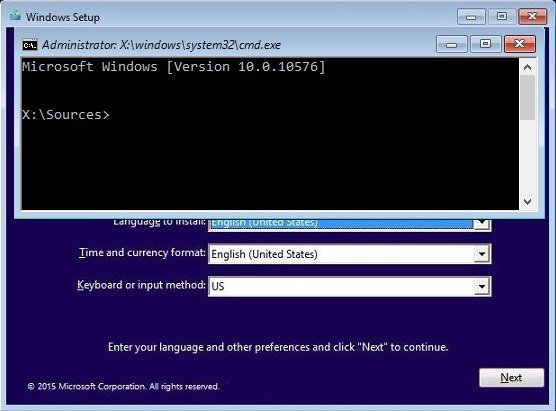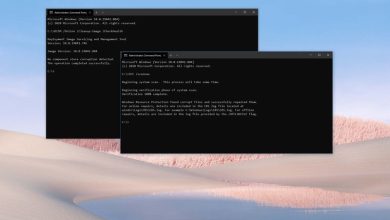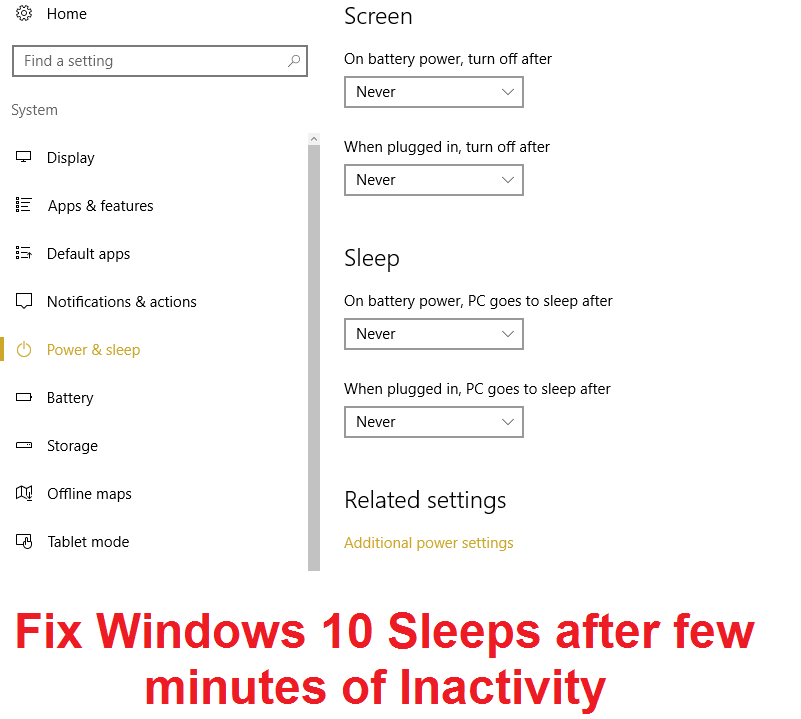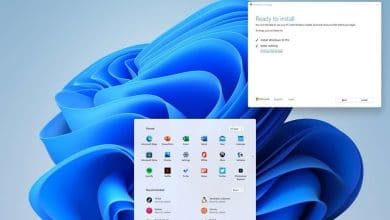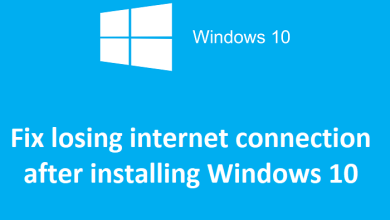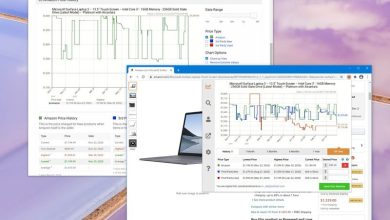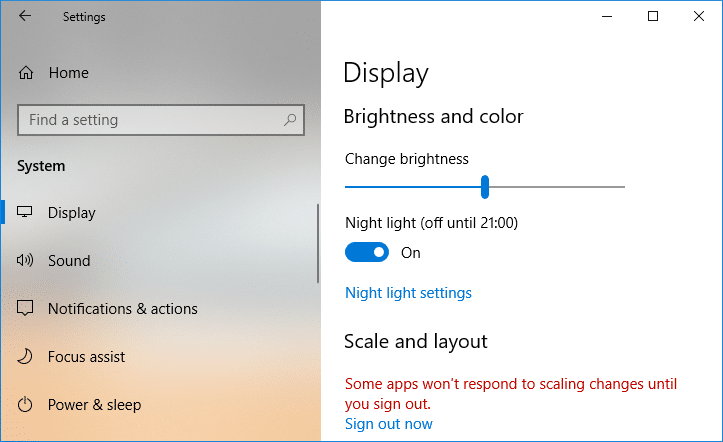
Habilitar o deshabilitar la luz nocturna en Windows 10: Con Windows 10, se introdujo una nueva característica conocida como Night Light, que hace que la pantalla del usuario tenga colores más cálidos y atenúe la pantalla, lo que lo ayuda a dormir y reduce la tensión en los ojos. La luz nocturna también se conoce como luz azul porque ayuda a reducir la luz azul del monitor y usa la luz amarilla que es mejor para sus ojos. En este tutorial, veremos cómo habilitar o deshabilitar la luz nocturna en Windows 10 para reducir la luz azul y mostrar colores más cálidos.
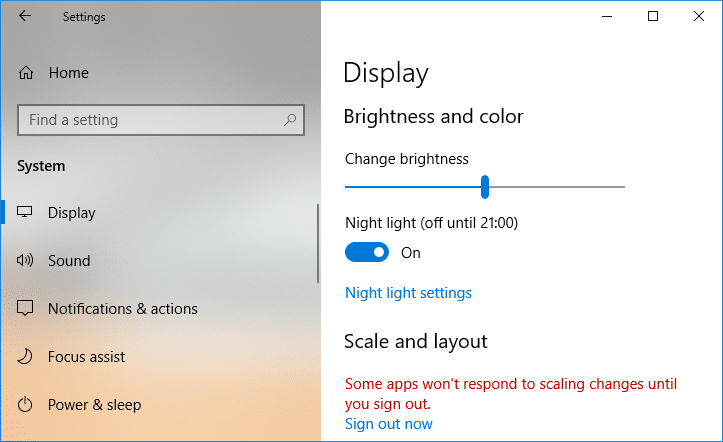
Habilitar o deshabilitar la luz nocturna en Windows 10
Asegúrate de crear un punto de restauración en caso de que algo salga mal.
Método 1: habilitar o deshabilitar la luz nocturna en la configuración de Windows 10
1.Presione la tecla de Windows + I para abrir Configuración y luego haga clic en Sistema.

2. Ahora, desde el menú de la izquierda, haga clic en Monitor.
3.Bajo brillo y color encender la palanca para el Luz de noche para habilitarlo, o apague el interruptor para deshabilitar la luz nocturna.
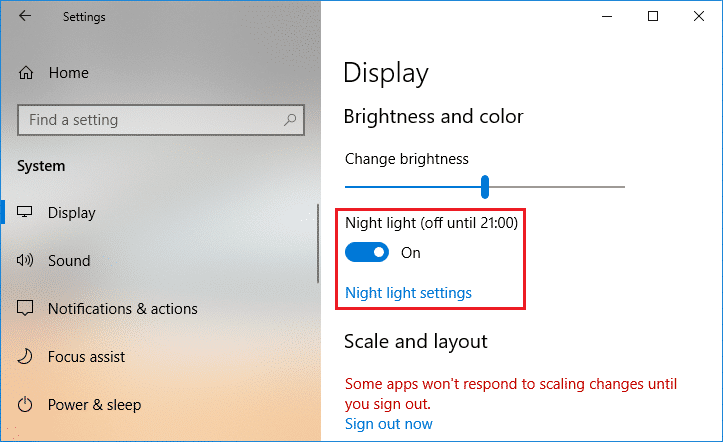
4. Una vez que habilite la luz nocturna, puede configurarla fácilmente, simplemente haga clic en “Ajustes de luz nocturna” debajo de la palanca de arriba.
5.Seleccione la temperatura de color por la noche usando la barra, si lo desea mueva la barra hacia el lado izquierdo y hará que su pantalla se vea más cálida.
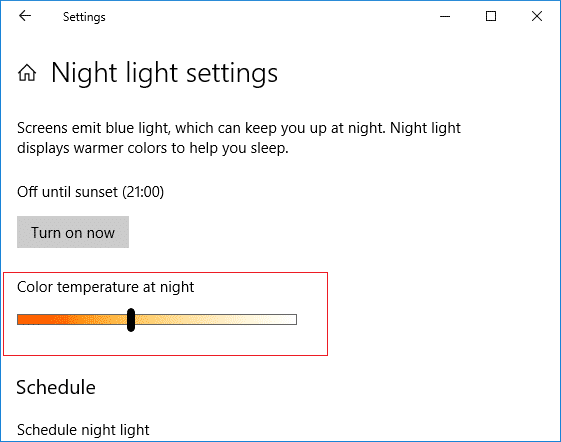
6. Ahora, si no desea habilitar o deshabilitar manualmente la luz nocturna, puede programar luz nocturna para activarse automáticamente.
7. En Programar luz nocturna, encienda el alternar para habilitar.
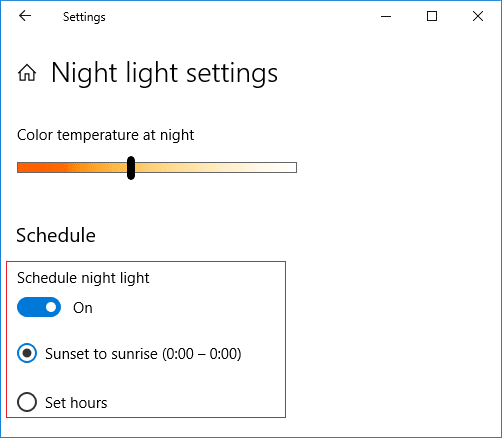
8. A continuación, si desea usar la luz nocturna desde el atardecer hasta el amanecer, use la primera opción; de lo contrario, seleccione “Establecer horas” y configura el tiempo durante el cual quieres usar la luz nocturna.
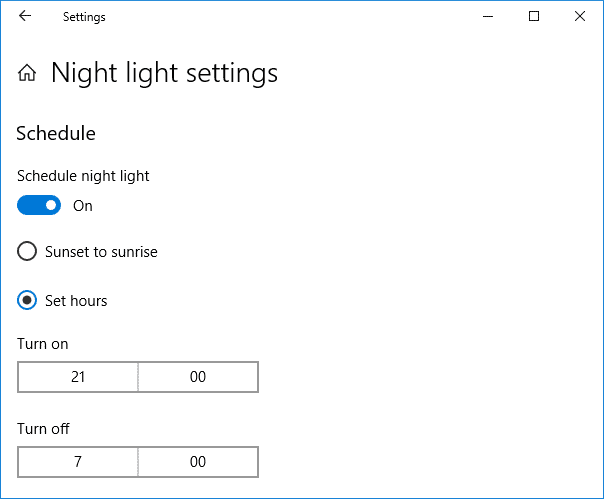
9. Si necesita habilitar la función de luz nocturna inmediatamente, en Configuración de luz nocturna, haga clic en “Activar ahora“.
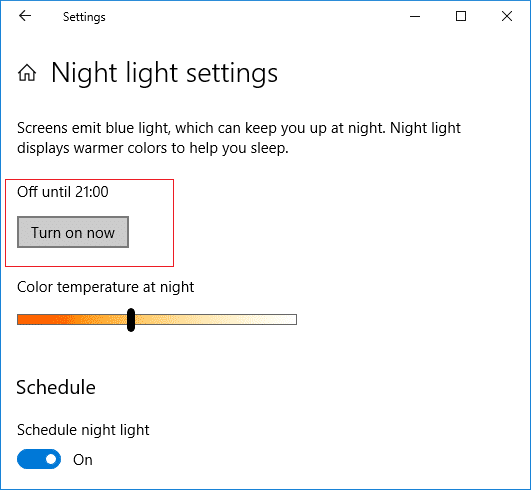
10. Además, si necesita deshabilitar la función de luz nocturna inmediatamente, haga clic en “apagar ahora“.
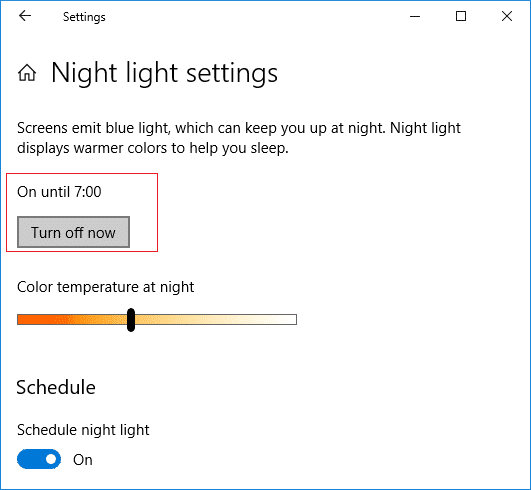
11. Una vez hecho esto, cierre la configuración y luego reinicie su PC para guardar los cambios.
Método 2: no se puede habilitar o deshabilitar la función de luz nocturna
Si no puede habilitar o deshabilitar la función de luz nocturna en la configuración de Windows 10 porque la configuración de la luz nocturna está atenuada, siga los pasos a continuación:
1.Presione la tecla de Windows + R y luego escriba regeditar y presiona Enter para abrir Editor de registro.
![]()
2. Navegue hasta la siguiente clave de registro:
HKEY_CURRENT_USER\Software\Microsoft\Windows\CurrentVersion\CloudStore\Store\Cache\DefaultAccount
3.Expanda la clave DefaultAccount y luego haga clic con el botón derecho y elimine las siguientes dos subclaves:
$$windows.data.bluelightreduction.bluelightreductionstate $$windows.data.bluelightreduction.settings
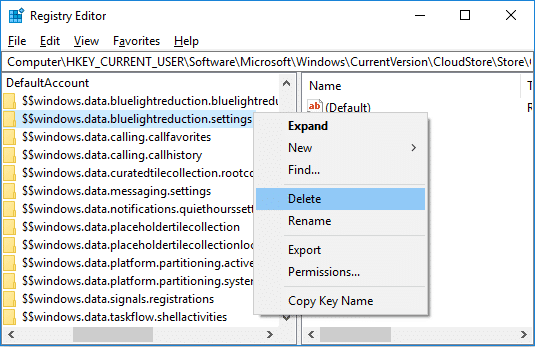
3.Cierre todo y luego reinicie su PC para guardar los cambios.
4. Vuelva a abrir Configuración y esta vez debería poder Habilitar o deshabilitar la función de luz nocturna sin problemas
.
Eso es todo, aprendiste con éxito Cómo habilitar o deshabilitar la luz nocturna en Windows 10 pero si aún tiene alguna consulta con respecto a este tutorial, no dude en hacerla en la sección de comentarios.
Aditya es un profesional de la tecnología de la información motivado por sí mismo y ha sido escritor de tecnología durante los últimos 7 años. Cubre servicios de Internet, dispositivos móviles, Windows, software y guías prácticas.