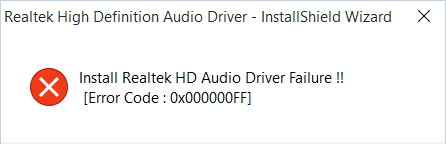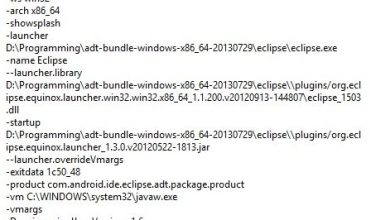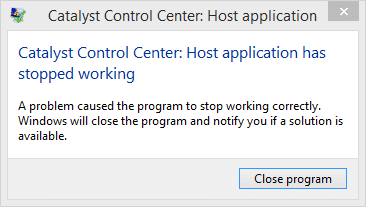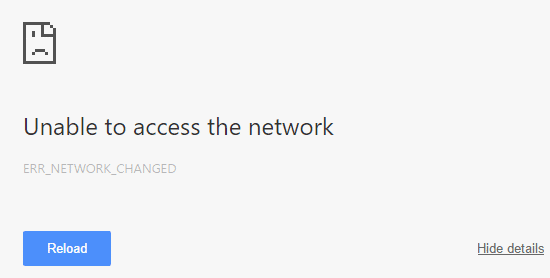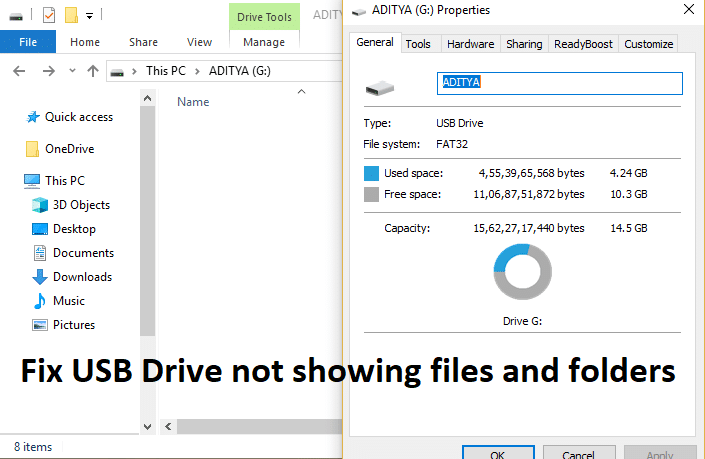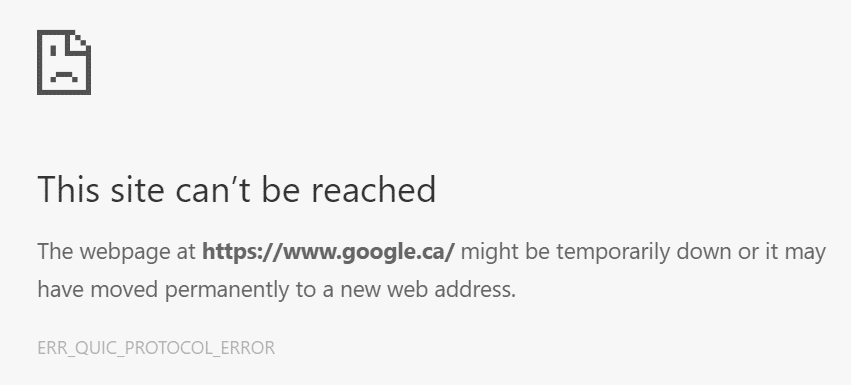
Si se enfrenta al error Esta página web no está disponible con el código de error ERR_QUIC_PROTOCOL_ERROR, entonces está en el lugar correcto, ya que hoy veremos cómo solucionar este problema. Este error le impedirá visitar la página web anterior y parece que otros sitios web tampoco se cargan. Desafortunadamente, aún no se conoce la causa real de este error, pero hay algunas soluciones que podría intentar resolver. De todos modos, sin perder tiempo, veamos cómo solucionar este error.
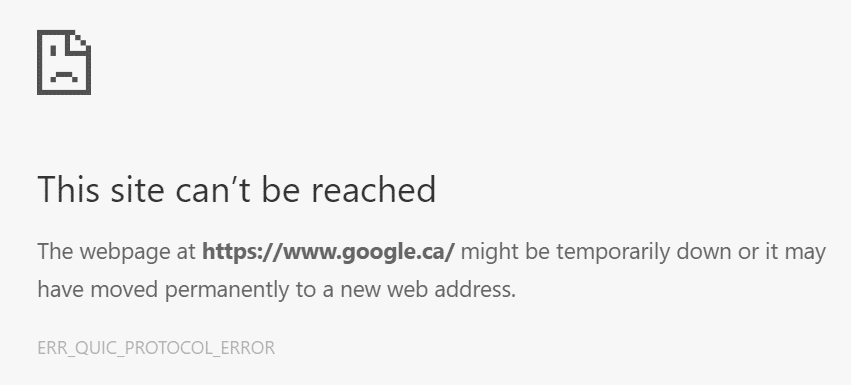
Índice de contenidos
[FIXED] ERR_QUIC_PROTOCOL_ERROR en Chrome
Asegúrate de crear un punto de restauración en caso de que algo salga mal.
Método 1: deshabilitar el protocolo QUIC experimental
1. Abre Google Chrome y escribe cromo: // banderas y presiona enter para abrir ajustes.
2. Desplácese hacia abajo y busque Protocolo QUIC experimental.
![Deshabilitar el protocolo QUIC experimental | [FIXED] ERR_QUIC_PROTOCOL_ERROR en Chrome](https://www.compuhoy.com/wp-content/uploads/2022/01/1642595351_677_ERR_SSL_VERSION_OR_CIPHER_MISMATCH-en-Chrome-SOLVED.png)
3. A continuación, asegúrese de que esté configurado para desactivar.
4. Reinicie su navegador y es posible que pueda Corrige ERR_QUIC_PROTOCOL_ERROR en Chrome.
Método 2: deshabilite las extensiones de Chrome no deseadas
Las extensiones son una característica muy útil en Chrome para ampliar su funcionalidad, pero debe saber que estas extensiones consumen recursos del sistema mientras se ejecutan en segundo plano. En resumen, aunque la extensión en particular no esté en uso, seguirá utilizando los recursos de su sistema. Por lo tanto, es una buena idea eliminar todas las extensiones no deseadas/basura que haya instalado anteriormente.
1. Abra Google Chrome y escriba cromo://extensiones en la dirección y presiona Enter.
2. Ahora primero desactivar todas las extensiones no deseadas y luego eliminarlos haciendo clic en el eliminar icono.
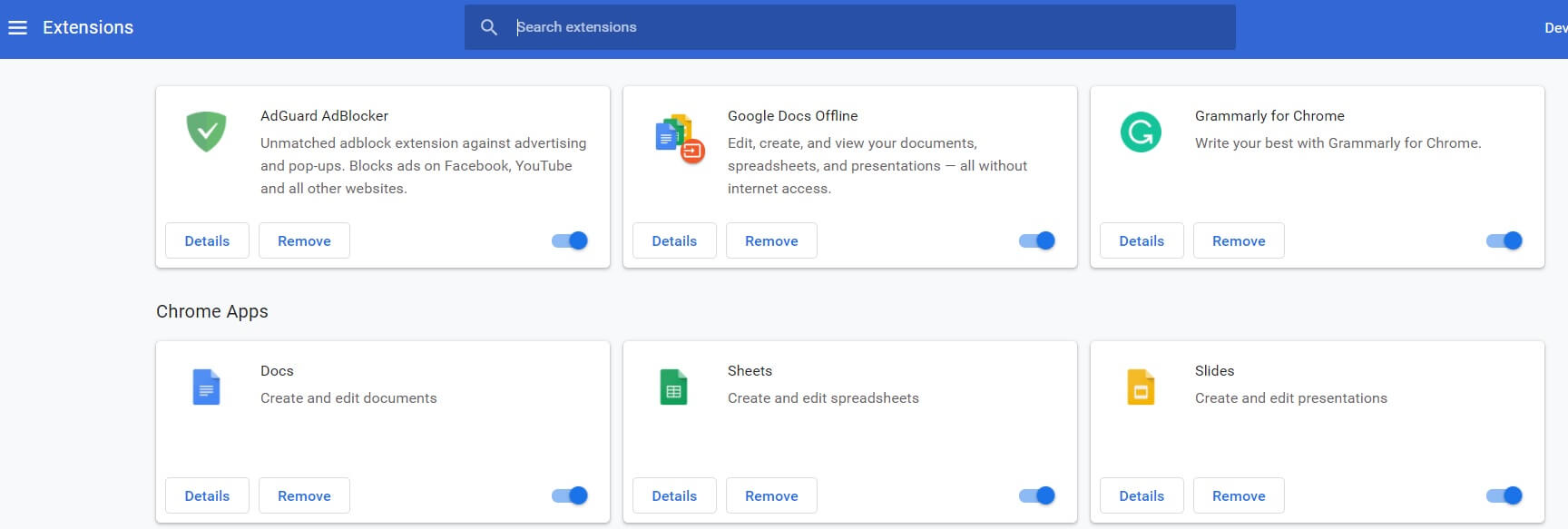
3. Reinicie Chrome y vea si puede corregir ERR_QUIC_PROTOCOL_ERROR en Chrome.
Método 3: Desmarque Proxy
1. Presione la tecla de Windows + R y luego escriba inetcpl.cpl y presione enter para abrir Propiedades de Internet.

2. A continuación, Ir a Pestaña Conexiones y seleccione Configuración de LAN.
![Cambie a la pestaña Conexiones y haga clic en el botón Configuración de LAN | [FIXED] ERR_QUIC_PROTOCOL_ERROR en Chrome](https://www.compuhoy.com/wp-content/uploads/2022/01/1642595407_359_FIXED-ERR_QUIC_PROTOCOL_ERROR-en-Chrome-TechCult.png)
3. Desmarque Usar un servidor proxy para su LAN y asegúrate “Detectar automáticamente la configuración” está chequeado.

4. Haga clic en OK luego Aplicar y reiniciar su PC.
Método 4: deshabilitar temporalmente el cortafuegos
A veces, el programa Antivirus puede causar error y para verificar que este no sea el caso aquí, debe deshabilitar su antivirus por un tiempo limitado para que pueda verificar si el error aún aparece cuando el antivirus está apagado.
1. Haga clic derecho en el Icono del programa antivirus de la bandeja del sistema y seleccione Desactivar.

2. A continuación, seleccione el marco de tiempo para el cual el El antivirus permanecerá deshabilitado.

Nota: Elija la menor cantidad de tiempo posible, por ejemplo, 15 minutos o 30 minutos.
3. Una vez hecho esto, intente conectarse nuevamente para abrir Google Chrome y verifique si el error se resuelve o no.
4. Busque el panel de control desde la barra de búsqueda del menú Inicio y haga clic en él para abrir Panel de control.
![Escriba Panel de control en la barra de búsqueda y presione enter | [FIXED] ERR_QUIC_PROTOCOL_ERROR en Chrome](https://www.compuhoy.com/wp-content/uploads/2022/01/1641873359_420_Arreglar-el-codigo-de-error-de-actualizacion-de-Windows-0x80072efe.png)
5. A continuación, haga clic en Sistema y seguridad luego haga clic en Firewall de Windows.

6. Ahora, desde el panel de la ventana izquierda, haga clic en Active o desactive el Firewall de Windows.
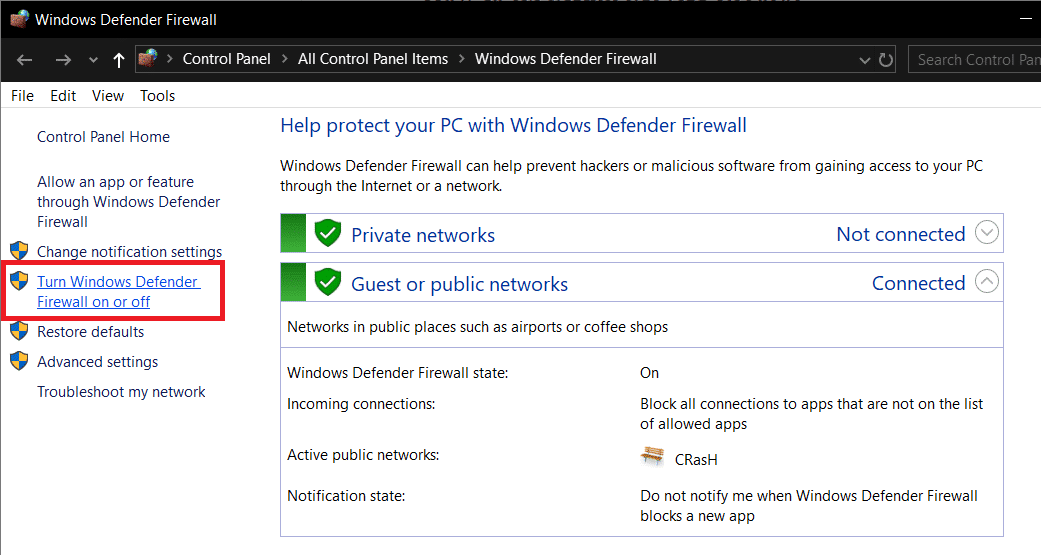
7. Seleccione Desactivar Firewall de Windows y reinicie su PC.
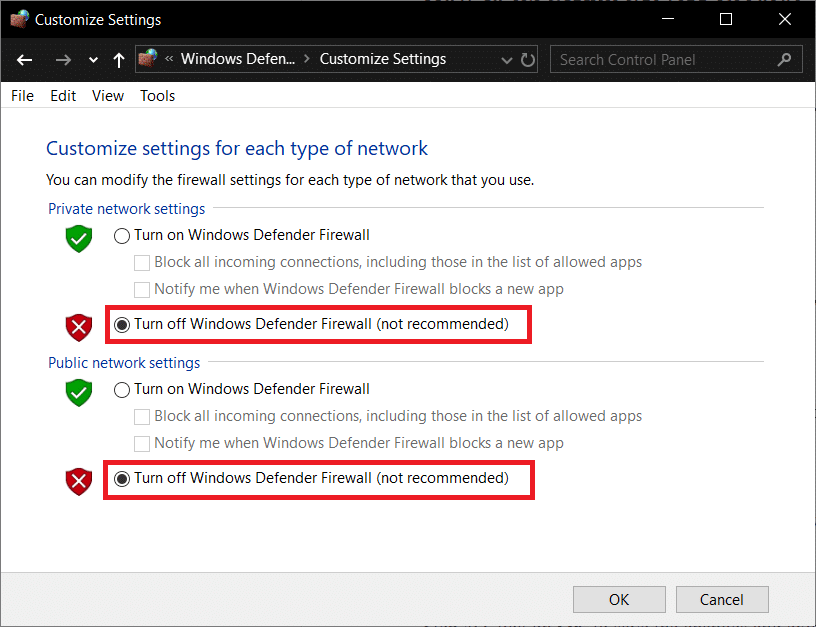
Vuelva a intentar abrir Google Chrome y visite la página web que antes mostraba el error. Si el método anterior no funciona, asegúrese de seguir exactamente los mismos pasos para encienda su Firewall nuevamente.
.
Eso es todo lo que has logrado Arreglar ERR_QUIC_PROTOCOL_ERROR en Chrome pero si aún tiene alguna consulta sobre esta guía, no dude en hacerla en la sección de comentarios.