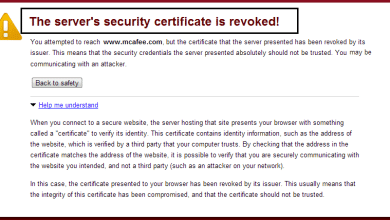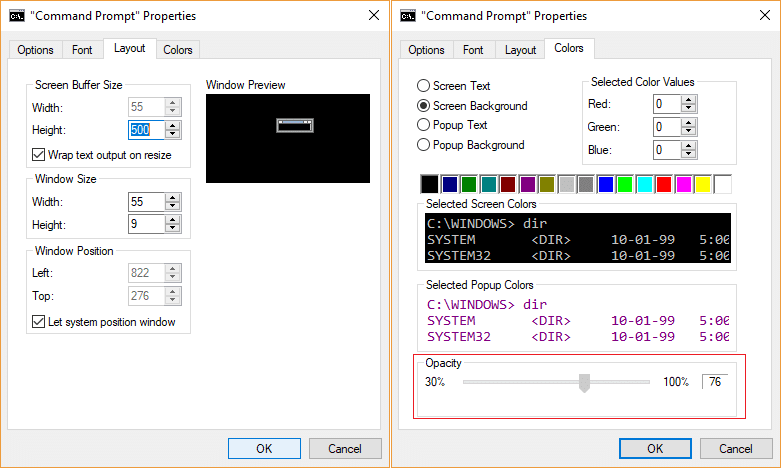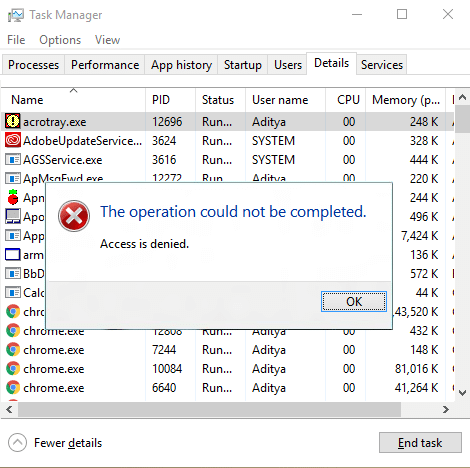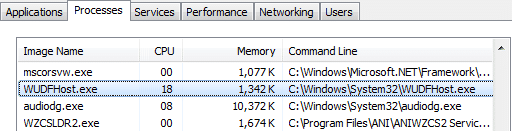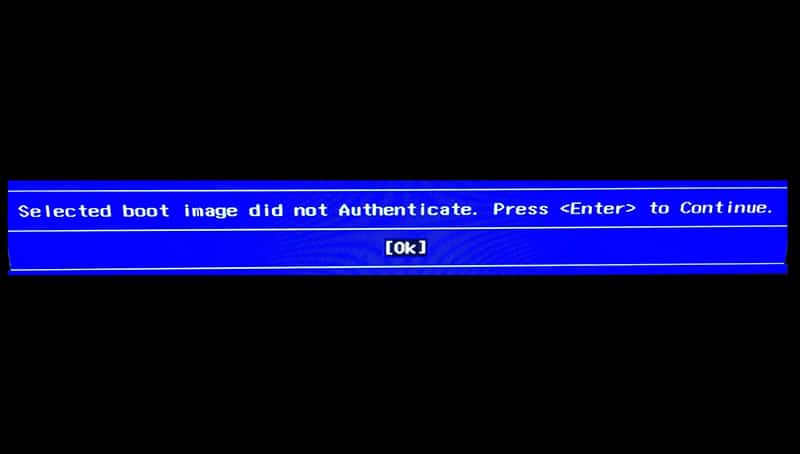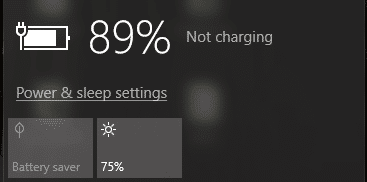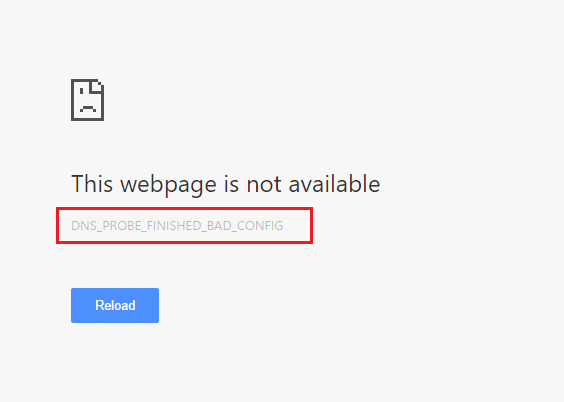
Si se enfrenta a este error, no podrá visitar el sitio web al que intenta acceder porque la búsqueda de DNS ha fallado, por lo tanto, el error. Entonces, la función de DNS (Servidor de nombres de dominio) es resolver una dirección IP para el nombre de dominio, y si por alguna razón este proceso falla, verá el error dns_probe_finished_bad_config.
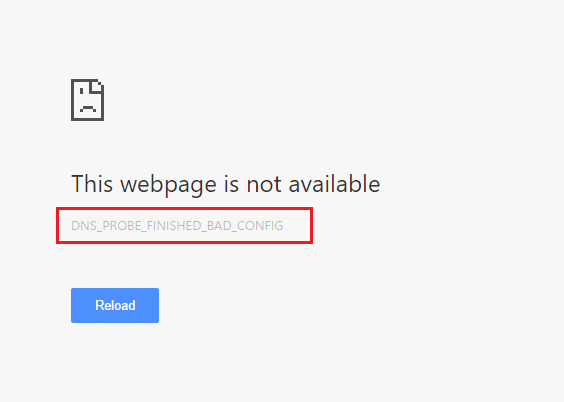
Este error no significa que no podrá acceder a otras páginas web. Aún así, tampoco garantiza esto, por lo que depende mucho de la configuración del sistema de los usuarios en cuanto a por qué está ocurriendo el error ‘DNS Probe Finished Bad Config’ en su sistema. De todos modos, sin perder tiempo, veamos cómo solucionar este error con los pasos de solución de problemas que se enumeran a continuación.
Índice de contenidos
error dns_probe_finished_bad_config [SOLVED]
Asegúrate de crear un punto de restauración en caso de que algo salga mal.
Método 1: reinicie su enrutador
A veces, este error se puede resolver reiniciando su módem Wifi o enrutador e intentando nuevamente visitar la página anterior que muestra el error ‘Configuración incorrecta de la sonda DNS finalizada’ y si puede acceder al sitio web, su error se resuelve, pero si no, entonces Seguir.
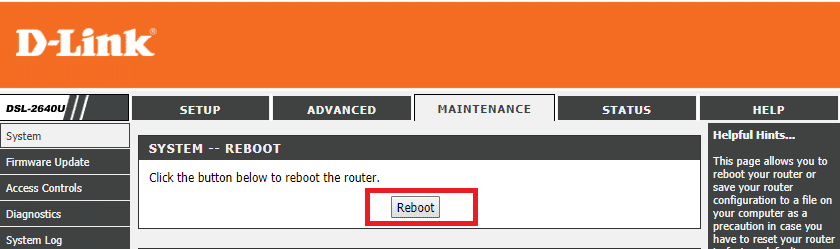
Método 2: vaciar DNS y restablecer TCP/IP
1. Haga clic derecho en el botón de Windows y seleccione “Símbolo del sistema (administrador).”
![símbolo del sistema con derechos de administrador | error dns_probe_finished_bad_config [SOLVED]](https://www.compuhoy.com/wp-content/uploads/2022/01/1641838756_242_6-formas-de-acceder-al-BIOS-en-Windows-10-DellAsusHP.png)
2. Ahora escribe el siguiente comando y presiona Enter después de cada uno:
ipconfig /liberar
ipconfig /flushdns
ipconfig/renovar
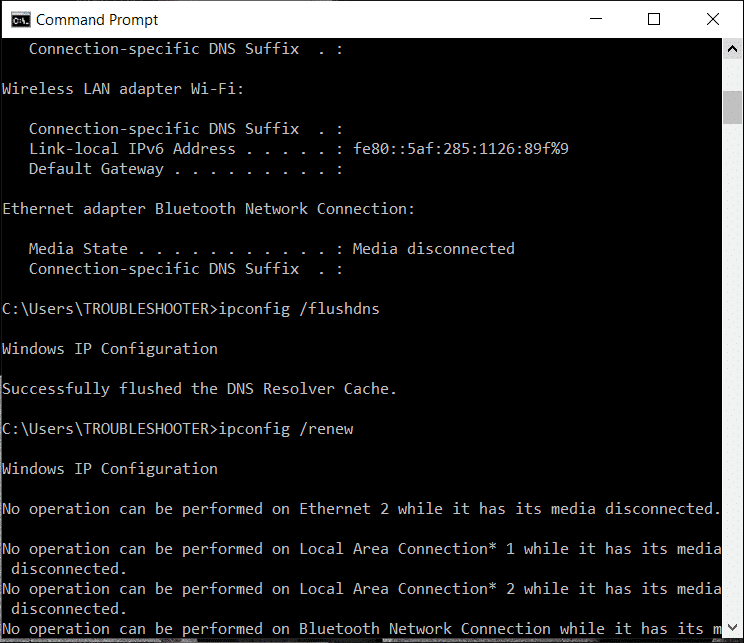
3. Nuevamente, abra el Símbolo del sistema de administración y escriba lo siguiente y presione Intro después de cada uno:
ipconfig /flushdns nbtstat –r netsh int ip reset netsh winsock reset
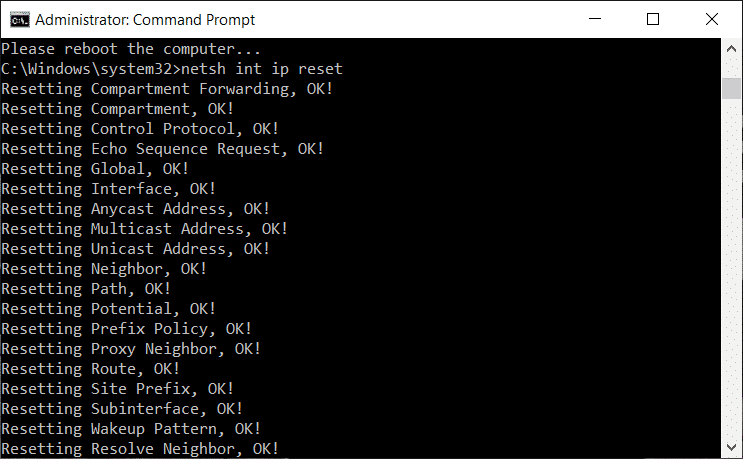
4. Reinicie para aplicar los cambios. Flushing DNS parece Solucione el error dns_probe_finished_bad_config.
Método 3: cambiar la configuración de DNS
El punto aquí es que debe configurar el DNS para detectar automáticamente la dirección IP o configurar una dirección personalizada proporcionada por su ISP. Solucione el error dns_probe_finished_bad_config surge cuando no se ha establecido ninguno de los ajustes. En este método, debe configurar la dirección DNS de su computadora en el servidor DNS de Google. Siga los pasos dados para hacerlo:
1. Haga clic derecho en el icono de red disponible en el lado derecho del panel de la barra de tareas. Ahora haga clic en el Abierto Centro de redes y recursos compartidos opción.
![Haga clic en Abrir Centro de redes y recursos compartidos | error dns_probe_finished_bad_config [SOLVED]](https://www.compuhoy.com/wp-content/uploads/2022/01/1642616016_760_error-dns_probe_finished_bad_config-SOLVED-TechCult.png)
2. Cuando el Redes y recursos compartidos la ventana se abre, haga clic en la red actualmente conectada aquí.
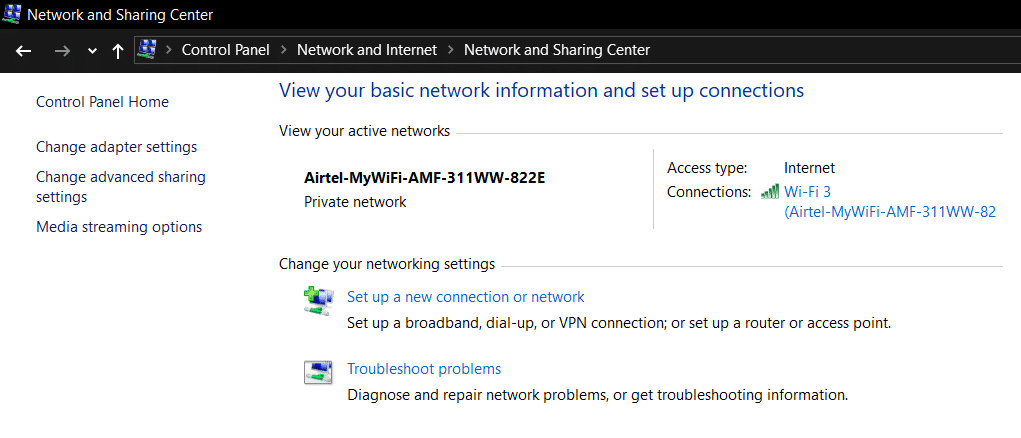
3. Al hacer clic en el red conectada, aparecerá la ventana de estado de WiFi. Clickea en el Propiedades botón.
![Haga clic en Propiedades | error dns_probe_finished_bad_config [SOLVED]](https://www.compuhoy.com/wp-content/uploads/2022/01/1642616018_366_error-dns_probe_finished_bad_config-SOLVED-TechCult.png)
4. Cuando aparezca la ventana de propiedades, busque Protocolo de Internet versión 4 (TCP/IPv4) en el Redes sección. Haga doble clic en él.
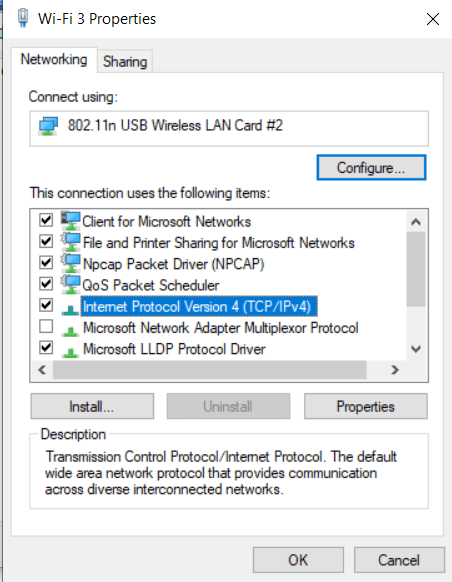
5. Ahora, la nueva ventana mostrará si su DNS está configurado para entrada automática o manual. Aquí tienes que hacer clic en el Utilice las siguientes direcciones de servidor DNS opción. Y complete la dirección DNS dada en la sección de entrada:
8.8.8.8 8.8.4.4
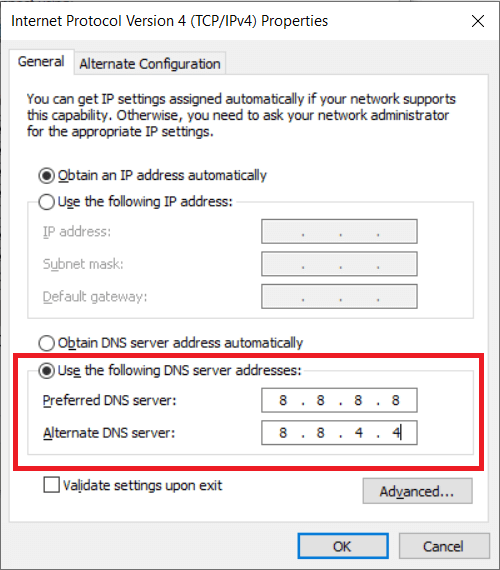
6. Verifique el Validar configuraciones al salir cuadro y haga clic en Aceptar.
Ahora cierre todas las windows e inicie Chrome para verificar si puede Solucione el error dns_probe_finished_bad_config.
Método 4: Deshabilitar Firewall y Antivirus
A veces, el programa Antivirus puede causar error dns_probe_finished_bad_config, y para verificar que este no es el caso aquí. Debe deshabilitar su antivirus por un tiempo limitado para que pueda comprobar si el error sigue apareciendo cuando el antivirus está desactivado.
1. Haga clic derecho en el Icono del programa antivirus de la bandeja del sistema y seleccione Desactivar.
![Deshabilite la protección automática para deshabilitar su Antivirus | error dns_probe_finished_bad_config [SOLVED]](https://www.compuhoy.com/wp-content/uploads/2022/01/1642489903_634_One-or-more-network-protocols-are-missing-on-this-computer.png)
2. A continuación, seleccione el marco de tiempo para el cual el El antivirus permanecerá deshabilitado.

Nota: Elija la menor cantidad de tiempo posible, por ejemplo, 15 minutos o 30 minutos.
3. Una vez hecho esto, intente conectarse nuevamente para abrir Google Chrome y verifique si el error se resuelve o no.
4. Busque el panel de control desde la barra de búsqueda del menú Inicio y haga clic en él para abrir Panel de control.
![Escriba Panel de control en la barra de búsqueda y presione enter | error dns_probe_finished_bad_config [SOLVED]](https://www.compuhoy.com/wp-content/uploads/2022/01/1641873359_420_Arreglar-el-codigo-de-error-de-actualizacion-de-Windows-0x80072efe.png)
5. A continuación, haga clic en Sistema y seguridad luego haga clic en Firewall de Windows.

6. Ahora, desde el panel de la ventana izquierda, haga clic en Active o desactive el Firewall de Windows.

7. Seleccione Desactivar el cortafuegos de Windows y reinicie su PC.
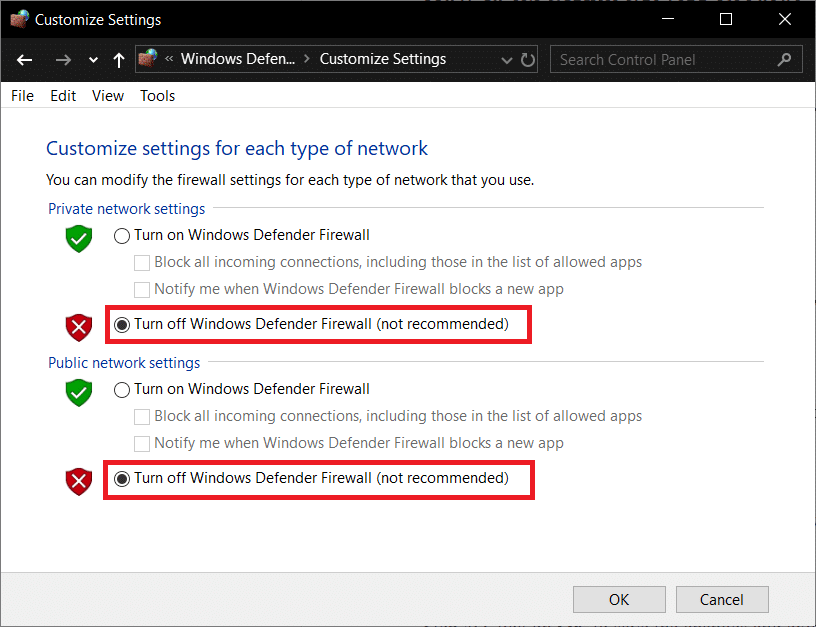
Vuelva a intentar abrir Google Chrome y visitar la página web, que antes mostraba el Vaya error instantáneo. Si el método anterior no funciona, siga los mismos pasos para encienda su Firewall nuevamente.
Método 5: Borrar caché del navegador
1. Primero, haga clic en el tres puntos en la esquina superior derecha de la ventana del navegador y seleccione Configuración. También puede escribir cromo://configuración en la barra de URL.
![También escriba chrome://settings en la barra de URL | error dns_probe_finished_bad_config [SOLVED]](https://www.compuhoy.com/wp-content/uploads/2022/01/1642593192_349_Solucion-error-ERR_TUNNEL_CONNECTION_FAILED-en-Chrome.png)
2. Cuando se abra la pestaña Configuración, desplácese hasta la parte inferior y expanda la Ajustes avanzados sección.
3. En la sección Avanzado, busque el Eliminar datos de navegación opción en la sección Privacidad y seguridad.
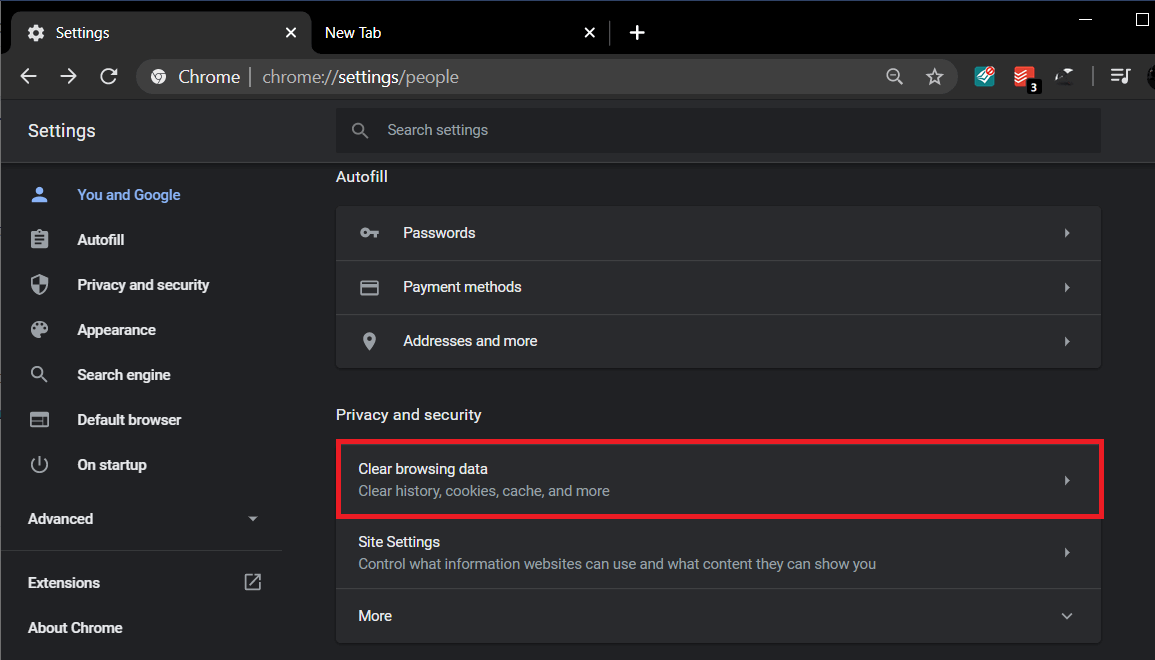
4. Haga clic en el Eliminar datos de navegación opción y seleccione “Todo el tiempo” en el menú desplegable Intervalo de tiempo. Marque todas las casillas y haga clic en Borrar datos botón.
![Marque todas las casillas y haga clic en el botón Borrar datos | error dns_probe_finished_bad_config [SOLVED]](https://www.compuhoy.com/wp-content/uploads/2022/01/1642593194_817_Solucion-error-ERR_TUNNEL_CONNECTION_FAILED-en-Chrome.png)
Cuando se borren los datos de navegación, cierre y reinicie el navegador Chrome y vea si el error desapareció.
Método 6: use la herramienta de limpieza de Chome
El oficial Herramienta de limpieza de Google Chrome ayuda a escanear y eliminar el software que puede causar el problema con Chrome, como bloqueos, páginas de inicio o barras de herramientas inusuales, anuncios inesperados de los que no puede deshacerse o cambios en su experiencia de navegación.
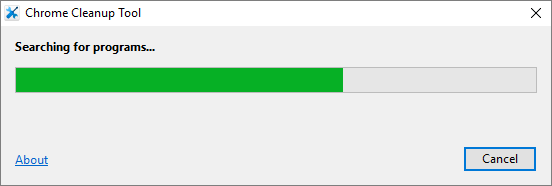
.
Eso es todo lo que has logrado Solucione el error dns_probe_finished_bad_config, pero si aún tiene alguna consulta con respecto a esta guía, no dude en hacerla en la sección de comentarios.