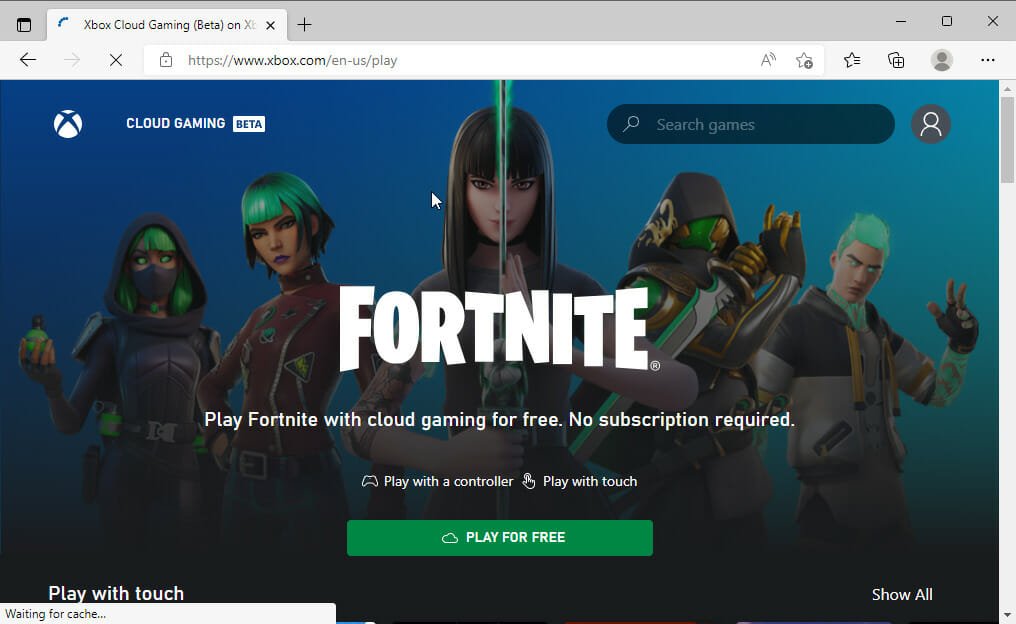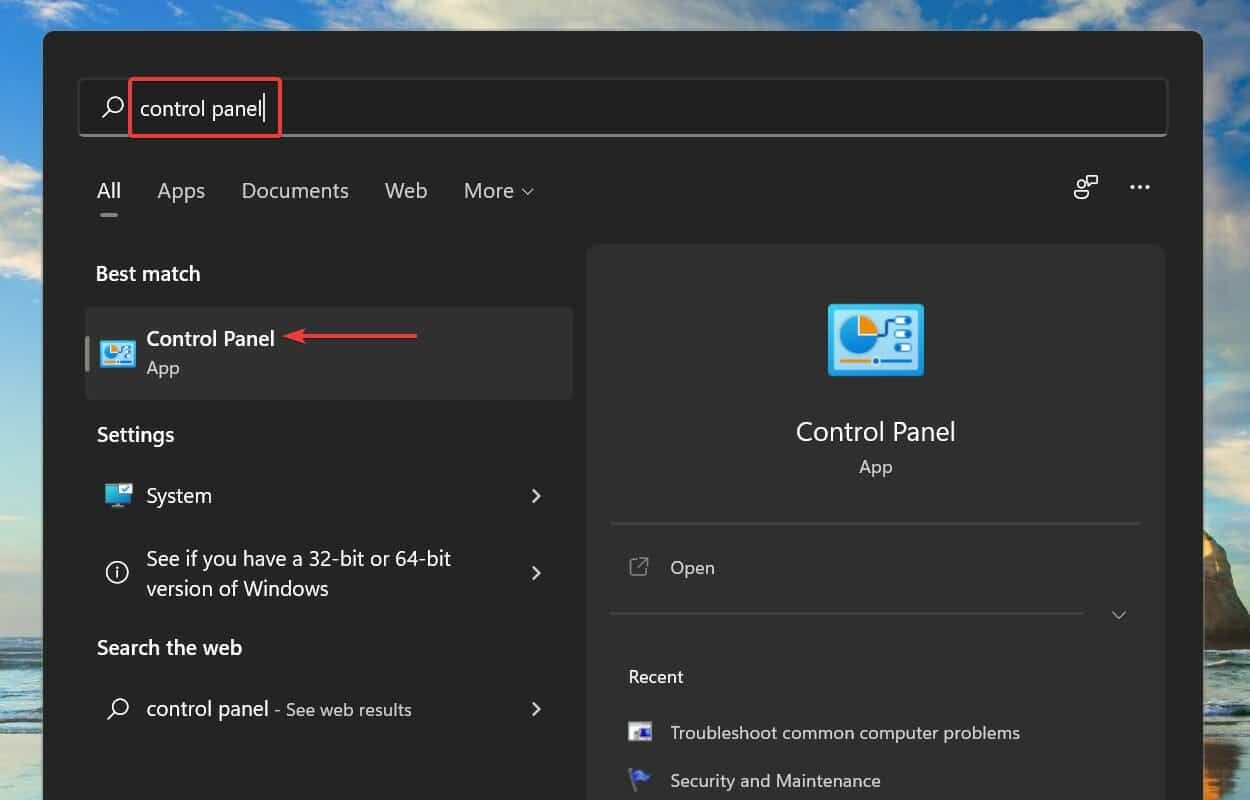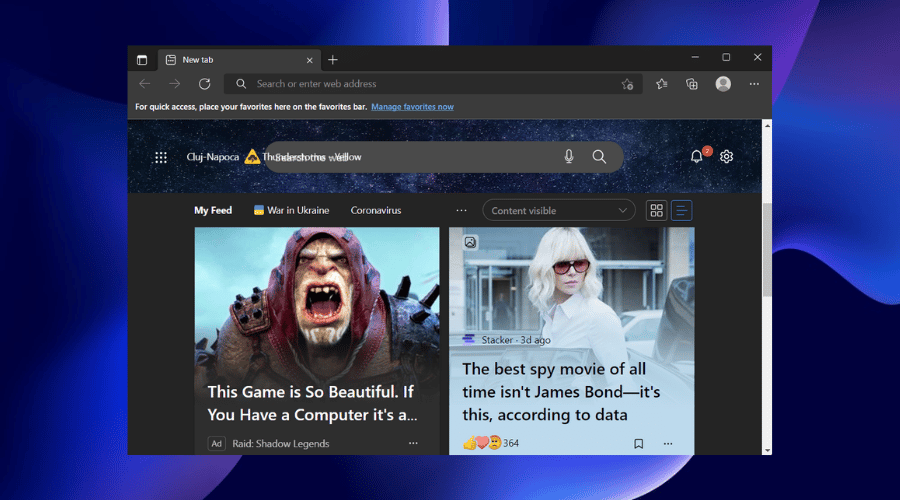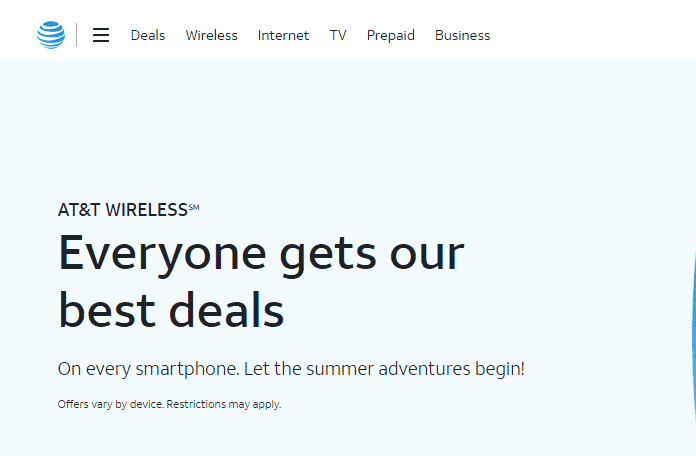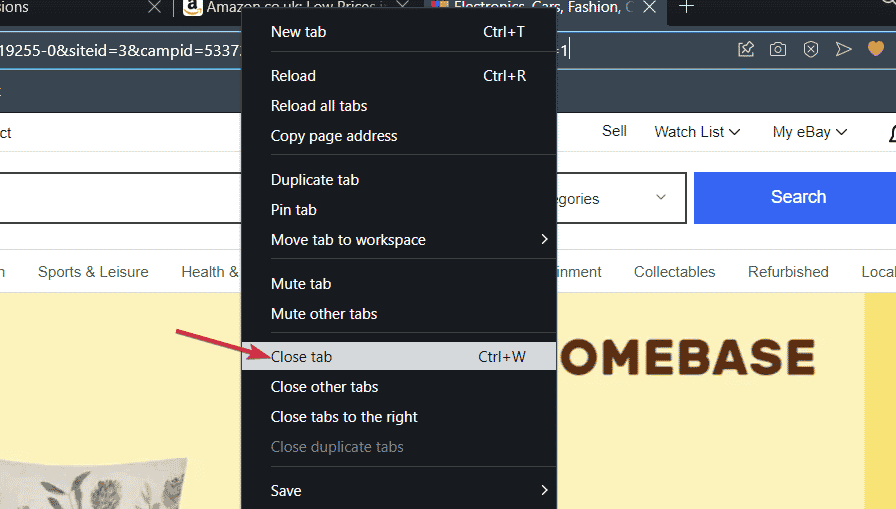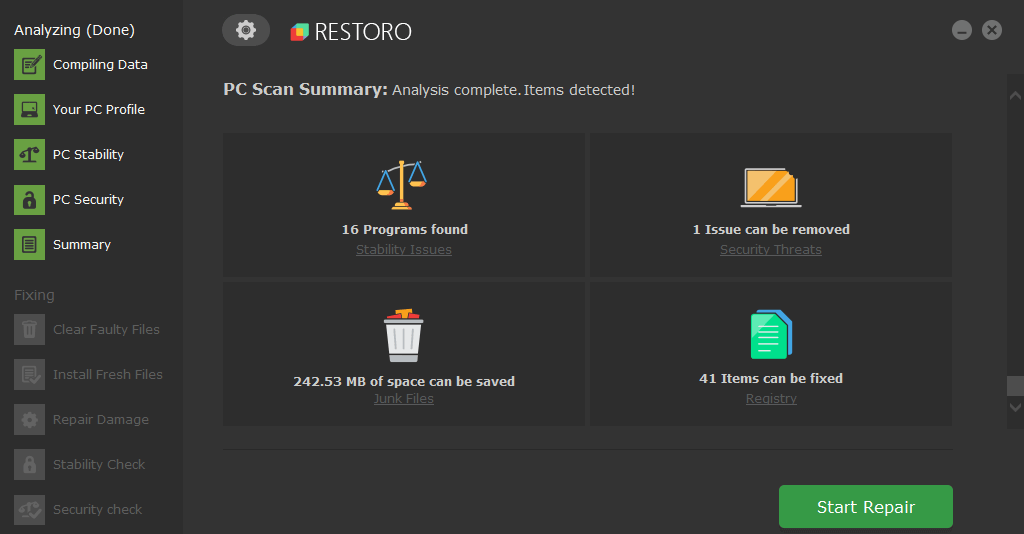
- El error de pantalla verde de Windows 11 es muy similar a BSoD (Pantalla azul de la muerte), pero se encuentra en Insider Builds.
- Su hardware puede ser responsable de este problema, por lo que es posible que deba encontrar y eliminar el dispositivo problemático.
- Para solucionarlo, intente actualizar el sistema operativo y los controladores, elimine las aplicaciones en conflicto, ejecute el escaneo SFC y la herramienta DISM, entre otros métodos aquí.
XINSTALAR HACIENDO CLIC EN EL ARCHIVO DE DESCARGA
Todos hemos oído hablar del error BSoD en Windows 11, y es posible que muchos también lo hayan encontrado, pero hay otro similar que la mayoría de nosotros desconocemos. Es el error de pantalla verde de Windows 11.
Lo más probable es que un usuario normal nunca se encuentre con esto, pero si lo hace, la resolución de problemas no es muy diferente de los errores de BSoD.
Pero la verdadera pregunta es, ¿por qué se encuentra con el error de pantalla verde de Windows 11 en lugar de BSoD? Revise las siguientes secciones para encontrar la respuesta a esto y también aprenda cómo corregir el error.
Índice de contenidos
¿Cuál es la diferencia entre los errores de pantalla azul y pantalla verde?
La principal diferencia aquí es que la compilación de Windows 11 Insider usa una pantalla verde en lugar de las azules para fallas del sistema.
Sin embargo, la información que aparece en la pantalla de error es más o menos la misma, excepto por el hecho de que dice que está en una compilación de Windows Insider. Aparte de eso, tendrá toda la información enumerada en la pantalla BSoD, pero con un fondo verde.
Además, las causas subyacentes son similares al error de pantalla azul. Pero dado que está ejecutando un Insider Build inestable, un error con el sistema operativo también puede provocar el error de pantalla verde.
Ahora que tiene una comprensión básica de esto, vamos a guiarlo a través de las correcciones más efectivas para el error de pantalla verde de Windows 11.
¿Cuáles son algunos errores comunes de pantalla verde en Windows 11?
Los errores de pantalla verde comparten los mismos códigos de error que sus contrapartes azules, y puede corregir ambos con los mismos métodos. En cuanto a los más comunes, se incluyen los siguientes:
¿Cómo puedo solucionar el error de pantalla verde de Windows 11?
1. Use una herramienta de terceros dedicada
La forma más fácil de eliminar los errores de pantalla verde y pantalla azul en Windows 11 es usar una aplicación de terceros confiable que identifique y elimine automáticamente los problemas con la PC. Y Restaurante hace justo eso.
Además de corregir errores, la herramienta también ejecuta escaneos regulares para identificar malware y asegura que su sistema se mantenga en buen estado.
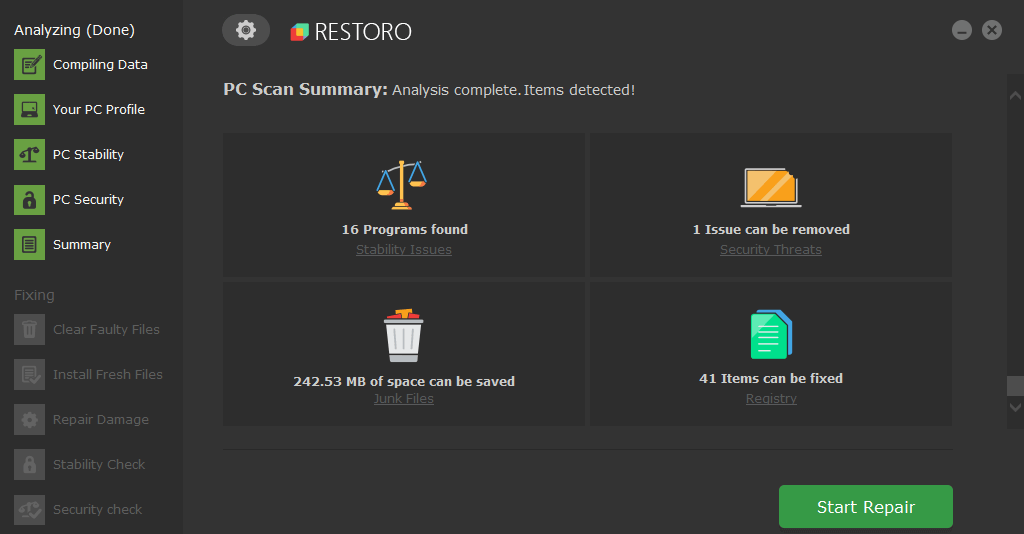
Restaurante funciona con una base de datos en línea que presenta los últimos archivos funcionales del sistema para PC con Windows 10, lo que le permite reemplazar fácilmente cualquier elemento que pueda causar un error BSoD.
Este software también puede ayudarlo creando un punto de restauración antes de comenzar las reparaciones, lo que le permite restaurar fácilmente la versión anterior de su sistema si algo sale mal.
Así es como puede corregir errores de registro usando Restoro:
- Descargar e instalar Restoro.
- Iniciar la aplicacion.
- Espere a que el software identifique problemas de estabilidad y posibles archivos corruptos.
- Prensa Iniciar reparación.
- Reinicie su PC para que todos los cambios surtan efecto.
Tan pronto como se complete el proceso de reparación, su PC debería funcionar sin problemas, y no tendrá que preocuparse por los errores de BSoD o los tiempos de respuesta lentos nunca más.
⇒ Obtener Restoro
Descargo de responsabilidad: Este programa debe actualizarse desde la versión gratuita para poder realizar algunas acciones específicas.
Una vez hecho esto, su sistema debería funcionar como antes. Sin embargo, si desea continuar y resolver el problema manualmente, pruebe los métodos que se enumeran a continuación.
2. Desconecte el dispositivo averiado
Una de las razones principales detrás del error GSOD Windows 11 es tener hardware incompatible o que funciona mal conectado al sistema. Para solucionarlo, todo lo que tiene que hacer es identificar y desconectar ese dispositivo en particular.
Para eso, primero, apague el sistema y desconecte todos los periféricos dejando solo el mouse y el teclado. Ahora comience a agregar los que eliminó uno a la vez, encienda la computadora después de cada uno y verifique si se encuentra el error de pantalla verde.
Repita el proceso hasta que identifique el dispositivo defectuoso o incompatible, y repárelo o reemplácelo. También puede ponerse en contacto con el fabricante del dispositivo para obtener una resolución.
3. Actualizar Windows 11
- Prensa ventanas + yo para lanzar el Ajustes aplicación y seleccione actualizacion de Windows de las pestañas enumeradas en el panel de navegación de la izquierda.
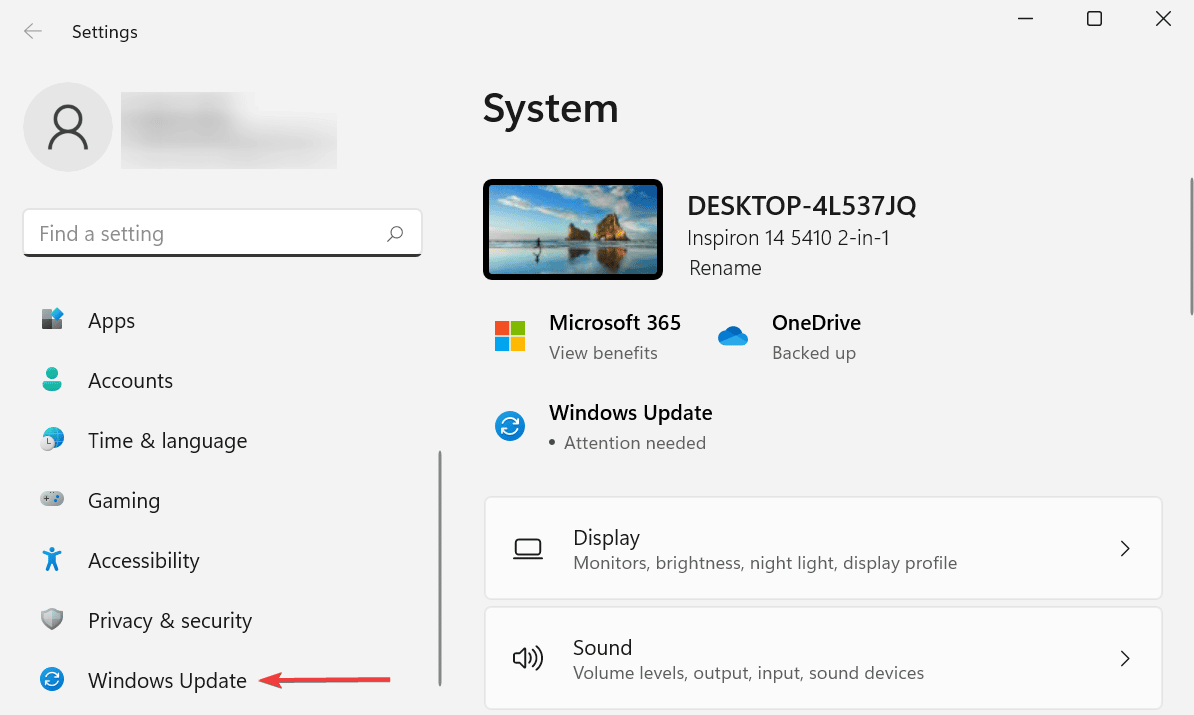
- Ahora, haga clic en el Buscar actualizaciones a la derecha y verifique si hay versiones más nuevas del sistema operativo disponibles.
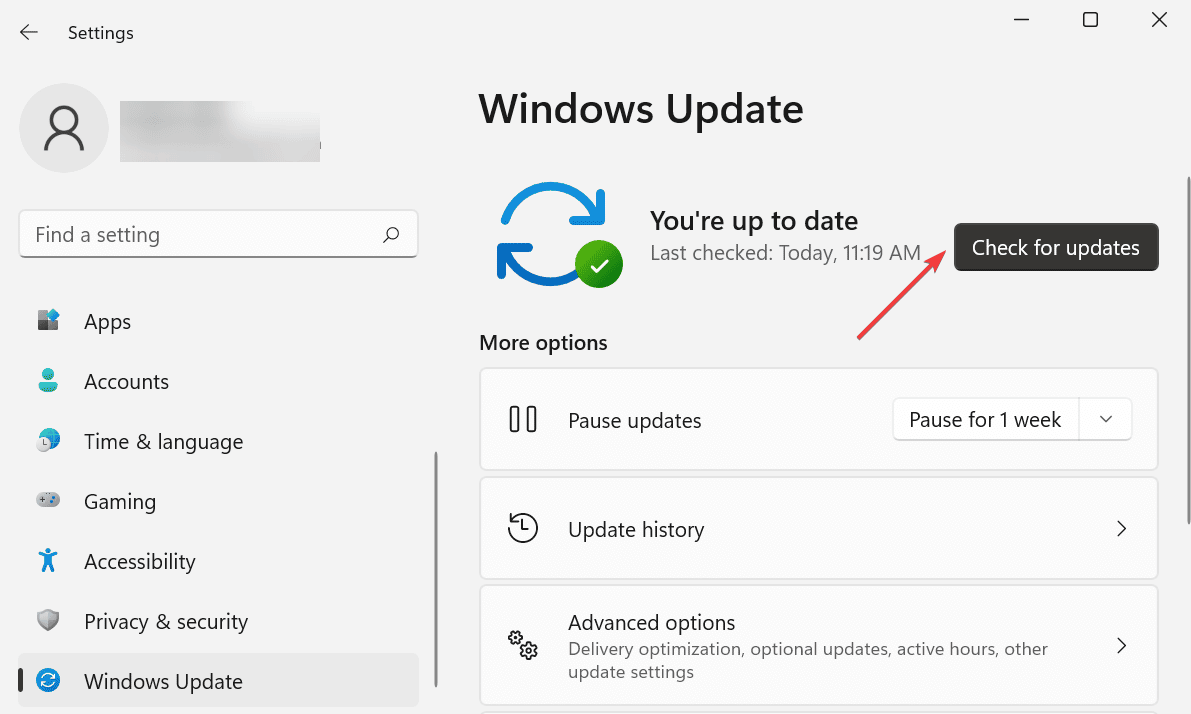
- Si alguno aparece después del escaneo, haga clic en el Descargar e instalar botón.

4. Actualizar los controladores
- Prensa ventanas + S para lanzar el Búsqueda menú, entrar Administrador de dispositivos en el campo de texto en la parte superior y haga clic en el resultado de búsqueda relevante que aparece.
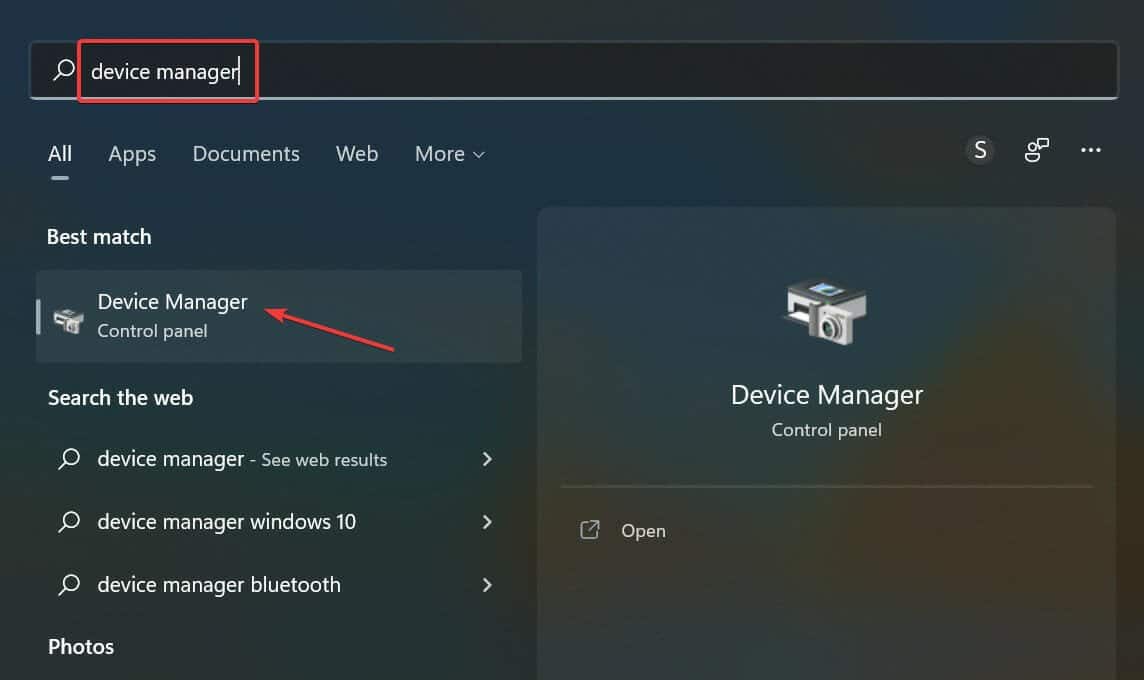
- Haga doble clic en el Adaptadores de pantalla entrada para expandir y ver el adaptador de gráficos.
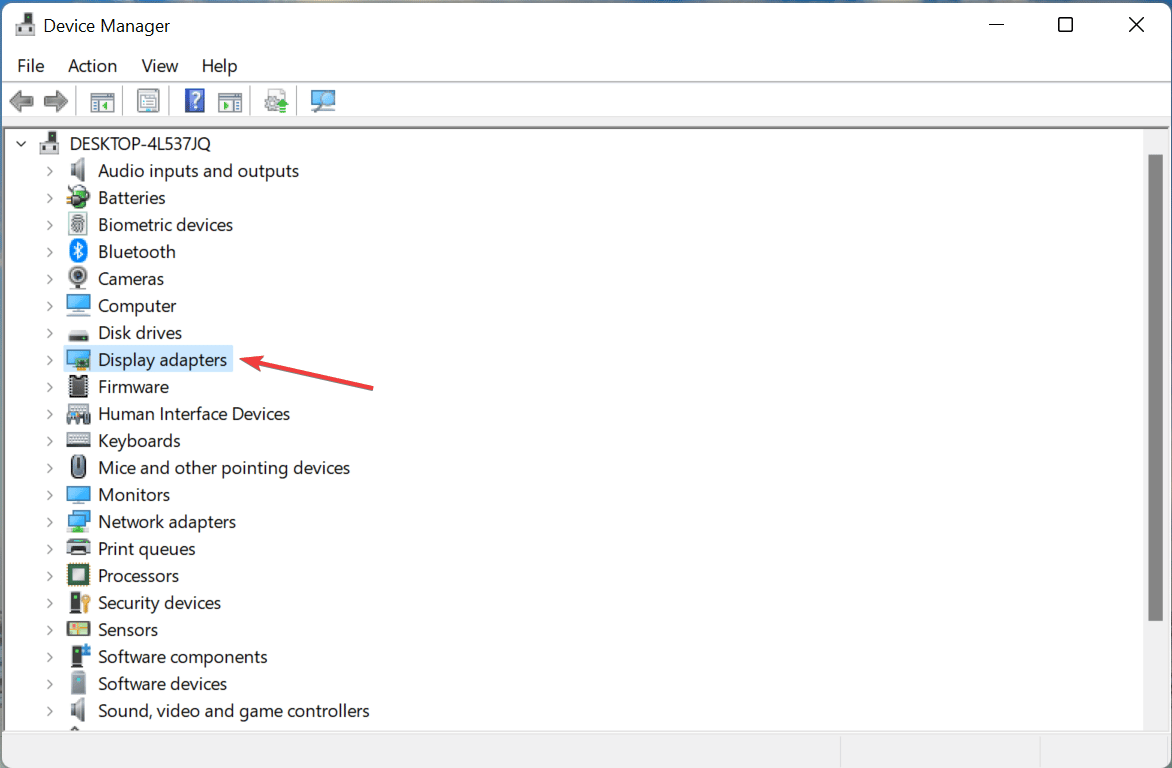
- Ahora, haga clic derecho en la tarjeta gráfica y seleccione Actualizar controlador del menú contextual.
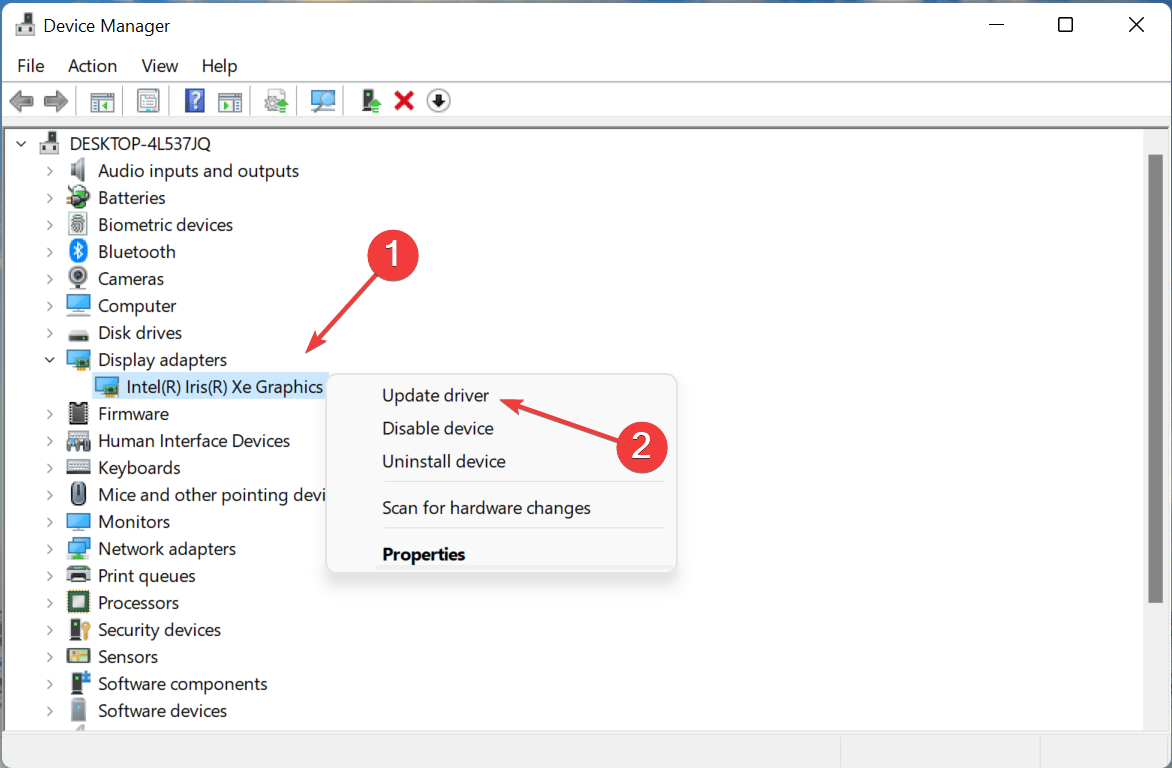
- Seleccione Buscar automáticamente controladores de las opciones que aparecen en la Actualizar los controladores ventana.
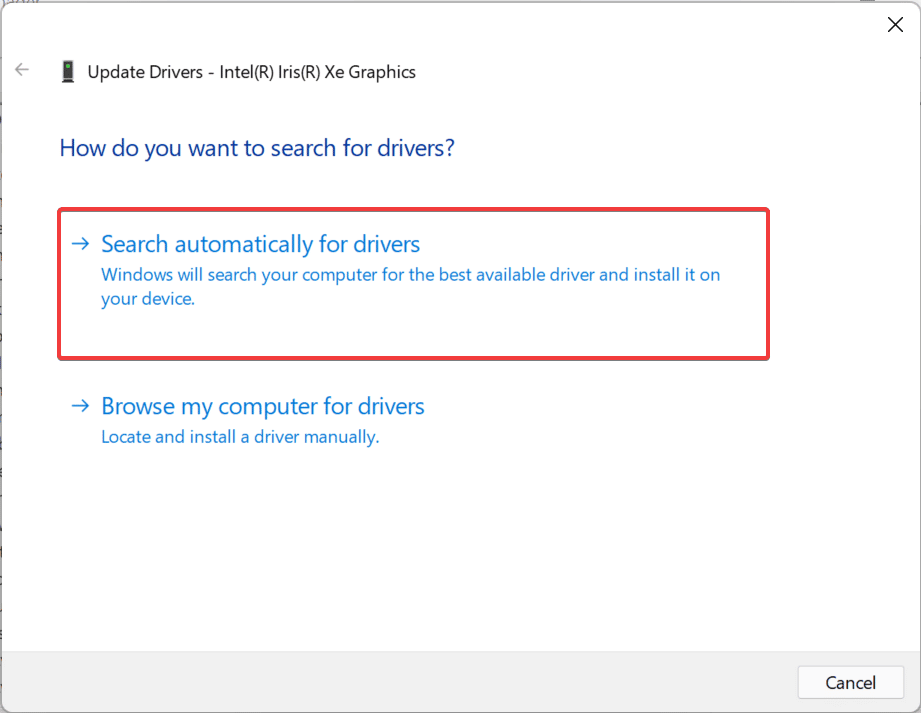
- Espere a que Windows encuentre el mejor controlador disponible e instálelo.
Es probable que un controlador desactualizado cause el error de pantalla verde de Windows 11. Los controladores juegan un papel fundamental en el funcionamiento efectivo del hardware al transmitir comandos entre el sistema operativo y el dispositivo.
El método del Administrador de dispositivos que se muestra aquí es la forma más sencilla de actualizar los controladores instalados. Pero solo buscará versiones que estén presentes en el sistema. En caso de que no haya descargado la última versión, intente instalar manualmente los controladores en Windows 11.
Del mismo modo, actualice todos los controladores que se enumeran en el Administrador de dispositivos. Si no todos, al menos asegúrese de actualizar los de los dispositivos críticos, como la tarjeta gráfica, el disco duro, el teclado, el mouse, entre otros.
Es probable que todo el proceso lleve tiempo, pero existe una alternativa más simple en forma de una aplicación de terceros. Puede usar DriverFix, una herramienta dedicada que buscará automáticamente actualizaciones e instalará estas para los controladores en su sistema.
5. Eliminar aplicaciones conflictivas
- Prensa ventanas + yo lanzar Ajustesy seleccione el aplicaciones pestaña del panel de navegación de la izquierda.
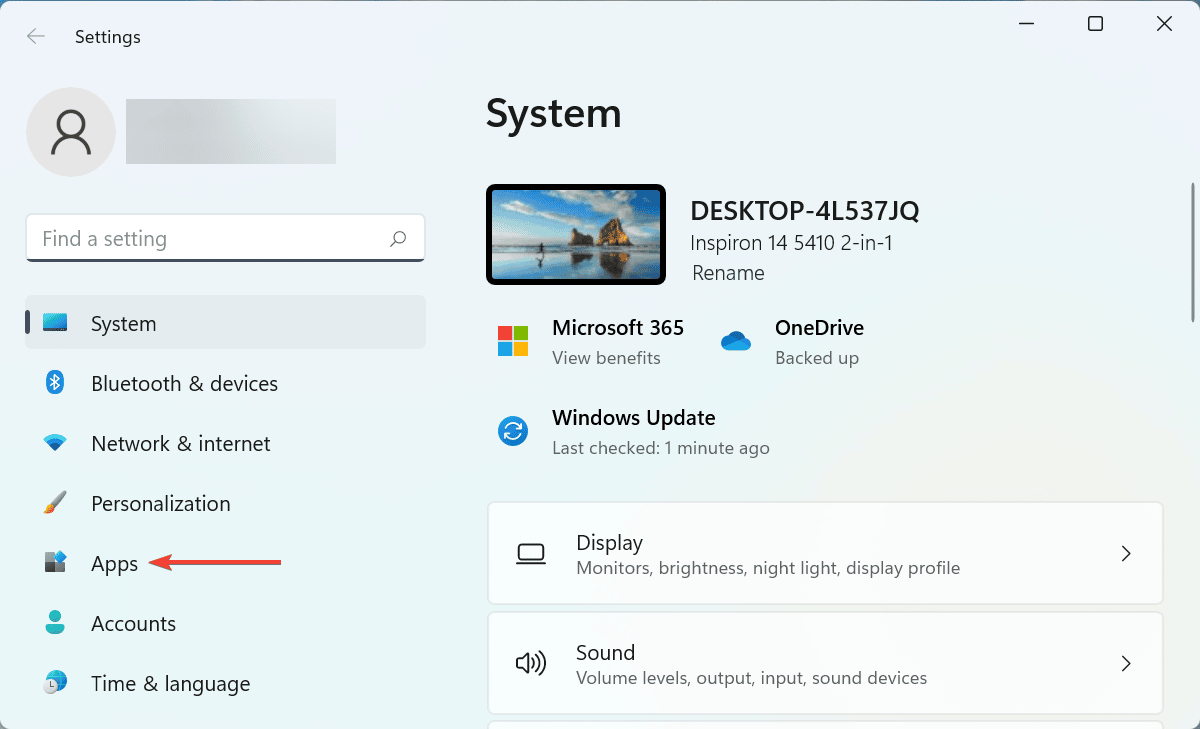
- A continuación, haga clic en Aplicaciones y características a la derecha.
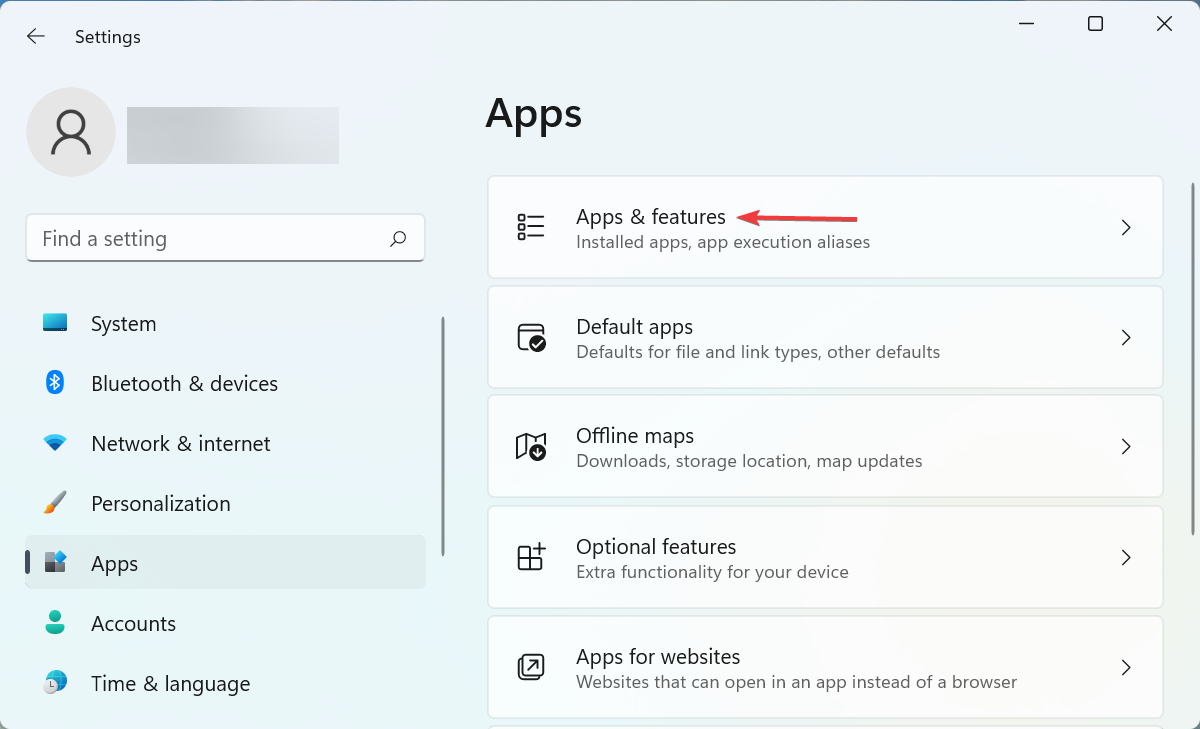
- Localice la aplicación en conflicto, haga clic en los puntos suspensivos junto a ella y seleccione Desinstalar del menú.

- Ahora, haga clic en Desinstalar en el mensaje que aparece.
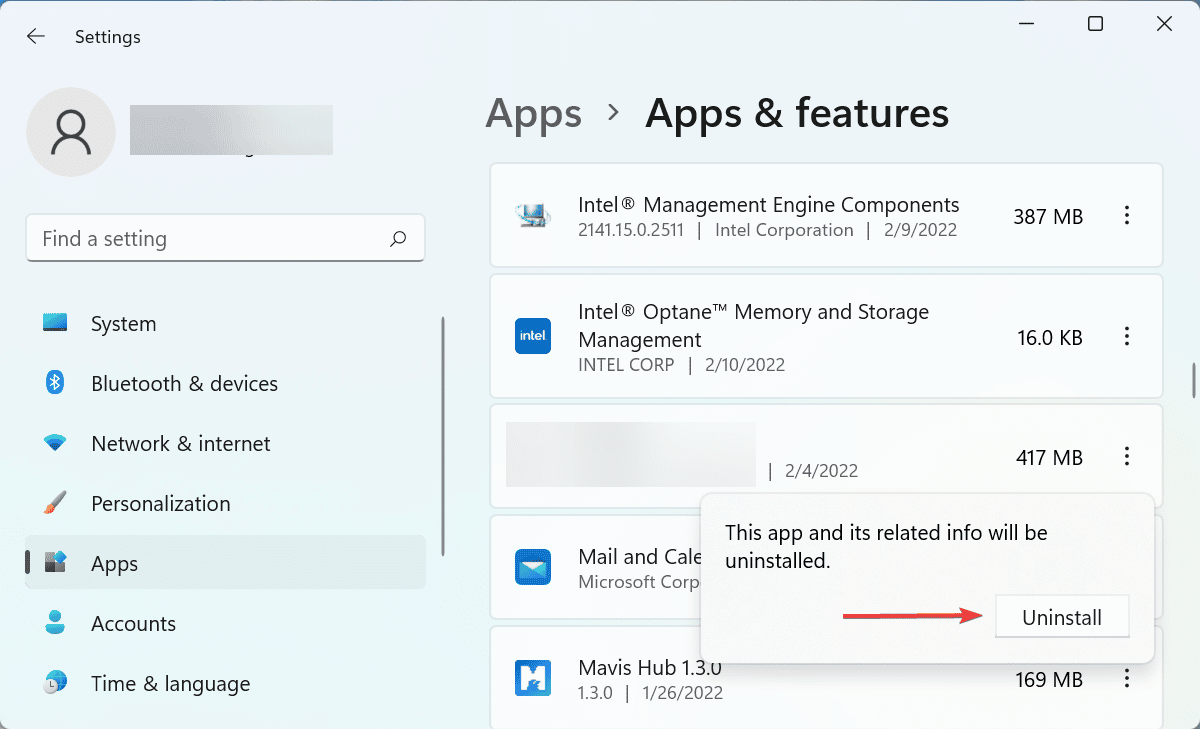
- Una vez hecho esto, reinicie la computadora para que los cambios surtan efecto por completo.
Si comenzó a encontrar el error de pantalla verde de Windows 11 después de instalar una aplicación, es mejor que la elimine. Se sabe que muchos antivirus de terceros causan el error, así que asegúrese de desinstalarlos también.
6. Ejecute el escaneo SFC y DISM
- Prensa ventanas + S para lanzar el Búsqueda menú, entrar Terminal de Windows en el campo de texto, haga clic derecho en el resultado de búsqueda relevante y seleccione Ejecutar como administrador del menú contextual.
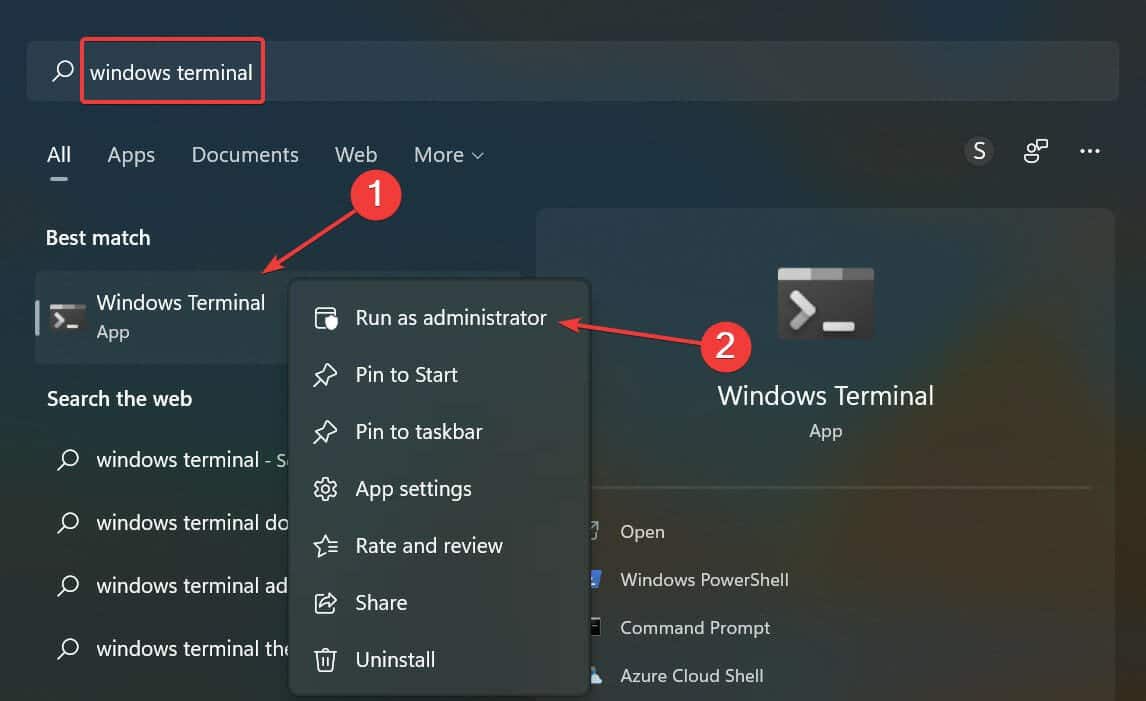
- Hacer clic Sí sobre el UAC (Control de cuentas de usuario) aviso que aparece.
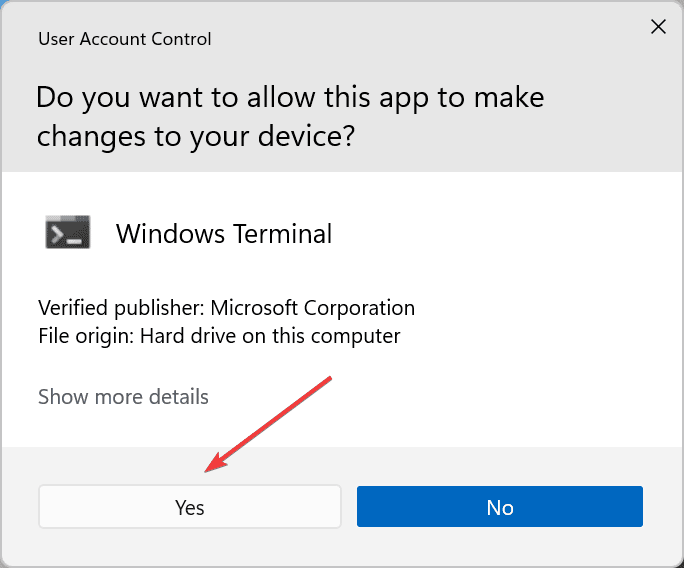
- Haga clic en la flecha hacia abajo en la parte superior y seleccione Símbolo del sistema del menú.
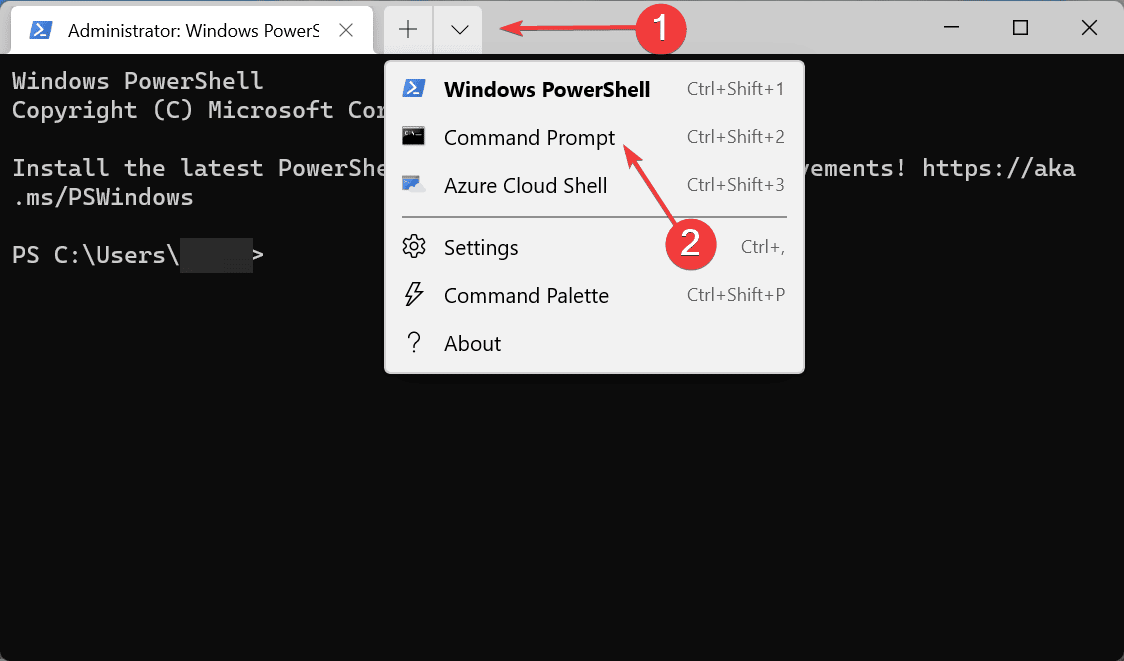
- Ahora, ingrese los siguientes comandos uno a la vez y presione Ingresar después de cada para ejecutar el DISM (Administración y mantenimiento de imágenes de implementación) herramienta:
Dism /Online /Cleanup-Image /ScanHealthDism /Online /Cleanup-Image /CheckHealthDism /Online /Cleanup-Image /RestoreHealth - Una vez el DISM se ejecuta la herramienta, ejecute el siguiente comando para realizar una SFC (Comprobador de archivos de sistema) escanear:
sfc /scannow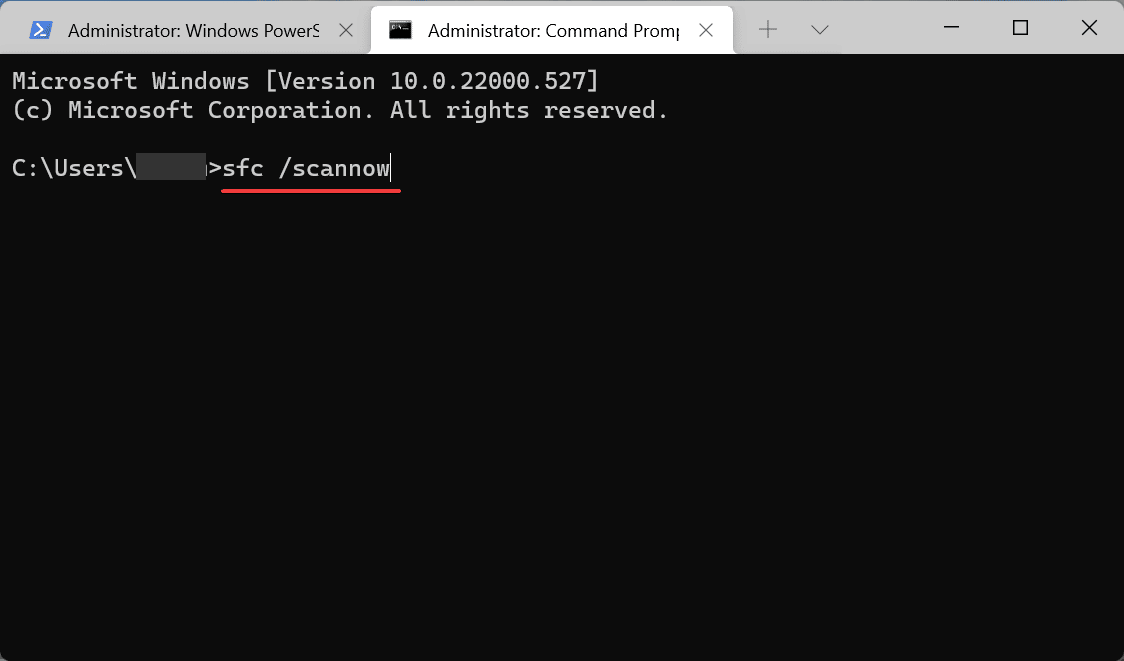
7. Desinstalar actualizaciones de Windows 11
- Prensa ventanas + yo lanzar Ajustesy seleccione actualizacion de Windows desde la izquierda.
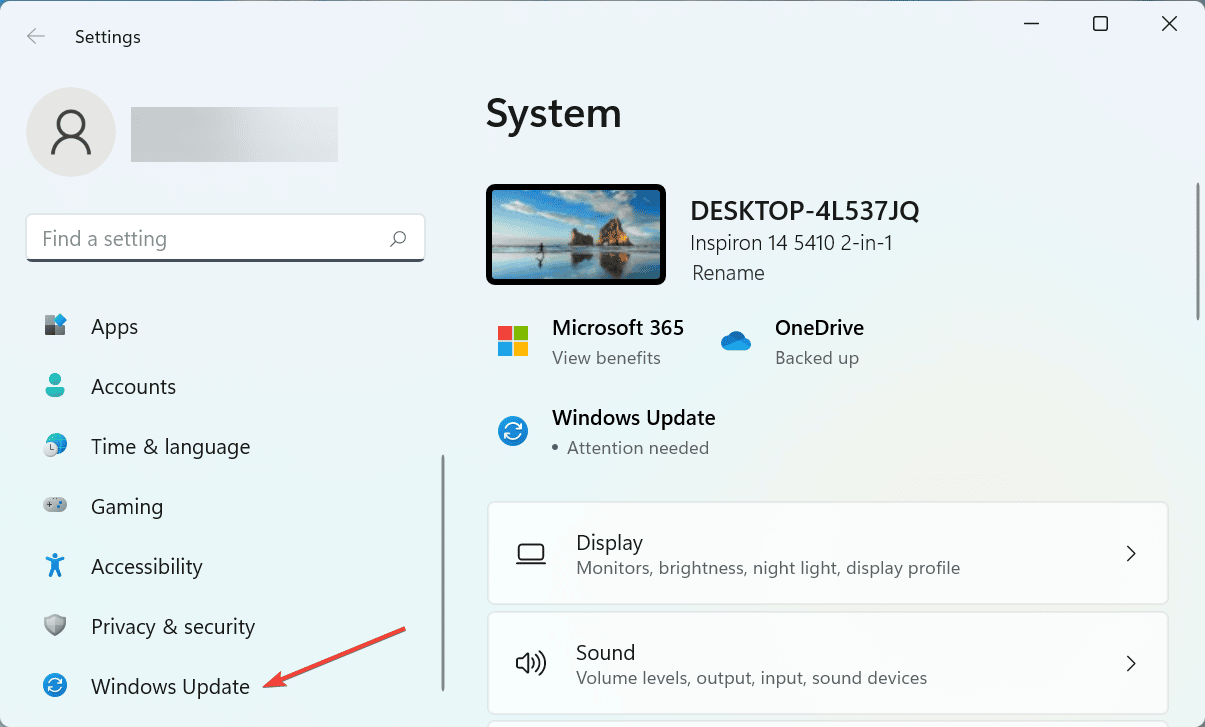
- A continuación, haga clic en Historial de actualizaciones a la derecha.
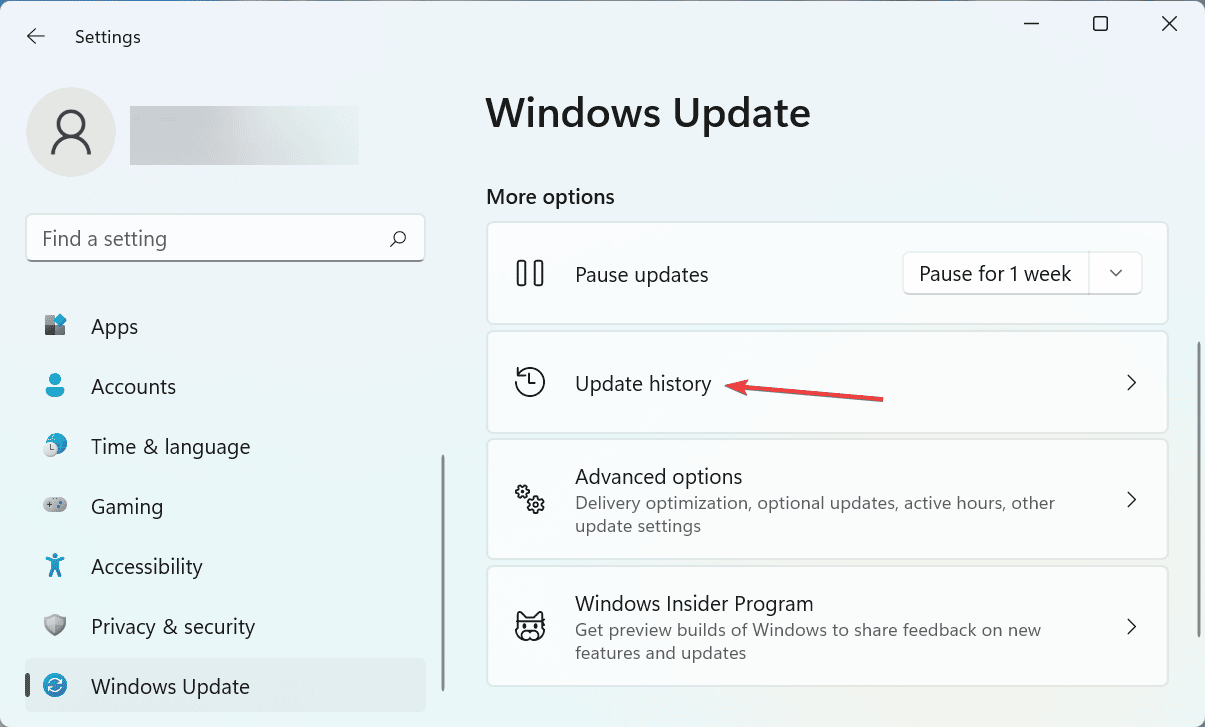
- Haga clic en Desinstalar actualizaciones por debajo Configuraciones relacionadas.
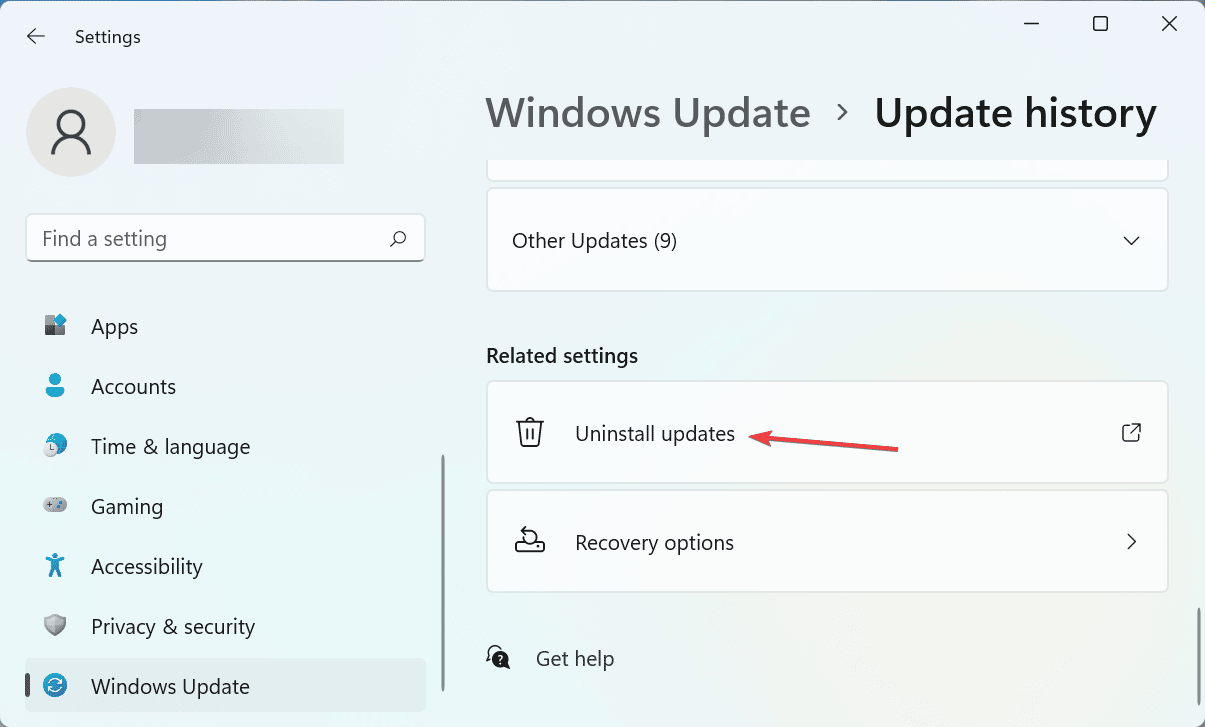
- Ahora, seleccione la actualización problemática y haga clic en Desinstalar.
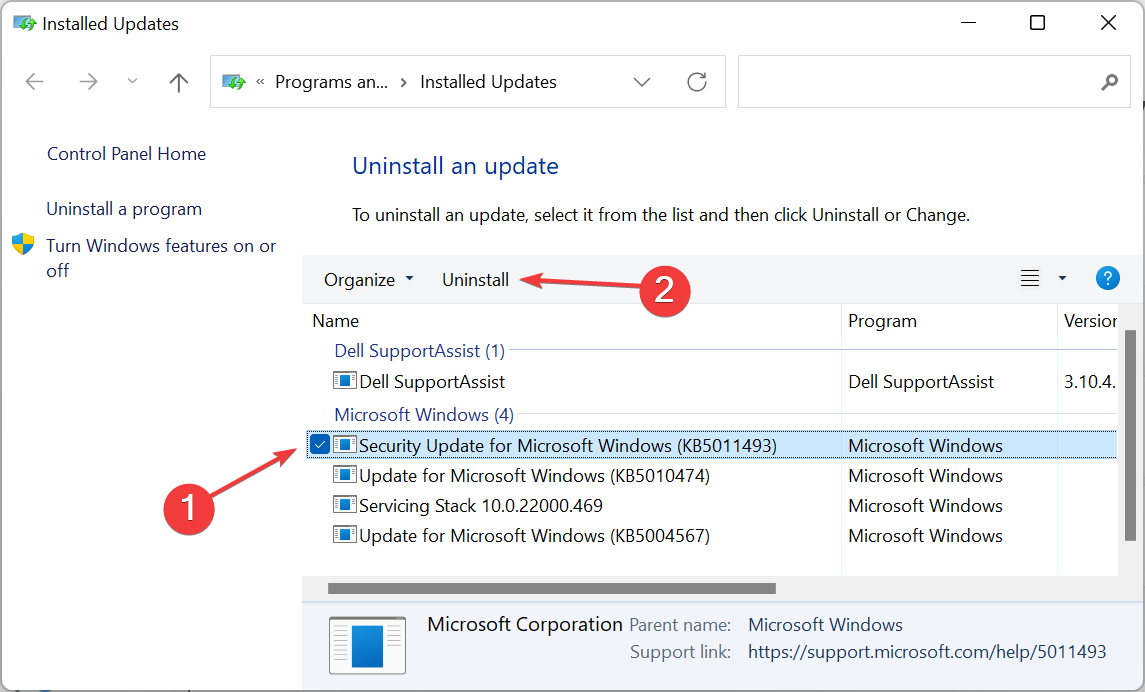
- Hacer clic Sí en el mensaje de confirmación que aparece.
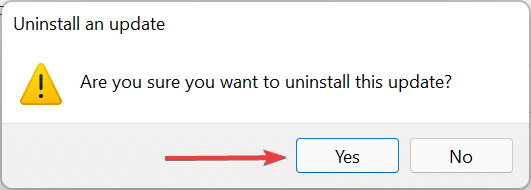
Si comenzó a encontrar el error de pantalla verde de Windows 11 después de actualizar el sistema operativo, se recomienda que desinstale esa actualización en particular y espere a que se publique una versión más nueva.
8. Instala la versión normal de Windows 11
Si nada más funciona, le recomendamos que instale la versión normal de Windows 11. Las funciones de Insider Build aún no están pulidas y es posible que encuentre problemas de vez en cuando. Y esa es la idea detrás de esto, permitir que los usuarios señalen las fallas y errores.
Por lo tanto, puede instalar Windows 11 con el asistente de actualización de Windows 11 o esperar a que se lance a través de las Actualizaciones de Windows para su PC y luego realizar la actualización.
Entonces, si obtiene la pantalla verde de Windows 11 durante la instalación, tal vez sea mejor cambiar a una versión normal.
Eso es todo lo que hay que hacer para arreglar la pantalla verde de error de muerte de Windows 11. Y para cuando llegue a esta parte, el error debería haber desaparecido y puede comenzar a usar su sistema como antes.
Además, las soluciones para la pantalla verde de la muerte en Windows 10 siguen siendo prácticamente las mismas, por lo que ahora también debería poder corregir el error en la iteración anterior.
Cuéntenos qué solución funcionó y su experiencia con Windows Insider Build en la sección de comentarios a continuación.