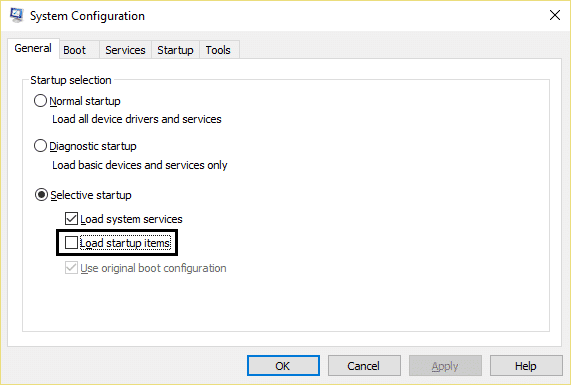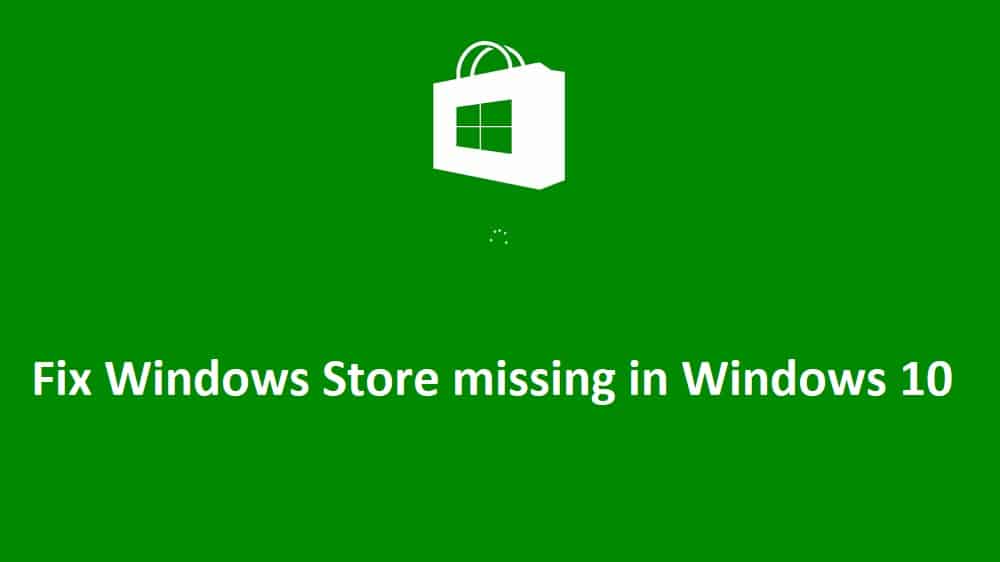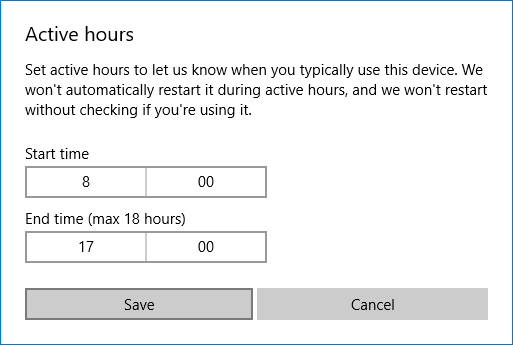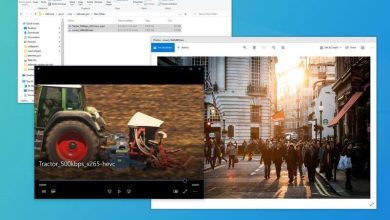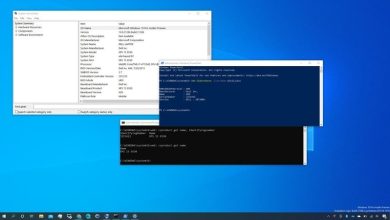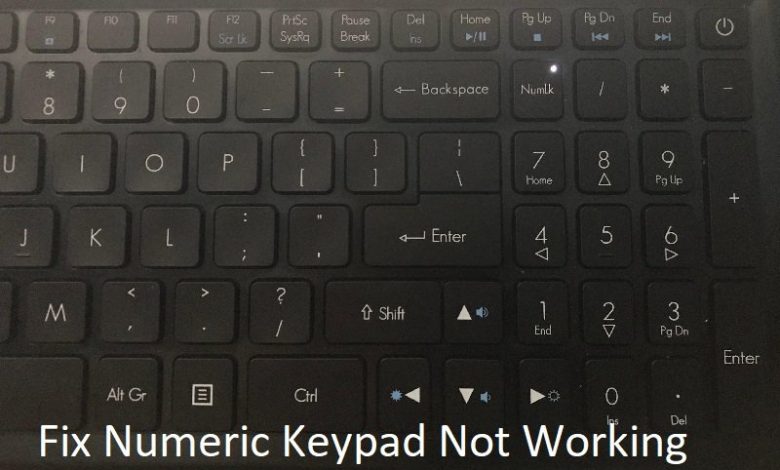
Arreglar el teclado numérico que no funciona en Windows 10: Muchos usuarios informan que después de actualizar a Windows 10, las teclas numéricas o el teclado numérico no funcionan, pero el problema se puede resolver con pasos simples de solución de problemas. Ahora, las teclas numéricas de las que estamos hablando no son los números que se encuentran en la parte superior de los alfabetos en el teclado QWERTY de la computadora, sino que son el teclado numérico dedicado en el lado derecho del teclado.
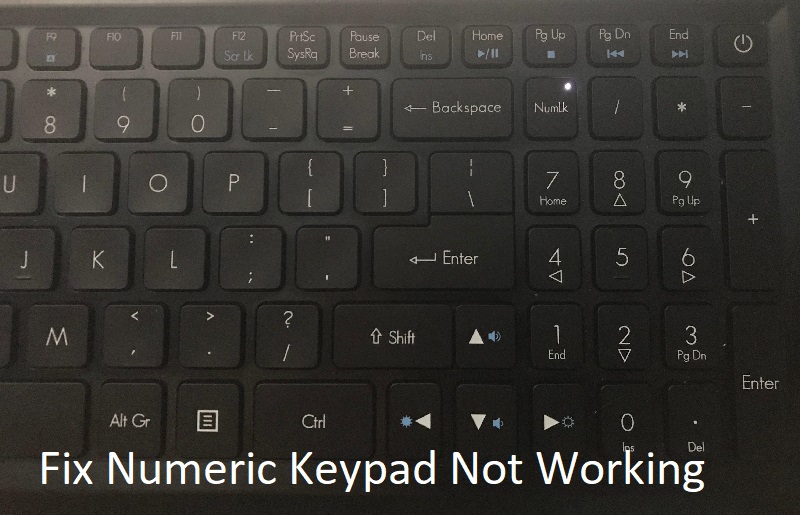
Ahora no hay ninguna razón particular que pueda causar el problema de las teclas numéricas que no funcionan en Windows 10 después de la actualización. Pero primero debe habilitar la función de teclado numérico en Windows 10 y luego debe seguir la guía para solucionar el problema. Entonces, sin perder tiempo, veamos cómo arreglar el teclado numérico que no funciona en Windows 10 con la ayuda de la guía de solución de problemas que se detalla a continuación.
Índice de contenidos
El teclado numérico no funciona en Windows 10 [SOLVED]
Asegúrate de crear un punto de restauración en caso de que algo salga mal.
Método 1: habilitar el teclado numérico
1.Tipo control en la Búsqueda de Windows y luego haga clic en Panel de control Para abrirlo.

2. Ahora haga clic en Facilidad de acceso luego haga clic en Centro de facilidad de acceso.
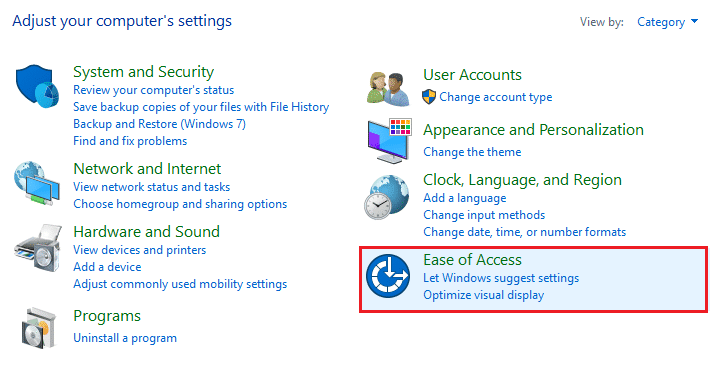
3. Debajo del Centro de Facilidad de Acceso, haga clic en “Hacer que el teclado sea más fácil de usar“.
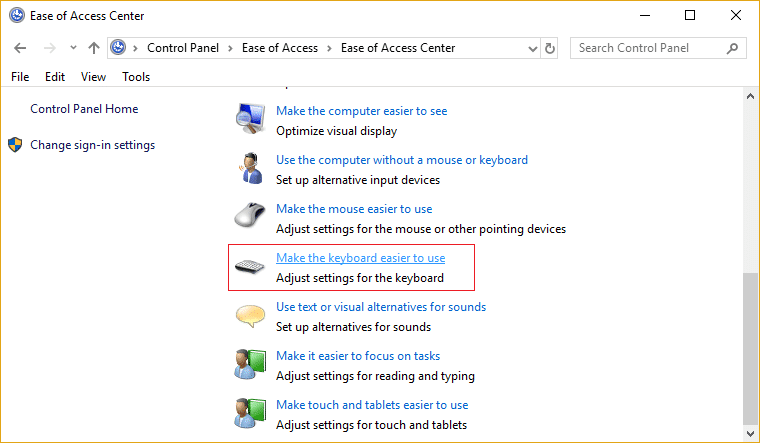
4. Primero, desmarcar la opción “Activar las teclas del mouse” y luego desmarque “Encienda las teclas de alternancia manteniendo presionada la tecla BLOQ NUM durante 5 segundos“.
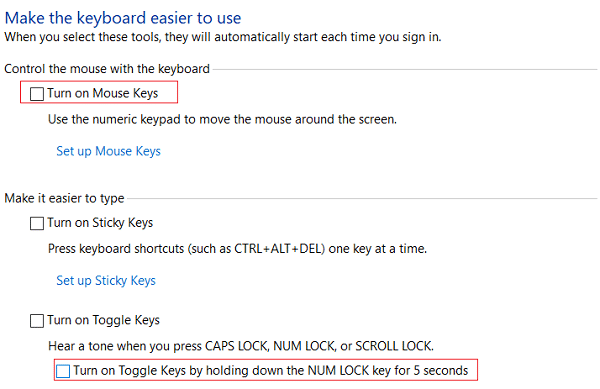
5.Haga clic en Aplicar seguido de Aceptar.
6.Reinicie su PC para guardar los cambios.
Método 2: ENCIENDA la tecla Bloq Num
Si el La tecla Bloq Num está desactivada entonces no podrá usar el teclado numérico dedicado en su teclado, por lo que habilitar Num Lock parece solucionar el problema.
En el teclado numérico busque el Botón Num Lock o NumLk, simplemente púlselo una vez para habilitar el teclado numérico. Una vez que Num Lock esté activado, podrá usar los números en el teclado numérico del teclado.
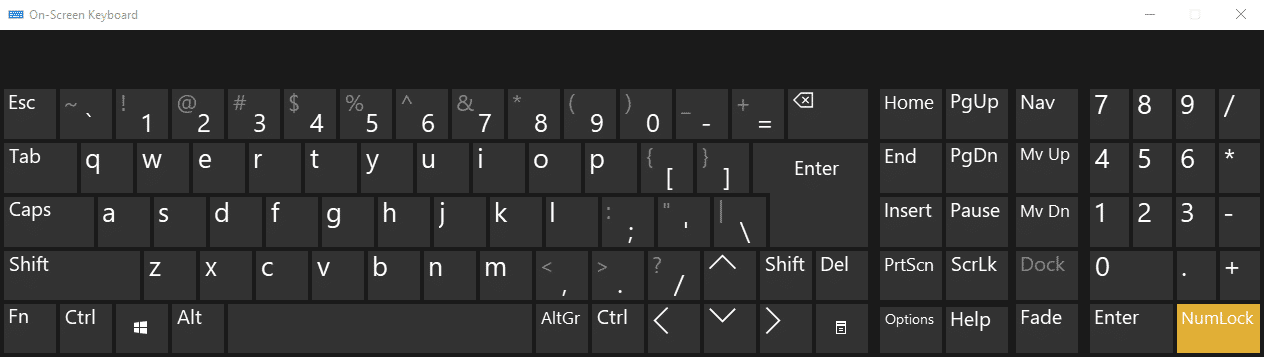
Método 3: deshabilite la opción Usar el teclado numérico para mover el mouse
1.Presione la tecla de Windows + I para abrir Configuración y luego haga clic en Facilidad de acceso.
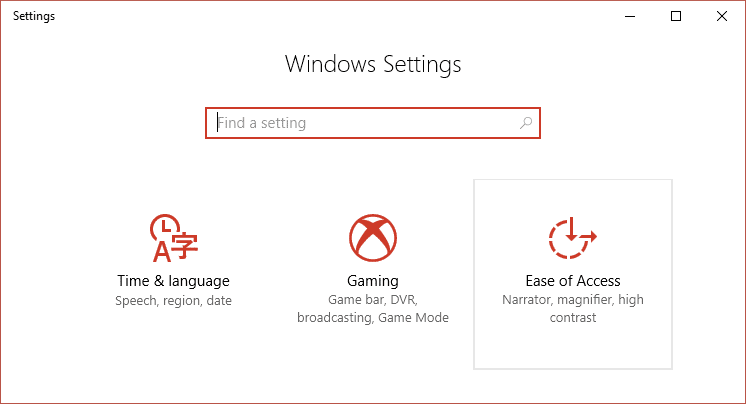
2.Desde el menú de la izquierda, haga clic en Ratón.
3.Asegúrese de deshabilitar el interruptor para “Utilice el teclado numérico para mover el ratón por la pantalla.“
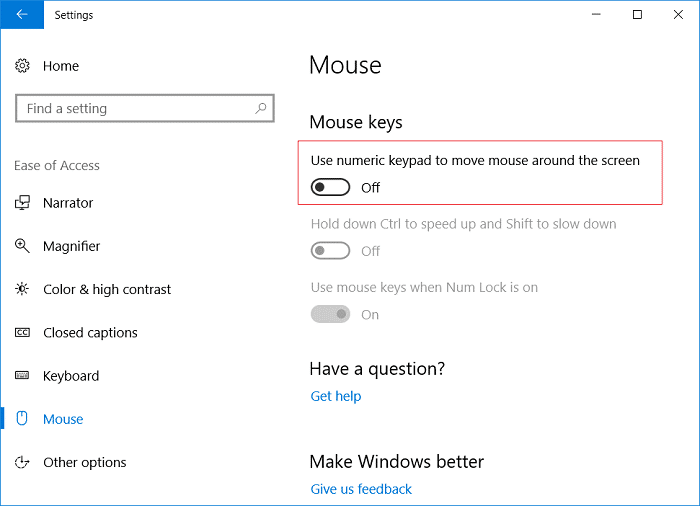
4. Cierra todo y reinicia tu PC.
Método 4: realizar un arranque limpio
A veces, el software de terceros puede entrar en conflicto con Windows y causar el problema. Con el fin de Arreglar el teclado numérico que no funciona en Windows 10, debe realizar un inicio limpio en su PC y luego volver a intentar acceder al teclado numérico.
.
Eso es todo lo que has logrado Arreglar el teclado numérico que no funciona en Windows 10 pero si aún tiene alguna consulta sobre esta guía, no dude en hacerla en la sección de comentarios.