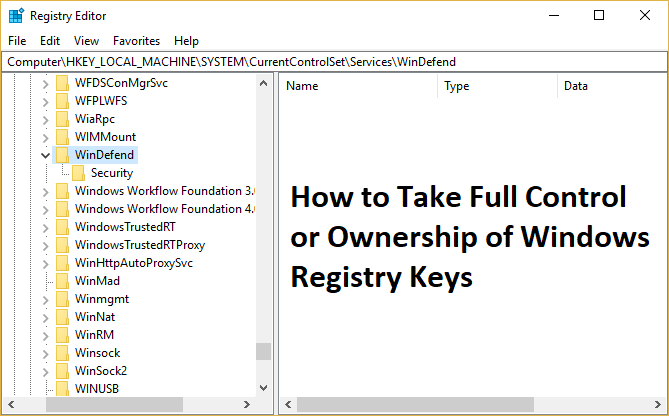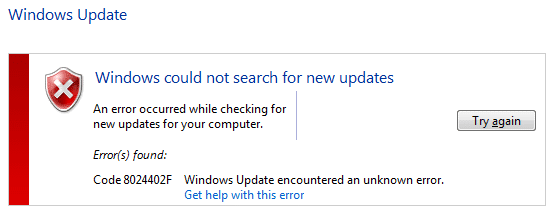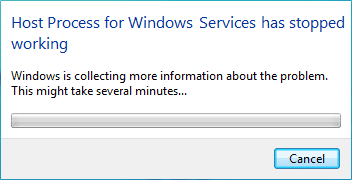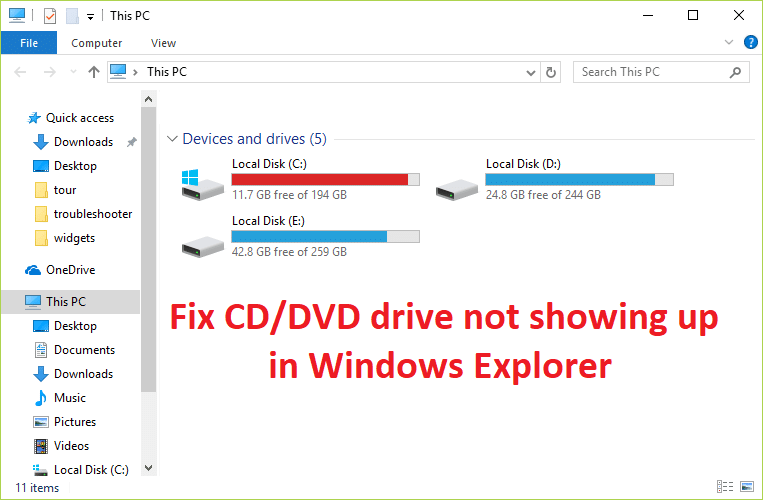Reparar el Explorador de Windows ha dejado de funcionar: La razón principal por la que el Explorador de Windows se bloqueó es porque los archivos de Windows están dañados, lo que puede deberse a una serie de razones, como una infección de malware, archivos de registro dañados o controladores incompatibles, etc. Pero este error es muy frustrante ya que muchos programas son de acuerdo con Windows Explorer no funcionará.
Al trabajar en Windows, puede recibir el siguiente mensaje de error:
El Explorador de Windows ha dejado de funcionar. Windows se está reiniciando
![El Explorador de Windows ha dejado de funcionar [SOLUCIONADO]](https://www.compuhoy.com/wp-content/uploads/2022/01/El-Explorador-de-Windows-ha-dejado-de-funcionar-SOLVED.png)
Windows Explorer es una aplicación de gestión de archivos que proporciona una GUI (interfaz gráfica de usuario) para acceder a los archivos de su sistema (disco duro). Con la ayuda del Explorador de Windows, puede navegar fácilmente por su disco duro y verificar el contenido de las carpetas y subcarpetas. El Explorador de Windows se inicia automáticamente cuando inicia sesión en Windows. Se utiliza para copiar, mover, eliminar, renombrar o buscar archivos y carpetas. Por lo tanto, puede ser muy molesto trabajar con Windows si el Explorador de Windows sigue fallando.
Veamos cuáles son algunas causas comunes por las cuales el Explorador de Windows ha dejado de funcionar:
- Los archivos del sistema pueden estar dañados o desactualizados
- Infección de virus o malware en el sistema
- Controladores de pantalla obsoletos
- Controladores incompatibles que causan conflicto con Windows
- RAM defectuosa
Ahora que hemos aprendido sobre el problema, es hora de ver cómo solucionar el error y posiblemente solucionarlo. Pero como puede ver, no existe una causa única por la cual pueda ocurrir este error, por eso vamos a enumerar todas las soluciones posibles para corregir el error.
Índice de contenidos
Arreglar el Explorador de Windows ha dejado de funcionar
Asegúrate de crear un punto de restauración en caso de que algo salga mal.
Método 1: Ejecute el Comprobador de archivos del sistema (SFC) y Verifique el disco (CHKDSK)
1.Presione la tecla de Windows + X y luego haga clic en Símbolo del sistema (Administrador).

2.Ahora escriba lo siguiente en el cmd y presione enter:
Sfc /scannow sfc /scannow /offbootdir=c: /offwindir=c:windows

3.Espere a que termine el proceso anterior y, una vez hecho, reinicie su PC.
4. A continuación, ejecute CHKDSK desde aquí Solucione los errores del sistema de archivos con Check Disk Utility (CHKDSK).
5. Deje que se complete el proceso anterior y reinicie nuevamente su PC para guardar los cambios.
Método 2: Ejecute CCleaner y Malwarebytes
Realice un análisis antivirus completo para asegurarse de que su computadora esté segura. Además de esto, ejecute CCleaner y Malwarebytes Anti-malware.
1.Descargar e instalar CClimpiador & Malwarebytes.
2.Ejecutar Malwarebytes y deje que escanee su sistema en busca de archivos dañinos.
3.Si se encuentra malware, lo eliminará automáticamente.
4.Ahora corre CClimpiador y en la sección “Limpiador”, en la pestaña de Windows, sugerimos marcar las siguientes selecciones para limpiar:

5. Una vez que se haya asegurado de que los puntos correctos estén marcados, simplemente haga clic en ejecutar más limpio, y deja que CCleaner siga su curso.
6. Para limpiar más su sistema, seleccione la pestaña Registro y asegúrese de que lo siguiente esté marcado:

7.Seleccione Buscar problema y permita que CCleaner analice, luego haga clic en Arregla los problemas seleccionados.
8. Cuando CCleaner pregunta “¿Quieres hacer una copia de seguridad de los cambios en el registro?” seleccione Sí.
9.Una vez que se haya completado la copia de seguridad, seleccione Solucionar todos los problemas seleccionados.
10.Reinicie su PC y es posible que pueda Arreglar el problema de Windows Explorer ha dejado de funcionar.
Método 3: Actualizar el controlador de la tarjeta gráfica
Actualizar el drivers para tu tarjeta grafica de NVIDIA sitio web (o desde el sitio web de su fabricante). Si tiene problemas para actualizar sus controladores, haga clic aquí para solucionarlo.
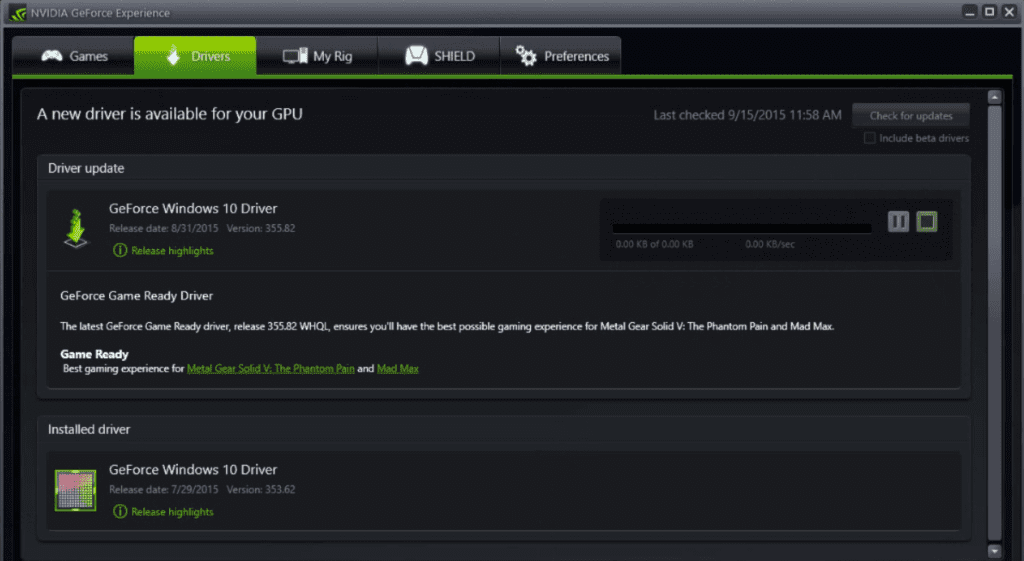
A veces, la actualización del controlador de la tarjeta gráfica parece Reparar Windows Explorer ha dejado de funcionar error pero si no es así, continúe con el siguiente paso.
Método 4: realizar un inicio limpio
1.Presione la tecla de Windows + R y luego escriba msconfig y pulsa enter para Configuración del sistema.

2.En la pestaña General, elija Inicio selectivo y debajo asegúrese de que la opción “Cargar elementos de inicio” está desmarcado.
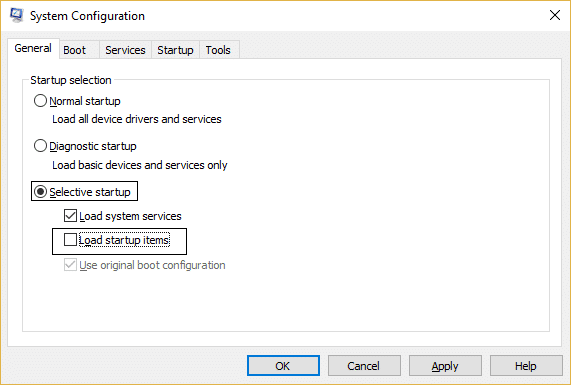
3. Navegue a la pestaña Servicios y marque la casilla que dice “Esconder todos los servicios de Microsoft.“
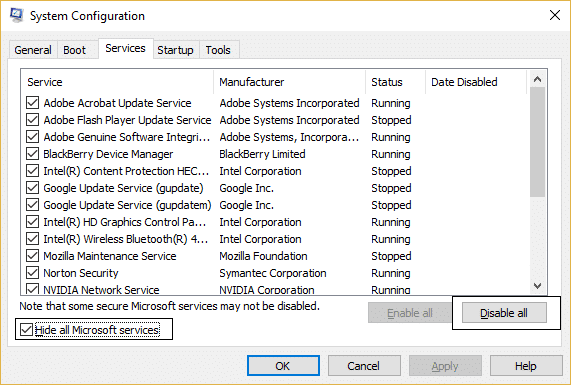
4. A continuación, haga clic en Desactivar todo lo que deshabilitaría todos los demás servicios restantes.
5.Reinicie su PC y compruebe si el problema persiste o no.
6. Si el problema se resuelve, definitivamente se debe a un software de terceros. Para concentrarse en el software en particular, debe habilitar un grupo de servicios (consulte los pasos anteriores) a la vez y luego reiniciar su PC. Continúe haciendo esto hasta que descubra un grupo de servicios que están causando este error, luego verifique los servicios en este grupo uno por uno hasta que encuentre cuál está causando el problema.
6.Después de terminar la solución de problemas, asegúrese de deshacer los pasos anteriores (seleccione Inicio normal en el paso 2) para iniciar su PC normalmente.
Método 5: Ejecute DISM (Administración y mantenimiento de imágenes de implementación)
1.Presione la tecla de Windows + X y luego seleccione Símbolo del sistema (Administrador).

2. Ingrese el siguiente comando en cmd y presione enter:
DISM /Online /Cleanup-Image /RestoreHealth

2.Presione enter para ejecutar el comando anterior y espere a que se complete el proceso, por lo general, toma de 15 a 20 minutos.
NOTE: If the above command doesn't work then try on the below: Dism /Image:C:offline /Cleanup-Image /RestoreHealth /Source:c:testmountwindows Dism /Online /Cleanup-Image /RestoreHealth /Source:c:testmountwindows /LimitAccess
3.Después de que se complete el proceso, reinicie su PC.
Cuando instala un programa o aplicación en Windows, agrega un elemento en el menú contextual del botón derecho. Los elementos se denominan extensiones de shell, ahora, si agrega algo que podría entrar en conflicto con Windows, esto podría causar que el Explorador de Windows se bloquee. Como la extensión Shell es parte del Explorador de Windows, cualquier programa corrupto podría causar fácilmente que el Explorador de Windows haya dejado de funcionar.
1. Ahora, para verificar cuál de estos programas está causando el bloqueo, debe descargar un software de terceros llamado
ShexExView.
2.Haga doble clic en la aplicación shexview.exe en el archivo zip para ejecutarlo. Espere unos segundos, ya que cuando se inicia por primera vez, lleva un tiempo recopilar información sobre las extensiones de shell.
3.Ahora haga clic en Opciones y luego haga clic en Ocultar todas las extensiones de Microsoft.
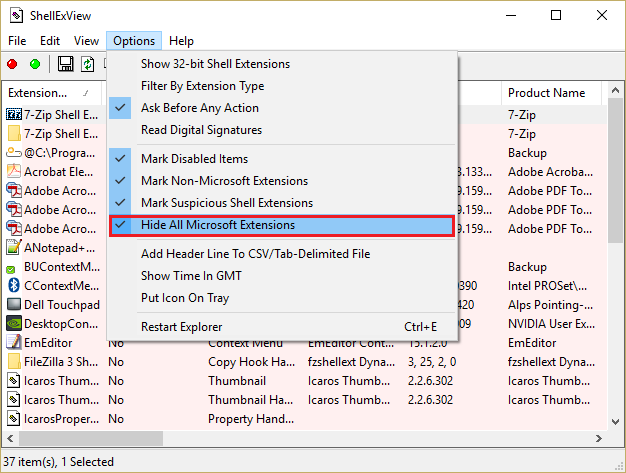
4. Ahora presione Ctrl + A para seleccionarlos todos y presione el botón botón rojo en la esquina superior izquierda.
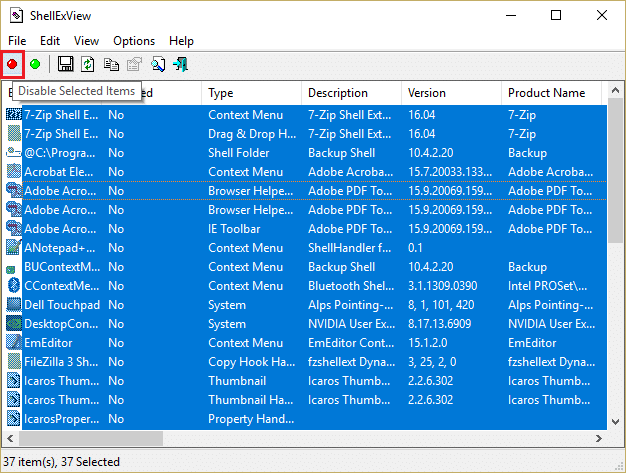
5.Si pide confirmación seleccione Sí.
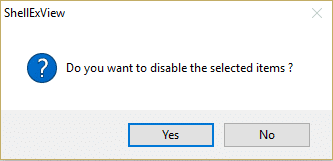
6.Si el problema se resuelve, entonces hay un problema con una de las extensiones de shell, pero para averiguar cuál debe activarlas una por una, seleccionándolas y presionando el botón verde en la parte superior derecha. Si después de habilitar una extensión de shell en particular, Windows Explorer falla, entonces debe deshabilitar esa extensión en particular o mejor si puede eliminarla de su sistema.
Método 7: deshabilitar miniaturas
1.Presione la combinación de teclas de Windows + E en el teclado, esto iniciará Explorador de archivos.
2.Ahora en la cinta, haga clic en la pestaña Ver y luego haga clic en Opciones y luego Cambiar carpeta y opciones de búsqueda.
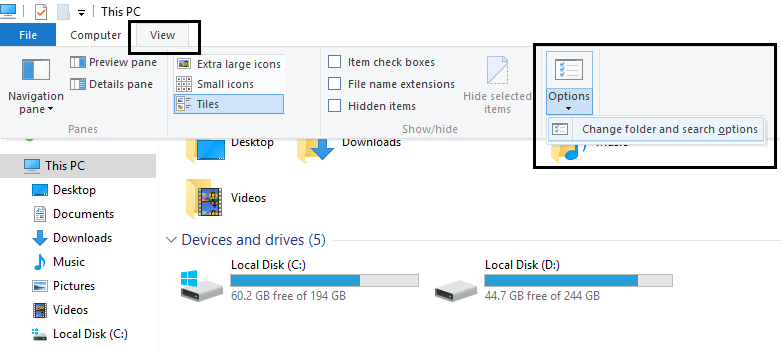
3.En Opciones de carpeta, seleccione la pestaña Ver y habilite esta opción “Mostrar siempre iconos, nunca miniaturas.”
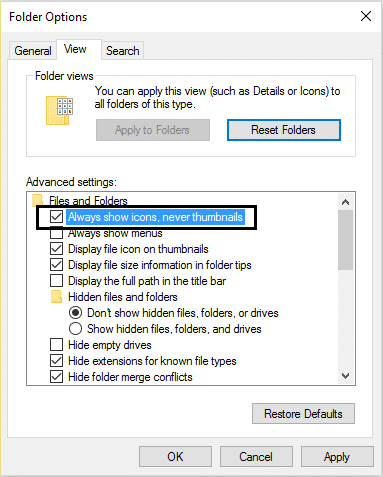
4.Reinicie su sistema y con suerte, su problema ya estaría resuelto.
Método 8: ejecutar el diagnóstico de memoria de Windows
1.Escriba memoria en la barra de búsqueda de Windows y seleccione “Diagnóstico de memoria de Windows.“
2.En el conjunto de opciones que se muestran seleccione “Reinicie ahora y compruebe si hay problemas.“

3.Después de lo cual, Windows se reiniciará para verificar posibles errores de RAM y, con suerte, mostrará las posibles razones por las que estaba enfrentando el error de que el Explorador de Windows dejó de funcionar.
4.Reinicie su PC y verifique si el problema se resolvió o no.
5.Si el problema aún no se resuelve, ejecute Memtest86 que se puede encontrar en esta publicación Solucionar falla de verificación de seguridad del kernel.
Método 9: Ejecute la herramienta de solución de problemas de BSOD de Windows (solo disponible después de la actualización del aniversario de Windows 10)
1.Escriba “Solucionar problemas” en la barra de búsqueda de Windows y seleccione Solución de problemas.
2. A continuación, haga clic en Hardware y sonido & de allí seleccione Pantalla azul en Windows.

3. Ahora haga clic en Avanzado y asegúrese de que “Aplicar reparaciones automáticamente” está seleccionado.
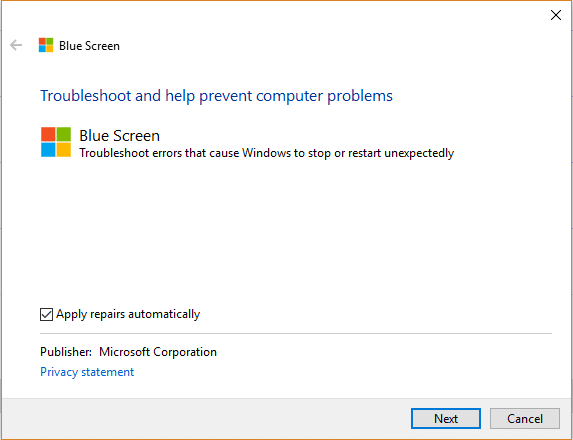
4.Haga clic en Siguiente y deje que finalice el proceso.
5.Reinicie su PC, que debería poder solucionar problemas Windows Explorer ha dejado de funcionar error.
Método 10: intente restaurar su sistema a condiciones de trabajo
Para corregir el error de que el Explorador de Windows dejó de funcionar, es posible que deba restaurar su computadora a un tiempo de trabajo anterior usando Restaurar sistema.
Método 11: Reparar Instalar Windows 10
Este método es el último recurso porque si nada funciona, este método seguramente reparará todos los problemas con su PC. Reparar Instale simplemente usando una actualización en el lugar para reparar problemas con el sistema sin eliminar los datos de usuario presentes en el sistema. Así que siga este artículo para ver cómo reparar la instalación de Windows 10 fácilmente.
Eso es todo, has logrado Reparar Windows Explorer ha dejado de funcionar error pero si aún tiene alguna consulta sobre esta guía, no dude en hacerla en la sección de comentarios.