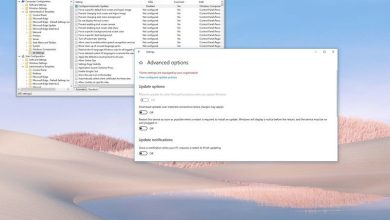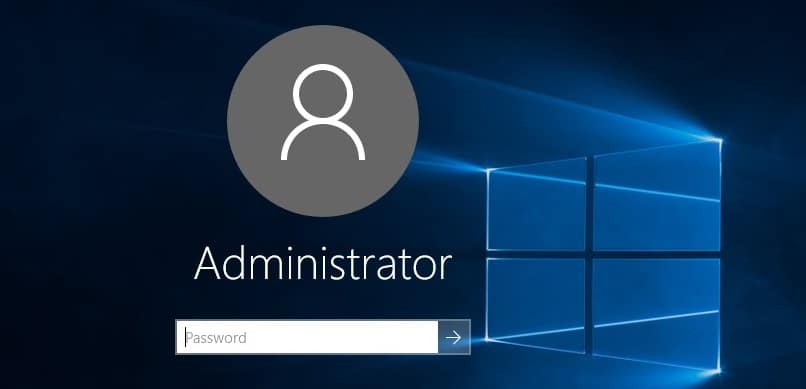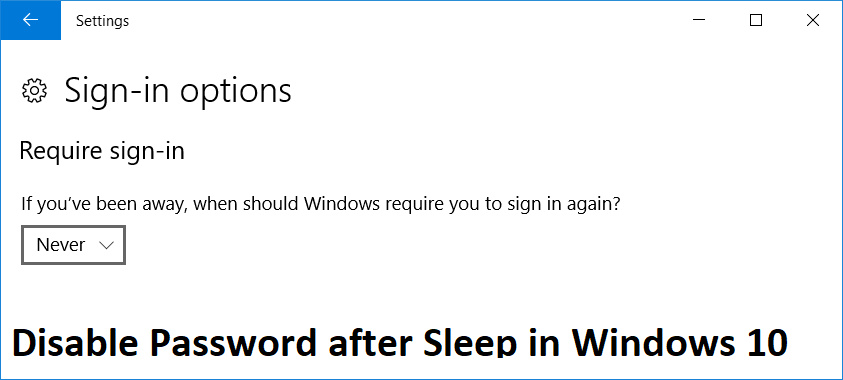
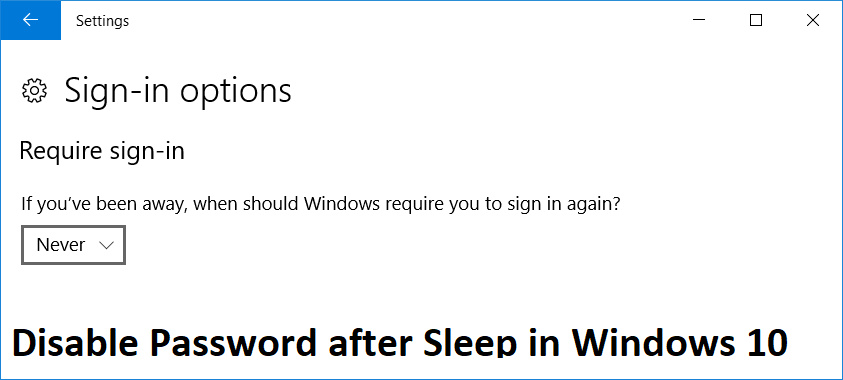
Deshabilite la contraseña después de la suspensión en Windows 10: De forma predeterminada, Windows 10 le pedirá una contraseña cuando su computadora se active desde la suspensión o la hibernación, pero muchos usuarios encuentran este comportamiento molesto. Así que hoy vamos a discutir cómo deshabilitar esta contraseña para que pueda iniciar sesión directamente cuando su PC se despierte del modo de suspensión. Esta característica es no es útil si usa regularmente su computadora en lugares públicos o la lleva a su oficina, ya que al hacer cumplir la contraseña protege sus datos y también protege su PC de cualquier uso no autorizado. Pero la mayoría de nosotros no usamos esta función, ya que principalmente usamos nuestra PC en casa y es por eso que queremos desactivar esta función.
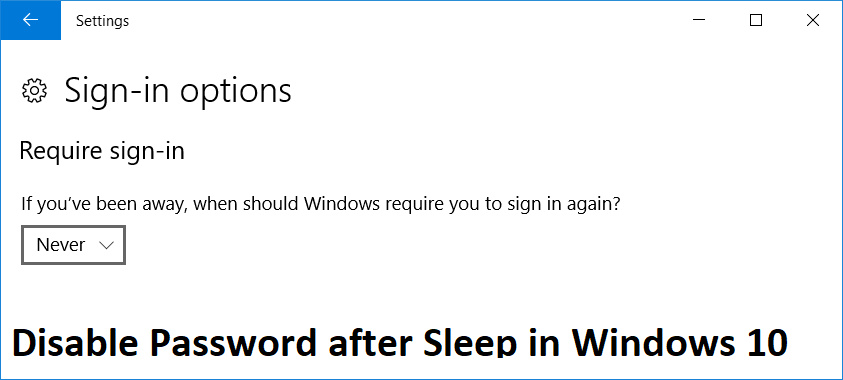
Hay dos formas a través de las cuales puede deshabilitar la contraseña después de que su computadora se despierta del modo de suspensión y las discutiremos en esta publicación. Entonces, sin perder tiempo, veamos cómo deshabilitar la contraseña después de la suspensión en Windows 10 con la ayuda de la guía que se detalla a continuación.
Deshabilitar contraseña después de dormir en Windows 10
Asegúrate de crear un punto de restauración en caso de que algo salga mal.
Nota: Este método solo funciona después de la Actualización de aniversario para Windows 10. Además, esto deshabilitará la contraseña después de la hibernación, así que asegúrese de saber lo que está haciendo.
Método 1: deshabilite la contraseña después de la suspensión a través de la configuración de Windows 10
1.Presione la tecla de Windows + I para abrir Configuración y luego haga clic en cuentas

2.En el menú de la izquierda, seleccione Opciones de inicio de sesión.
3.Bajo “Requerir inicio de sesión” Seleccione Nunca del menú desplegable.
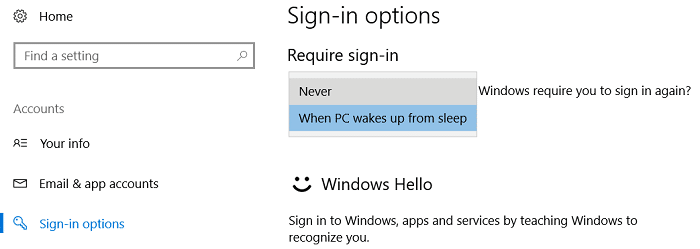
4.Reinicie su PC para guardar los cambios.
También puede deshabilitar la pantalla de inicio de sesión en Windows 10 para que su computadora arranque directamente en el escritorio de Windows 10.
Método 2: deshabilite la contraseña después de la suspensión a través de las opciones de energía
1.Presione la tecla de Windows + R y luego escriba powercfg.cpl y presione Entrar.
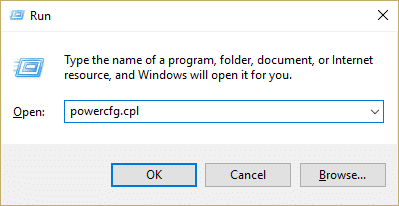
2. A continuación, en su plan de energía, haga clic en Cambiar la configuración del plan.

3.Luego haga clic en Cambia la configuración avanzada de energía.
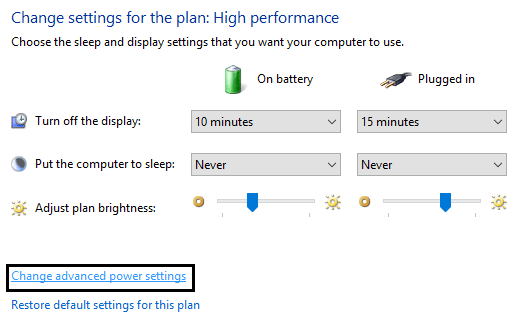
4.Ahora, busca “Requerir una contraseña al despertar” y luego configúrelo en “No“.
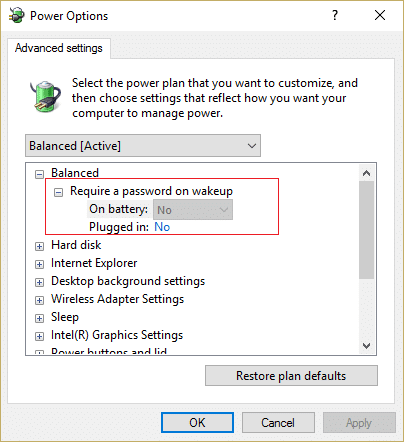
5.Reinicie su PC para guardar los cambios.
.
Eso es todo lo que has logrado Deshabilitar contraseña después de dormir en Windows 10 pero si todavía tiene alguna pregunta con respecto a esta publicación, no dude en hacerla en la sección de comentarios.