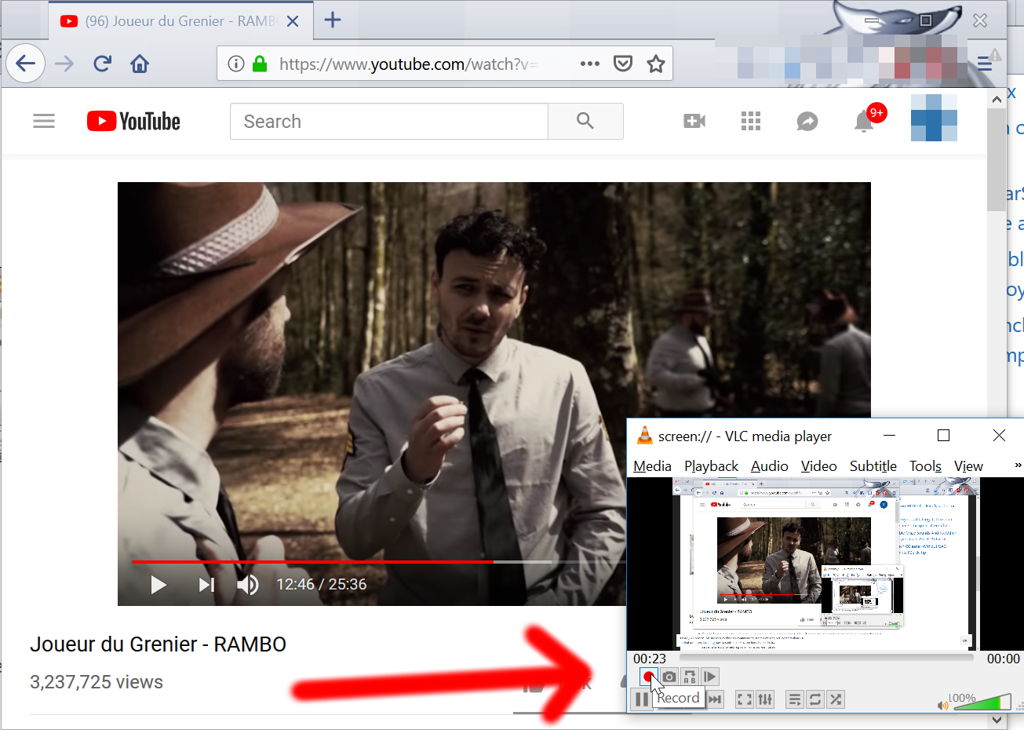Índice de contenidos
¿Cuántos píxeles de alto tiene la barra de tareas?
Dado que la barra de tareas se extiende horizontalmente a lo largo de los 2556 píxeles, ocupa una mayor parte del área total de la pantalla. Ahora, echemos un vistazo a lo mismo en una pantalla de 3:2.
¿De qué tamaño son los iconos de la barra de tareas?
Y apunta aquí, donde Microsoft recomienda: “Los íconos del área de notificación deben tener en cuenta el alto DPI. Una aplicación debe proporcionar un ícono de 16 × 16 píxeles y un ícono de 32 × 32 en su archivo de recursos, y luego usar LoadIconMetric para garantizar que el ícono correcto se cargue y se escale de manera adecuada”.
¿Cómo reduzco el tamaño de mi barra de tareas en Windows 10?
Cambiar el tamaño de la barra de tareas
Haga clic derecho en la barra de tareas y desactive la opción “Bloquear la barra de tareas”. Luego coloque el mouse en el borde superior de la barra de tareas y arrástrelo para cambiar su tamaño como lo haría con una ventana. Puede aumentar el tamaño de la barra de tareas hasta aproximadamente la mitad del tamaño de su pantalla.
¿Cómo se ve la barra de tareas en Windows 10?
La barra de tareas de Windows 10 se encuentra en la parte inferior de la pantalla y le brinda al usuario acceso al menú Inicio, así como a los íconos de las aplicaciones de uso frecuente. … Los íconos en el medio de la barra de tareas son aplicaciones “fijadas”, que es una forma de tener un acceso rápido a las aplicaciones que usa con frecuencia.
¿Por qué la barra de tareas tiene doble altura?
Pase el cursor sobre el borde superior de la barra de tareas y mantenga presionado el botón izquierdo del mouse, luego arrástrelo hacia abajo hasta que vuelva al tamaño correcto. Luego puede volver a bloquear la barra de tareas haciendo clic derecho en un espacio en blanco en la barra de tareas nuevamente, luego haga clic en “Bloquear la barra de tareas”.
¿Cómo cambio la altura de la barra de tareas en Windows 10?
Cambiar el tamaño de la altura o el ancho de la barra de tareas en Windows 10
- Desbloquea la barra de tareas.
- Mueva el puntero sobre el borde de la barra de tareas hasta que se convierta en una flecha doble, arrastre el borde al tamaño de alto o ancho que desee y suéltelo. (ver capturas de pantalla a continuación) …
- Cuando haya terminado, puede bloquear la barra de tareas.
25 nov. 2018 g.
¿Por qué los íconos en mi barra de tareas son tan pequeños?
Si los iconos de la barra de tareas parecen demasiado pequeños, tal vez pueda solucionar este problema cambiando la configuración de escala de visualización. … Para cambiar la opción de escala de visualización, haga lo siguiente: Abra la aplicación Configuración. Puede hacerlo instantáneamente usando el atajo Windows Key + I.
¿Por qué los iconos de mi barra de tareas son tan grandes?
Presione y mantenga presionada la tecla Ctrl en su teclado y luego, usando la rueda del mouse, gírela hacia arriba para aumentar el tamaño de los íconos, o hacia abajo para reducir el tamaño de los íconos. ¿Los iconos de la barra de tareas son realmente pequeños?
¿Por qué mi barra de tareas es tan grande en Windows 10?
Pase el mouse sobre el borde superior de la barra de tareas, donde el puntero del mouse se convierte en una flecha doble. Esto indica que se trata de una ventana redimensionable. Haga clic con el botón izquierdo del mouse y mantenga presionado el botón del mouse. Arrastre el mouse hacia arriba y la barra de tareas, una vez que su mouse alcance la altura suficiente, saltará para duplicar su tamaño.
¿Cómo reduzco el tamaño de mi barra de tareas?
Coloque el mouse justo sobre el borde superior de la barra de tareas y el cursor se convertirá en una flecha de dos lados. Haga clic y arrastre la barra hacia abajo. Si su barra de tareas ya tiene el tamaño predeterminado (más pequeño), haga clic derecho sobre ella, haga clic en configuración y cambie la configuración llamada “Usar botones de barra de tareas más pequeños”.
¿Cómo oculto mi barra de tareas?
Cómo ocultar la barra de tareas en Windows 10
- Haga clic derecho en un lugar vacío en la barra de tareas. …
- Elija la configuración de la barra de tareas en el menú. …
- Active “Ocultar automáticamente la barra de tareas en modo escritorio” u “Ocultar automáticamente la barra de tareas en modo tableta” según la configuración de su PC.
- Cambie “Mostrar barra de tareas en todas las pantallas” a Activado o Desactivado, según sus preferencias.
24 feb. 2020 g.
¿Cómo hago que mi barra de tareas sea invisible?
Cambie a la pestaña “Configuración de Windows 10” usando el menú de encabezado de la aplicación. Asegúrese de habilitar la opción “Personalizar barra de tareas”, luego elija “Transparente”. Ajuste el valor de “Opacidad de la barra de tareas” hasta que esté satisfecho con los resultados. Haga clic en el botón Aceptar para finalizar sus cambios.
¿Cómo recupero mi barra de tareas en Windows 10?
Presione la tecla de Windows en el teclado para que aparezca el menú Inicio. Esto también debería hacer que aparezca la barra de tareas. Haga clic derecho en la barra de tareas ahora visible y seleccione Configuración de la barra de tareas.
es que la barra de herramientas es (interfaz gráfica de usuario) una fila de botones, generalmente marcados con iconos, que se utilizan para activar las funciones de una aplicación o sistema operativo, mientras que la barra de tareas es (informática) la barra de escritorio de la aplicación que se utiliza para iniciar y monitorear aplicaciones en Microsoft Windows 95 y sistemas operativos posteriores.
¿Cómo oculto programas en mi barra de tareas Windows 10?
En la pantalla de configuración principal, haga clic en “Personalización”. En el lado izquierdo de la página de Personalización, haga clic en “Barra de tareas”. A la derecha, desplácese un poco hacia abajo y desactive (o active) la opción “Mostrar insignias en los botones de la barra de tareas”. ¡Y voilá!