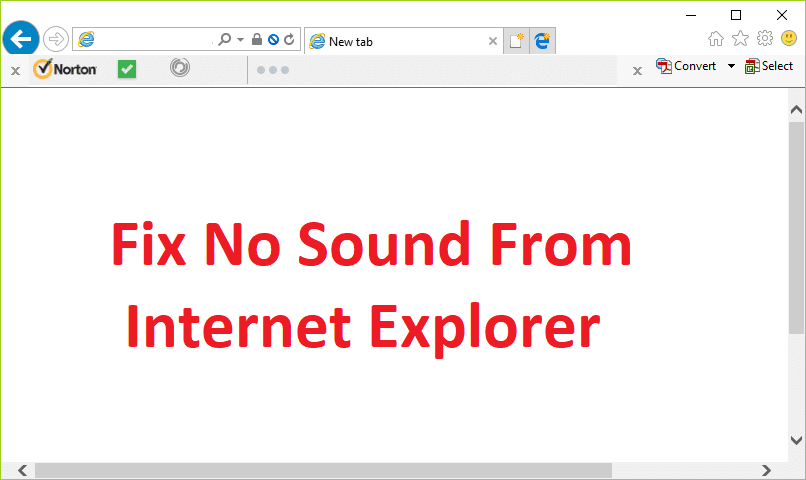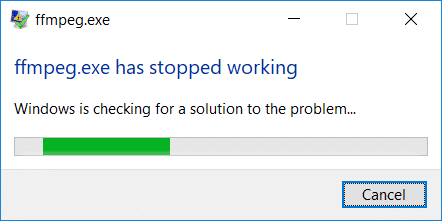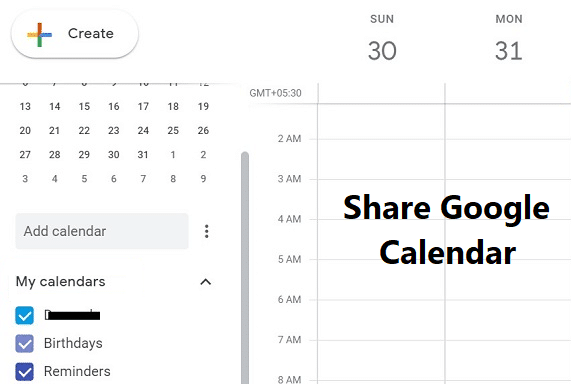
Cómo compartir su calendario de Google con otra persona: Google Calendar es ahora un día, una de las aplicaciones más efectivas proporcionadas por Google. Como esta aplicación está vinculada a Gmail. Enlazó automáticamente detalles de sus contactos como cumpleaños y próximos eventos (si lo han compartido con usted). Como calendario de Google vinculado con tu cuenta de Gmail. Se sincroniza con el correo y le brinda información sobre las próximas películas, las fechas de pago de facturas y los detalles de los boletos de viaje. Es casi como un ayudante de tiempo completo contigo para administrar tu vida.
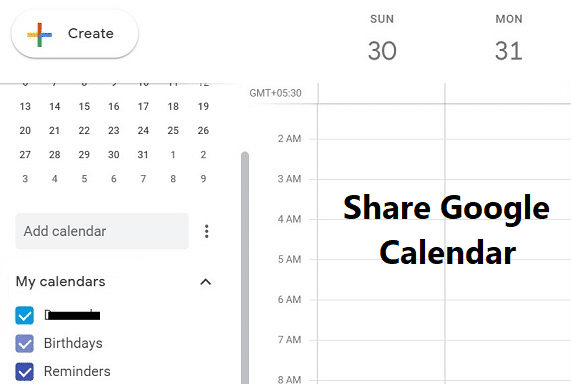
A veces, necesitamos compartir nuestros horarios con otros, para que podamos ordenar nuestro trabajo y aumentar nuestra productividad. Esto es lo que podemos lograr al hacer las cosas públicas al hacer público nuestro calendario. Entonces, sin perder tiempo, veamos Cómo compartir su calendario de Google con otra persona.
Comparta su calendario de Google con otra persona [Step by Step]
Antes de explicar estos pasos, solo quiero decirle que compartir el calendario de Google solo es posible en el navegador web de una computadora. Nuestro calendario de Google La aplicación de Android no es compatible con esta función.
1.Ir al calendario de Google primero y encontrar mi calendario opción en el menú principal en el lado izquierdo de la interfaz.
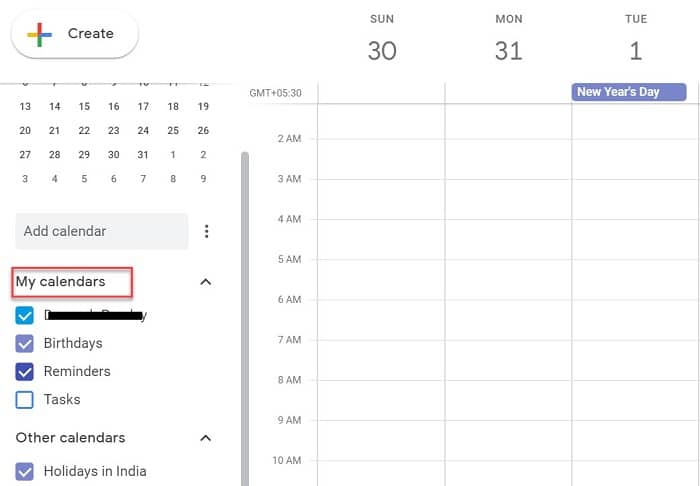
2. Ahora, coloque el cursor del mouse para tres puntos cerca de mi opción de calendarios.
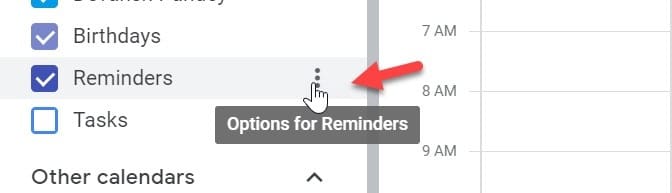
3.Haga clic en estos tres puntos, aparecerá una ventana emergente. Escoger “Configuración y uso compartido” opción.
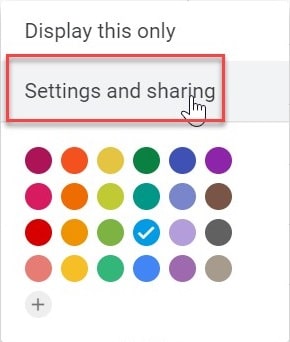
4.Aquí obtendrá “Permiso de acceso” opción, donde verás el “Poner a disposición del públicocasilla de verificación.

5. Una vez que marque “Poner a disposición del público” opción, su calendario ya no será Privado nunca más. Ahora, puedes compartir tu calendario con otro usuario, contacto o cualquier persona en el mundo.
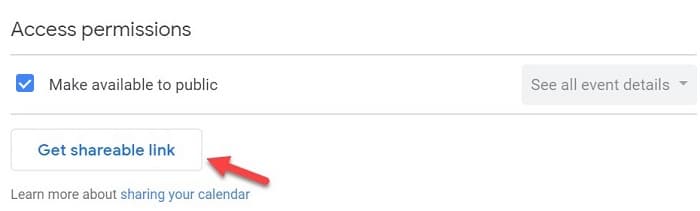
Ahora hay dos opciones para ti:
- Haz que tu calendario esté disponible para todos, debes elegir “Obtener enlace para compartir”. Se le proporcionará un enlace, que puede compartir con cualquier persona. Pero es no recomendado para usar esta opción, ya que incluso cualquiera que intente buscar su nombre en Google, también obtendrá los detalles de su calendario. Lo cual no es una opción muy segura, ya que cualquiera puede violar tus horarios personales.
- Esta opción es mas adecuado para la mayoría de los usuarios, ya que puede elegir la persona específica con la que desea compartir su calendario. Haga clic en “Añadir personas” y proporcione la identificación de correo electrónico de la persona con la que desea compartir su calendario.
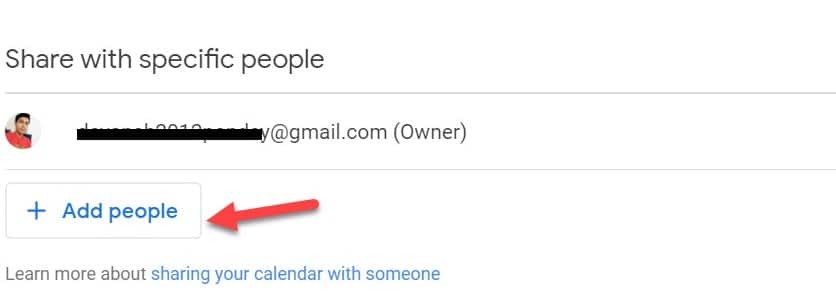
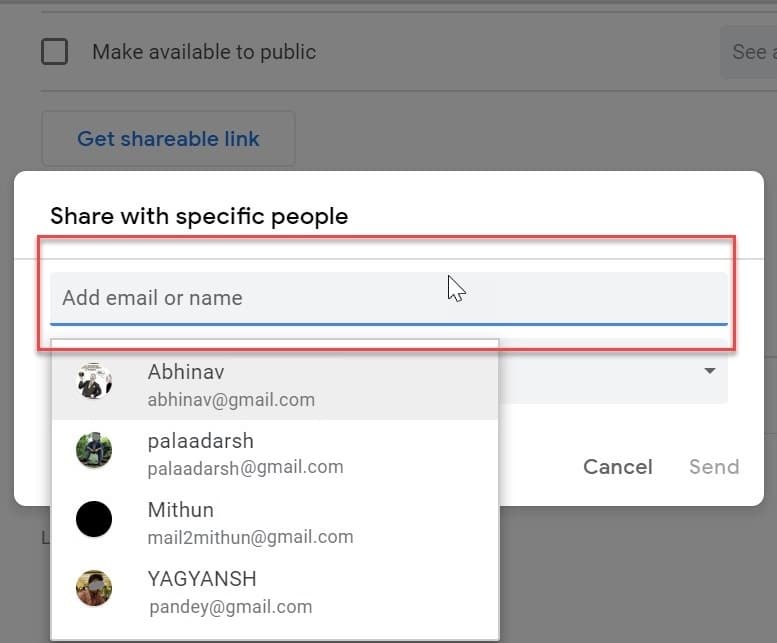
Después de hacer clic en el botón Enviar, Google agregará automáticamente su calendario a su cuenta. El usuario respectivo puede acceder a su calendario desde “Otro calendario” de su cuenta.
.
Eso es todo lo que has aprendido con éxito. Cómo compartir su calendario de Google con otra persona pero si aún tiene alguna pregunta sobre este tutorial, no dude en hacerla en la sección de comentarios.