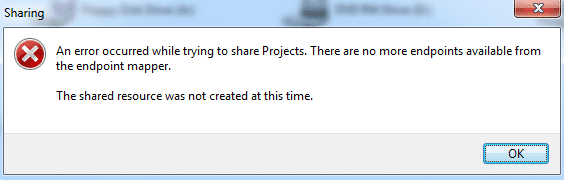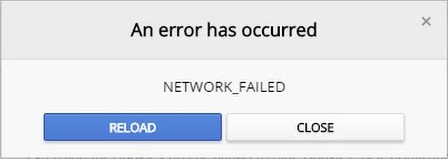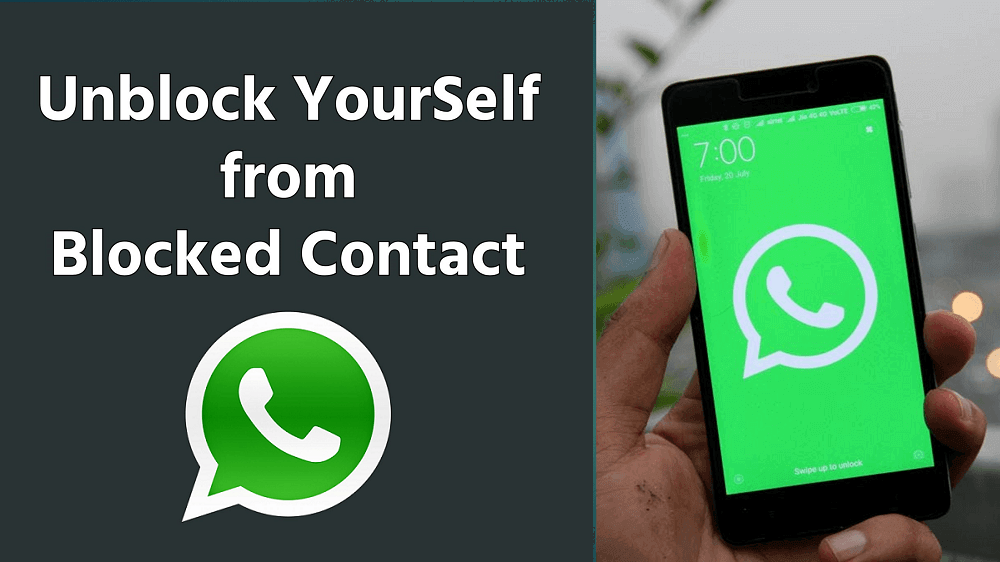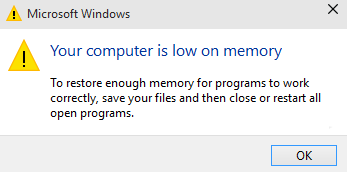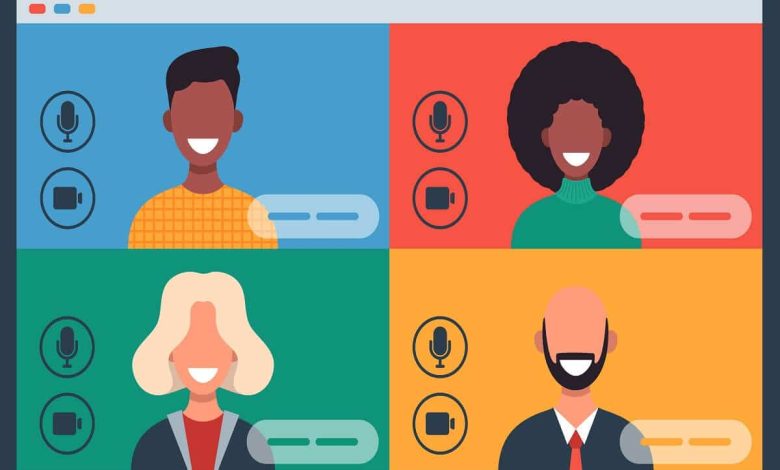
Zoom, como la mayoría de ustedes debe saber, es un programa de software de video-telefonía, que se ha convertido en la nueva ‘normalidad’ desde que comenzó la pandemia del coronavirus en todo el mundo. Organizaciones, escuelas y colegios, todo tipo de profesionales y un hombre común; todos han usado esta aplicación, al menos una vez por varias razones. Las salas de zoom permiten hasta 1000 participantes, con una restricción de tiempo de 30 horas, para cuentas pagas. Pero también ofrece habitaciones para 100 miembros, con una restricción de tiempo de 40 minutos, para los titulares de cuentas gratuitas. Es por eso que se hizo tan popular durante el ‘bloqueo’.
Si es un usuario activo de la aplicación Zoom, debe comprender lo importante que es conocer a todos los participantes presentes en una sala de Zoom y comprender quién dice qué. Cuando solo hay tres o cuatro miembros presentes en una reunión, las cosas funcionan sin problemas ya que puede usar el método de enfoque de Zoom.
Pero, ¿qué pasa si hay una gran cantidad de personas presentes en una sola sala de Zoom?
En tales casos, sería útil saber ‘cómo ver a todos los participantes en Zoom’, ya que no necesitaría cambiar constantemente entre varias miniaturas durante la llamada de zoom. Es un proceso agotador y frustrante. Por lo tanto, saber cómo ver a todos los participantes a la vez le ahorraría mucho tiempo y energía, al tiempo que aumentaría la eficiencia de su trabajo.
Afortunadamente para todos nosotros, Zoom ofrece una función integrada llamada “Vista de galería”, a través del cual puede ver fácilmente a todos los participantes de Zoom. Es muy fácil habilitarlo cambiando su vista de orador activo con “Vista de galería”. En esta guía, le explicaremos todo lo que necesita saber sobre la ‘Vista de galería’ y los pasos para habilitarla.
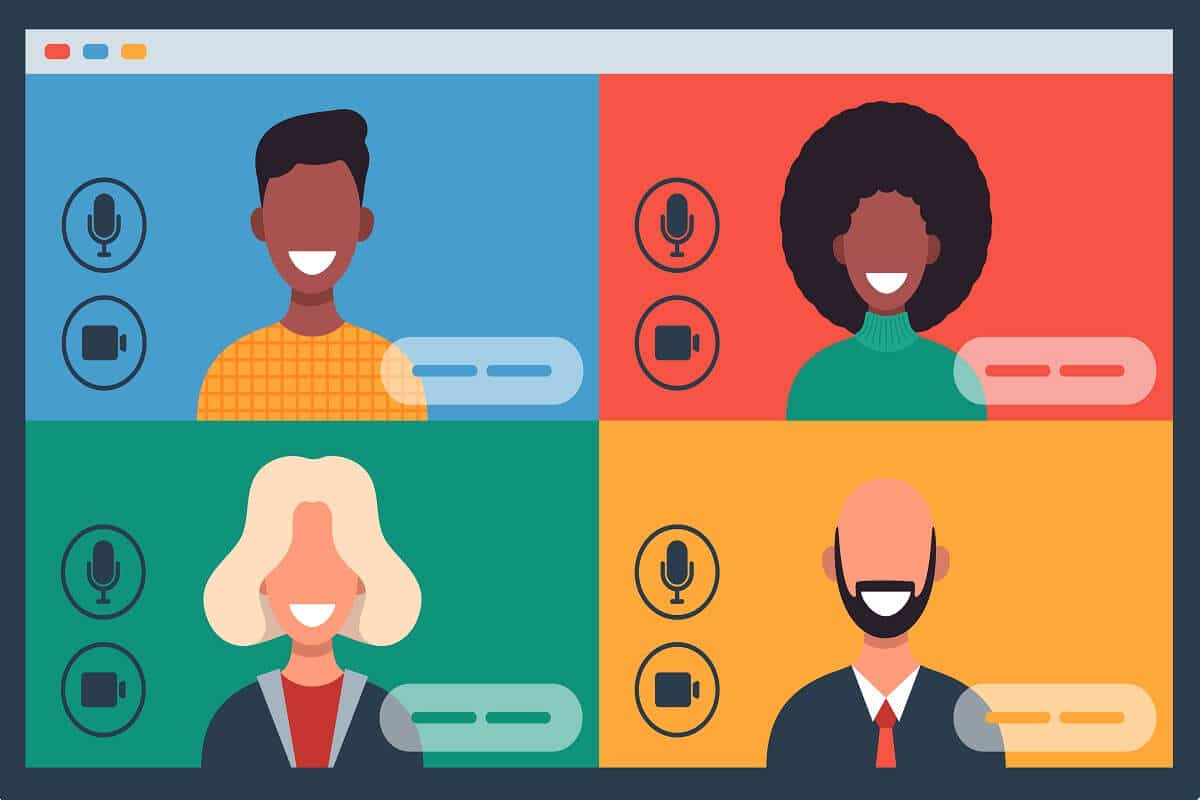
Índice de contenidos
Cómo ver a todos en Zoom
¿Qué es la vista de galería en Zoom?
La vista de galería es una función de visualización en Zoom que permite a los usuarios ver visualizaciones en miniatura de varios participantes en cuadrículas. El tamaño de la cuadrícula depende completamente de la cantidad de participantes en la sala de Zoom y del dispositivo que esté utilizando para ello. Esta cuadrícula en la vista de galería continúa actualizándose agregando una nueva fuente de video cada vez que un participante se une o eliminándola cuando alguien se va.
- Vista de galería de escritorio: Para un escritorio moderno estándar, Zoom permite que la vista de Galería muestre hasta 49 participantes en una sola grilla. Cuando el número de participantes excede este límite, crea automáticamente una nueva página para acomodar a los participantes restantes. Puede cambiar fácilmente entre estas páginas utilizando los “botones de flecha izquierda y derecha” presentes en estas páginas. Puede ver hasta 500 miniaturas.
- Vista de galería de teléfonos inteligentes: Para los teléfonos inteligentes Android y iPhones modernos, Zoom permite que la vista de Galería muestre un máximo de 4 participantes en una sola pantalla.
- Vista de galería de iPad: Si es usuario de iPad, puede ver hasta 9 participantes a la vez en una sola pantalla.
¿Por qué no puedo encontrar Gallery View en mi PC?
Si estás atrapado en “orador activomodo en el que Zoom solo se enfoca en el participante que está hablando y se pregunta por qué no está viendo a todos los participantes; te tenemos cubierto. La única razón detrás de esto es que no ha habilitado el “Vista de galería”.
Sin embargo, si, incluso después de habilitar la vista de Galería, no puede ver hasta 49 miembros en una sola pantalla; entonces implica que su dispositivo (PC/Mac) no cumple con los requisitos mínimos del sistema para esta función de visualización de Zoom.
Los requisitos mínimos para que su computadora portátil o de escritorio admita “Vista de galería” son:
- CPU Intel i7 o equivalente
- Procesador
- Para una configuración de un solo monitor: Procesador de doble núcleo
- Para una configuración de dos monitores: Procesador de cuatro núcleos
- Zoom client 4.1.x.0122 o versión posterior, para Windows o Mac
Nota: Para configuraciones de dos monitores, “Vista de galería” estará disponible solo en su monitor principal; incluso si lo está utilizando con el cliente de escritorio.
¿Cómo ver a todos en Zoom?
Para usuarios de escritorio
1. En primer lugar, abra el Zoom aplicación de escritorio para su PC o Mac y vaya a “Ajustes.” Para esto, haga clic en el botón “Engranaje” opción presente en la esquina superior derecha de la pantalla.
2. Una vez que el “Ajustesaparece la ventana, haga clic en “Video” en la barra lateral izquierda.
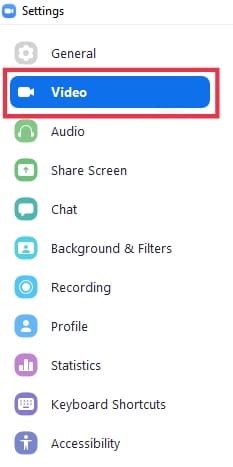
3. Aquí encontrarás “Número máximo de participantes mostrados por pantalla en la vista de galería”. Debajo de esta opción, seleccione “49 participantes”.
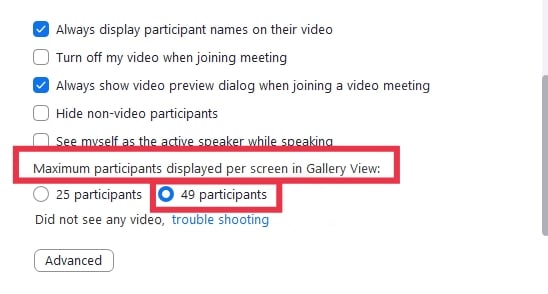
Nota: Si esta opción no está disponible para usted, verifique los requisitos mínimos de su sistema.
4. Ahora, cierra el “Ajustes”. “Iniciar o unirse” una nueva reunión en Zoom.
5. Una vez que se haya unido a una reunión de Zoom, diríjase a “Vista de galería” presente en la esquina superior derecha para ver 49 participantes por página.

Si el número de participantes es superior a 49, debe desplazarse por las páginas con el botón “botones de flecha izquierda y derecha” para ver a todos los participantes en la reunión.
Lea también: Cómo solucionar el problema de error al agregar miembros en GroupMe
Para usuarios de teléfonos inteligentes
De forma predeterminada, la aplicación móvil Zoom mantiene la vista en el “Orador activo” modo.
Puede mostrar un máximo de 4 participantes por página, utilizando el “Vista de galería” característica.
Para saber cómo ver a todos en una reunión de Zoom, en su teléfono inteligente, siga los pasos indicados:
- Lanzar el Zoom aplicación en su teléfono inteligente iOS o Android.
- Inicie o únase a una reunión de Zoom.
- Ahora, desliza el dedo hacia la izquierda desde el “orador activo” para cambiar el modo de vista a “Vista de galería.”
- Si lo desea, deslícese hacia la derecha para volver al modo “Orador activo”.
Nota: No puede deslizar el dedo hacia la izquierda hasta que tenga más de 2 participantes en la reunión.
¿Qué más puede hacer una vez que puede ver a todos los participantes en una llamada de Zoom?
Personalización del orden de los videos
Una vez que habilita la vista de Galería, Zoom también permite a sus usuarios hacer clic y arrastrar videos para crear un orden, de acuerdo con sus preferencias. Resulta ser el más útil cuando estás haciendo alguna actividad en la que importa la secuencia. Una vez que reordene las cuadrículas correspondientes a diferentes participantes, permanecerán en sus lugares, hasta que ocurra algún cambio nuevamente.
- Si un nuevo usuario ingresa a la reunión, se agregará al espacio inferior derecho de la página.
- Si hay varias páginas presentes en la conferencia, Zoom agregará el nuevo usuario a la última página.
- Si un miembro que no es de video habilita su video, será tratado como una nueva cuadrícula de transmisión de video y se agregará al lugar inferior derecho de la última página.
Nota: Este pedido estará limitado únicamente al usuario que lo reordene.
Si el anfitrión desea reflejar el mismo orden para todos los participantes, debe habilitar el seguimiento de su “pedido personalizado” para todos los participantes.
1. En primer lugar, hospedar o unirse una reunión Zoom.
2. Haga clic y arrastre cualquiera de las transmisiones de video del miembro. al ‘ubicación‘ usted quiere. Continúe haciendo esto hasta que vea a todos los participantes, en el orden deseado.
Ahora, puede realizar cualquiera de las siguientes acciones:
- Siga el orden de video del anfitrión: puede obligar a todos los miembros de la reunión a ver su “pedido de video personalizado” activando esta opción. El pedido personalizado se aplica a la “orador activo” ver y “Vista de galería” para usuarios de escritorio y móviles.
- Liberar el pedido de video personalizado: al habilitar esta función, puede liberar el pedido personalizado y volver a “Orden predeterminado de Zoom”.
Ocultar participantes que no son de video
Si un usuario no ha habilitado su video o se ha unido por teléfono, puede ocultar su miniatura de la cuadrícula. De esta manera, también puede evitar la creación de varias páginas en las reuniones de Zoom. Para hacer esto, siga estos pasos:
1. Habilite el “Vista de galería” para la reunion. Ve a la miniatura del participante que ha apagado su video y haga clic en el tres puntos presente en la esquina superior derecha de la cuadrícula del participante.
2. Después de esto, seleccione “Ocultar participantes que no son de video.”
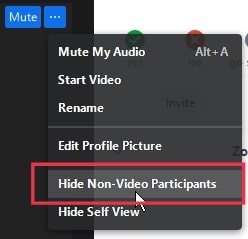
3. Si desea volver a mostrar a los participantes que no son de video, haga clic en “Vistabotón presente en la esquina superior derecha. Después de esto, haga clic en el botón “Mostrar participantes sin video.”
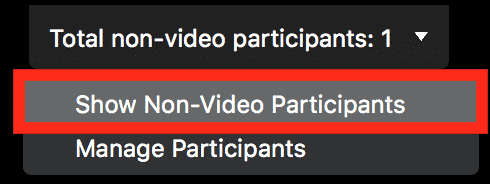
Preguntas frecuentes (FAQ)
P 1. ¿Cómo veo a todos los participantes en Zoom?
Puede ver transmisiones de video de todos los participantes en forma de cuadrículas, utilizando el “Vista de galería” característica que ofrece Zoom. Todo lo que necesita hacer es habilitarlo.
P 2. ¿Cómo veo a todos en Zoom cuando comparto mi pantalla?
Ve a la Ajustes y luego haga clic en “Compartir pantalla” pestaña. Ahora, marque el “lado a lado” modo. Después de hacerlo, Zoom le mostrará automáticamente a los participantes cuando comparta su pantalla.
P 3. ¿Cuántos participantes puedes ver en Zoom?
Para usuarios de escritorio, Zoom permite hasta 49 participantes en una sola página. Si la reunión tiene más de 49 miembros, Zoom crea páginas adicionales para adaptarse a estos participantes sobrantes. Puede deslizar hacia adelante y hacia atrás para ver a todas las personas en la reunión.
Para usuarios de teléfonos inteligentes, Zoom permite hasta 4 participantes por página y, al igual que los usuarios de PC, también puede deslizar el dedo hacia la izquierda y hacia la derecha para ver todas las transmisiones de video presentes en la reunión.
.
Esperamos que esta guía haya sido útil y haya podido vea a todos los participantes, ordene la cuadrícula y oculte/muestre a los participantes que no están en el video en Zoom. Si aún tiene alguna consulta sobre este artículo, no dude en hacerla en la sección de comentarios.