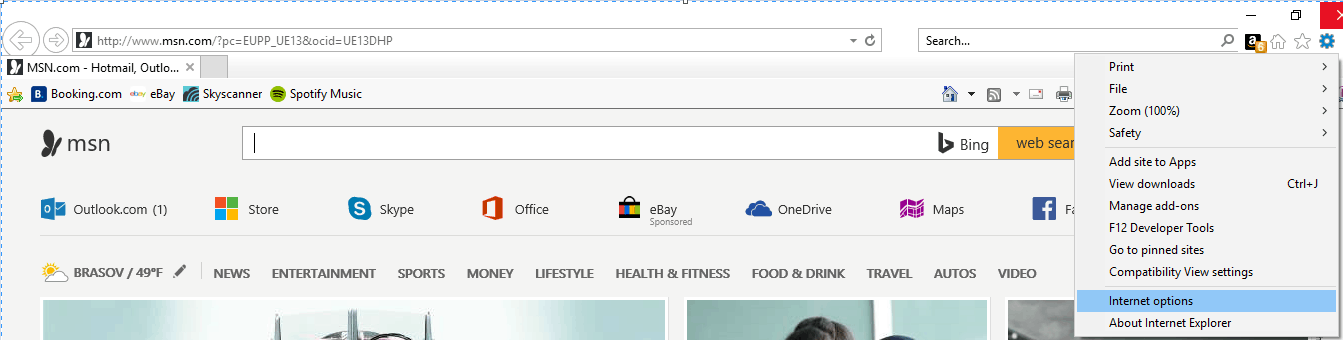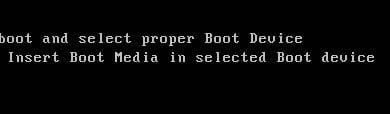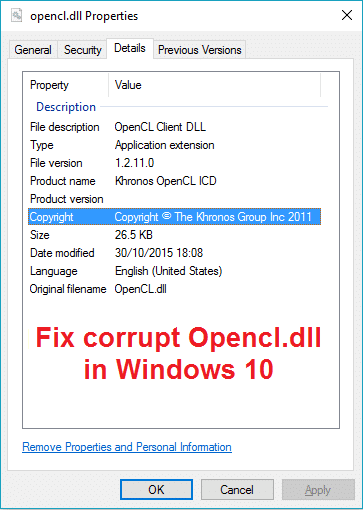En Windows 10, cuando comienza a tener problemas para iniciar su computadora portátil con Windows, se producen errores aleatorios o las funciones no funcionan correctamente, es muy probable que algunos archivos del sistema estén dañados o falten por razones desconocidas. Por lo general, puede experimentar problemas con los archivos del sistema después de instalar una actualización acumulativa, un controlador o realizar cambios de instalación manualmente.
Cualquiera sea la razón por la que pueda ser, si encuentra algún problema relacionado, Windows 10 incluye el Comprobador de archivos de sistema (SFC), una herramienta de línea de comandos diseñada para escanear la integridad y restaurar los archivos del sistema que faltan o están dañados con reemplazos que funcionan.
En esta guía de Windows 10, lo guiaremos a través de los pasos para usar la herramienta Comprobador de archivos de sistema para reparar los archivos dañados del sistema de forma automática o manual.
Índice de contenidos
Cómo reparar Windows 10 con el Comprobador de archivos de sistema
Advertencia: Este es un recordatorio amistoso de que editar archivos del sistema es riesgoso y puede causar daños irreversibles a su instalación si no lo hace correctamente. Se recomienda hacer una copia de seguridad completa temporal de su PC antes de continuar.
Para reparar una instalación de Windows 10 con la herramienta Comprobador de archivos de sistema, siga estos pasos:
- Abierto Comienzo.
- Buscar Símbolo del sistema, haga clic con el botón derecho en el resultado superior y seleccione Ejecutar como administrador opción.
-
Escriba el siguiente comando para reparar los archivos del sistema de Windows 10 y presione Ingresar:
sfc /scannow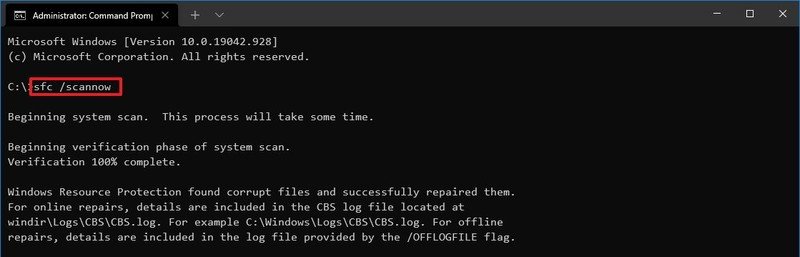
-
Confirme los resultados del comando:
- Protección de recursos de Windows no encontró ninguna violación de integridad – indica que el sistema no tiene archivos dañados o faltantes.
- Protección de recursos de Windows no pudo realizar la operación solicitada – indica un problema durante el análisis y se requiere un análisis fuera de línea.
- Protección de recursos de Windows encontró archivos corruptos y los reparó con éxito. Los detalles se incluyen en CBS.Log% WinDir% Logs CBS CBS.log – indica que la herramienta detectó problemas y pudo solucionarlos.
- Protección de recursos de Windows encontró archivos corruptos pero no pudo reparar algunos de ellos. Los detalles se incluyen en CBS.Log% WinDir% Logs CBS CBS.log – indica que es posible que deba reparar los archivos dañados manualmente.
Una vez que complete los pasos, la herramienta de línea de comandos SFC escaneará, detectará y solucionará los problemas de archivos del sistema de Windows 10.
Cuando la herramienta detecta un problema, se recomienda ejecutar el comando unas tres veces para asegurarse de que todos los problemas se hayan corregido correctamente.
Si encuentra problemas al ejecutar la herramienta, use esta guía para usar la herramienta Administración y mantenimiento de imágenes de implementación (DISM) para reparar los archivos de imagen locales de Windows 10 para permitir que SFC se complete correctamente.
Registros del Comprobador de archivos del sistema
Para ver los detalles almacenados en el archivo CBS.Log de un escaneo SFC, siga estos pasos:
- Abierto Comienzo.
- Buscar Símbolo del sistema, haga clic con el botón derecho en el resultado superior y seleccione Ejecutar como administrador opción.
-
Escriba el siguiente comando y presione Ingresar:
findstr /c:"[SR]" %windir%LogsCBSCBS.log > C:sfclogs.txt"
- Abierto Explorador de archivos (Tecla de Windows + E).
- Haga clic en Esta PC desde el panel izquierdo.
- En la sección “Dispositivos y unidades”, abra el Disco local (la unidad “C”).
-
Haga doble clic en el sfclogs.txt archivo para abrirlo con la aplicación de edición de texto predeterminada.
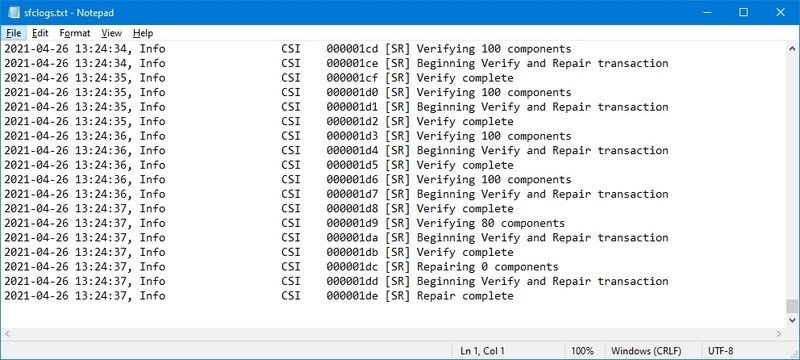
Después de completar los pasos, el archivo de registro revelará todos los archivos del sistema escaneados y la información de los archivos irreparables.
Esta opción solo está disponible cuando se realiza un análisis en Windows 10, no cuando se realiza un análisis sin conexión con el símbolo del sistema.
Cómo reparar Windows 10 con el Comprobador de archivos de sistema sin conexión
Para reparar Windows 10 usando SFC con la opción fuera de línea, siga estos pasos:
- Abierto Ajustes.
- Haga clic en Actualización y seguridad.
- Haga clic en Recuperación.
-
En la sección “Inicio avanzado”, haga clic en el Reiniciar ahora botón.
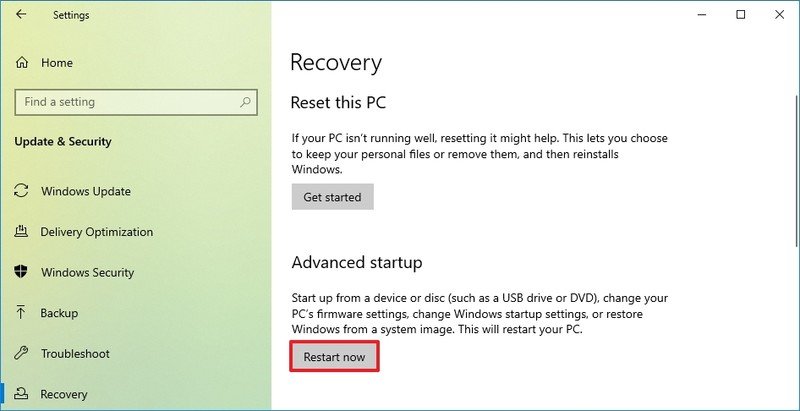
-
Haga clic en Solucionar problemas.
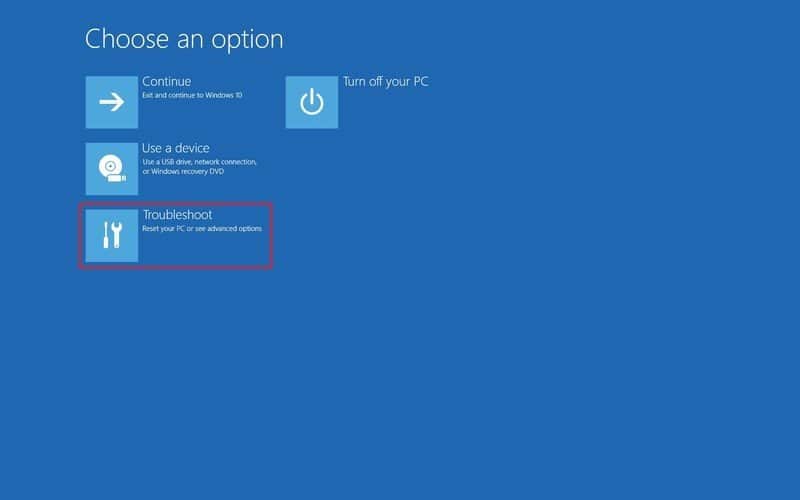
-
Haga clic en Opciones avanzadas.
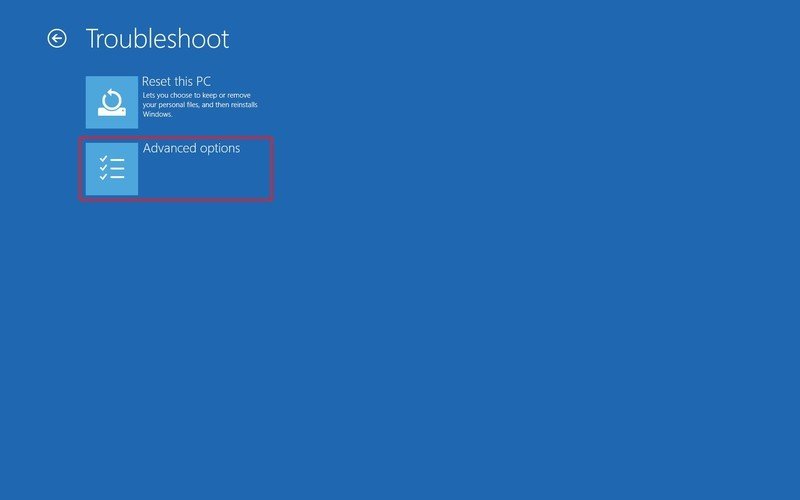
-
Haga clic en Símbolo del sistema. (Después de seleccionar la opción, el dispositivo se reiniciará).
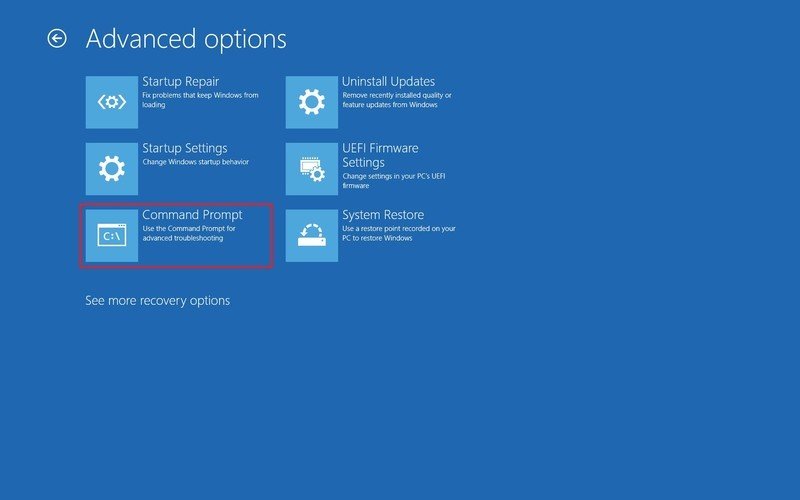
- Seleccione su cuenta en las opciones de inicio avanzadas.
- Confirme la contraseña de la cuenta.
- Haga clic en el Continuar botón.
-
Escriba el siguiente comando para iniciar el herramienta diskpart y presione Ingresar:
diskpart -
Escriba el siguiente comando para determinar la ubicación de las particiones reservadas de Windows y del sistema y presione Ingresar:
list volume -
Confirme la asignación de letra de unidad actual para la partición reservada del sistema (la que está cerca de 500 MB) y la partición de Windows 10, generalmente el volumen con el tamaño más grande.
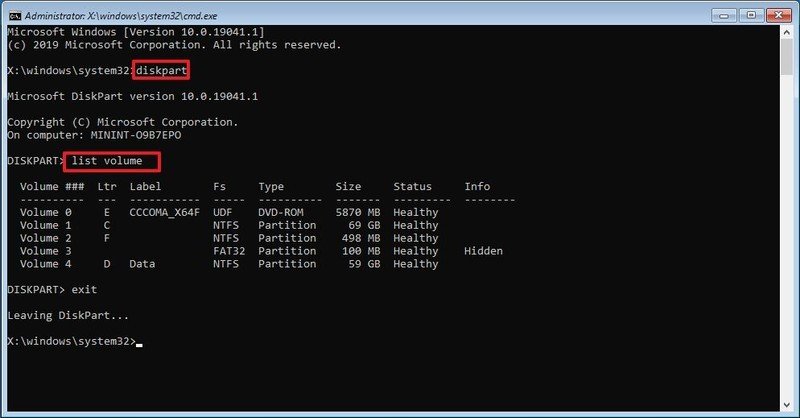
-
Escriba el siguiente comando para salir de diskpart y presione Ingresar:
exit -
Escriba el siguiente comando para ejecutar el Comprobador de archivos de sistema sin conexión y presione Ingresar:
sfc /scannow /offbootdir=F: /offwindir=C:Windows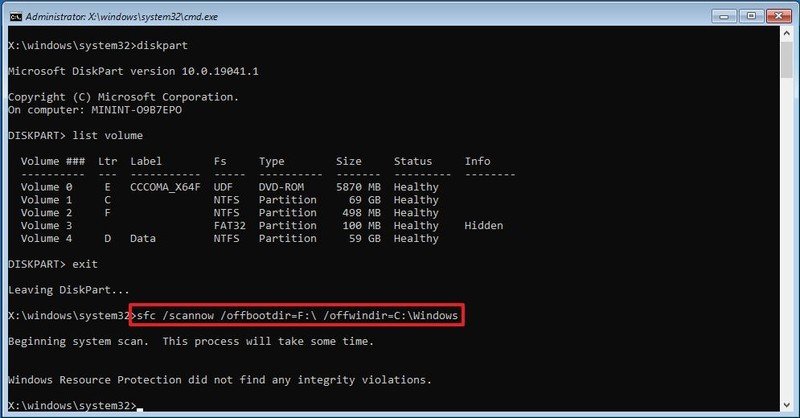
En el comando, estamos usando el
/offboodiropción para especificar la letra de la unidad de la partición reservada del sistema, que en este caso es F. También el/offwindirLa opción especifica la ubicación de los archivos de Windows 10, que en este caso es C: Windows. - Haga clic en el X para cerrar el símbolo del sistema.
- Haga clic en Continuar.
Una vez que complete los pasos, la herramienta de comando solucionará cualquier problema con los archivos del sistema en Windows 10 y el dispositivo se reiniciará normalmente.
Cómo reparar Windows 10 manualmente sin el Comprobador de archivos de sistema
Si el Comprobador de archivos del sistema no puede reparar los archivos dañados, es posible que deba repararlos manualmente.
Determine los archivos del sistema dañados
Para averiguar qué archivos deben reemplazarse en Windows 10, siga estos pasos:
- Abierto Comienzo.
- Buscar Símbolo del sistema, haga clic con el botón derecho en el resultado superior y seleccione Ejecutar como administrador opción.
-
Escriba el siguiente comando y presione Ingresar:
findstr /c:"[SR]" %windir%LogsCBSCBS.log > C:sfclogs.txt"
- Abierto Explorador de archivos (Tecla de Windows + E).
- Haga clic en Esta PC desde el panel izquierdo.
- En la sección “Dispositivos y unidades”, abra el Disco local (la unidad “C”).
-
Haga doble clic en el sfclogs.txt archivo para abrirlo con la aplicación de edición de texto predeterminada.
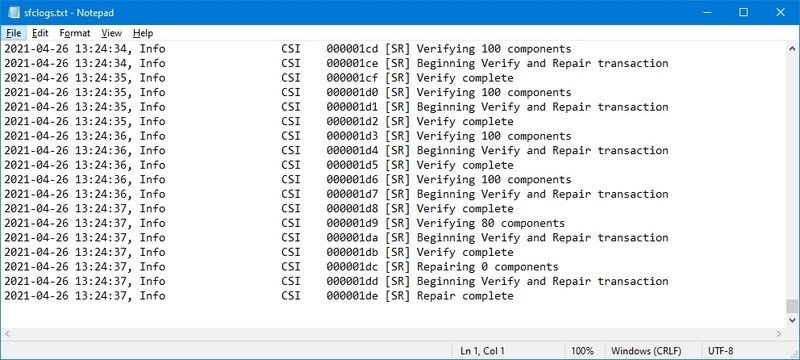
Después de completar los pasos, el archivo de registro revelará todos los archivos del sistema escaneados y la información de los archivos que no se pudieron reparar.
Mientras está en el archivo, puede usar la opción de búsqueda (Ctrl + F) en el editor de texto y busque el término: “No se puede reparar el archivo de miembro” para identificar los archivos corruptos que necesitan ser reemplazados.
Reparar archivos del sistema manualmente
Es posible que pueda obtener buenos archivos de trabajo para reemplazar en su instalación desde otro dispositivo que ejecute la edición y versión exactas de Windows 10. Si no conoce la ubicación del archivo dañado, es posible que deba realizar una búsqueda en línea con la información disponible en el archivo de registro SFC.
Para reparar archivos de sistema dañados en Windows 10 manualmente, siga estos pasos:
- Abierto Comienzo.
- Buscar Símbolo del sistema, haga clic con el botón derecho en el resultado superior y seleccione Ejecutar como administrador opción.
-
Escriba el siguiente comando para tomar posesión de los archivos dañados y presione Ingresar:
takeown /f C:PATHTOFILEEn el comando, reemplace C: RUTA A ARCHIVO con la ruta real al archivo que está intentando arreglar.
Este ejemplo toma posesión del archivo “acproxy.dll”:
takeown /f C:WindowsSystem32acproxy.dll -
Escriba el siguiente comando para otorgar acceso de administrador completo al archivo dañado y presione Ingresar:
icacls C:PATHTOFILE /Grant Administrators:FEn el comando, reemplace C: RUTA A ARCHIVO con la ruta real al archivo que está intentando arreglar.
Este ejemplo otorga acceso al archivo “acproxy.dll”:
icacls C:WindowsSystem32acproxy.dll /Grant Administrators:F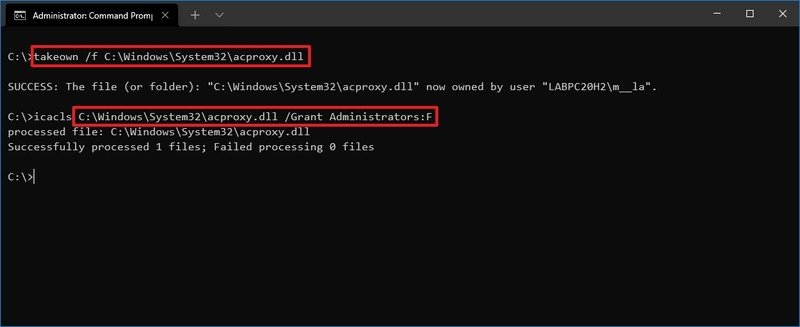
-
Escriba el siguiente comando para reemplazar los archivos dañados con una versión conocida y presione Ingresar:
copy C:PATHTOSOURCEGOODFILE C:PATHTODESTINATIONBROKENFILEEn el comando, reemplace C: RUTA A FUENTE BUEN ARCHIVO con la ruta del nuevo archivo y C: RUTA A DESTINO ROTO ARCHIVO con la ruta del archivo dañado.
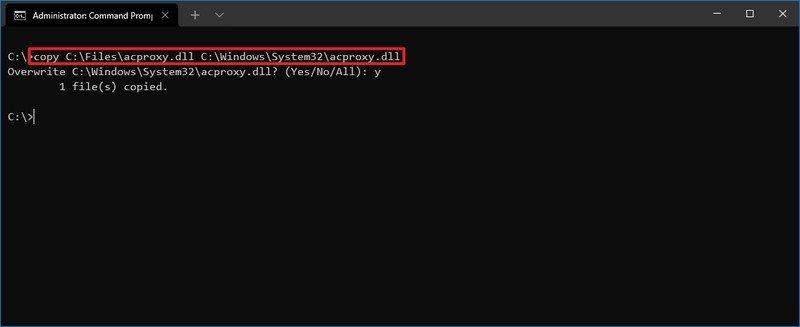
Consejo rapido: Si recibe un mensaje que dice que no puede reemplazar el archivo porque otro proceso lo está usando, busque y finalice el proceso o realice esta tarea sin conexión. (Vea los pasos anteriores).
Este ejemplo reemplaza el archivo “acproxy.dll” en el System32 carpeta:
copy C:Filesacproxy.dll C:WindowsSystem32acproxy.dll -
Escriba el siguiente comando para verificar la integridad de los archivos del sistema de Windows 10 y presione Ingresar:
sfc /verifyonly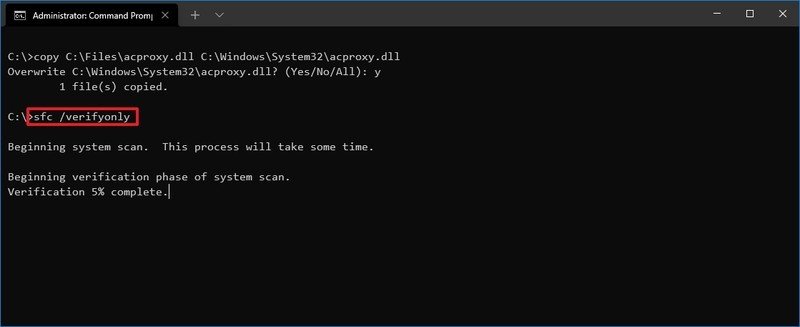
-
(Opcional) Escriba el siguiente comando para verificar la integridad del archivo de reemplazo y presione Ingresar:
sfc /verifyfile=C:PATHTOREPLACEDFILEEn el comando, reemplace C: RUTA A REEMPLAZADO ARCHIVO con la ruta del archivo que reemplazó.
Este ejemplo verifica la integridad del archivo “acproxy.dll” dentro del System32 carpeta:
sfc /verifyfile=C:WindowsSystem32acproxy.dll
Una vez que complete los pasos, si los nuevos archivos pasan la verificación de integridad, habrá resuelto los problemas con Windows 10.
Si no puede reparar la instalación con el Comprobador de archivos de sistema, es posible que desee considerar comenzar de nuevo con una instalación limpia de Windows 10.
.
.

Las mejores ofertas de Cyber Monday Xbox Series X 2021
El stock de Xbox Series X seguirá siendo difícil de encontrar el Cyber Monday, pero habrá muchos otros artículos en oferta. Esperamos grandes reducciones en algunos auriculares para juegos de primera línea y si ha estado buscando actualizar su almacenamiento, habrá abundantes ofertas de SSD y HDD. También cuentan con controladores, Game Pass e incluso televisores.