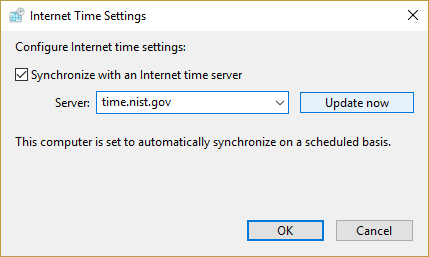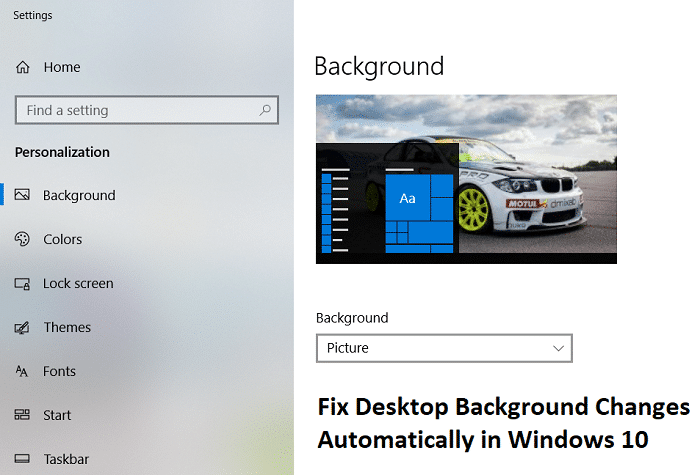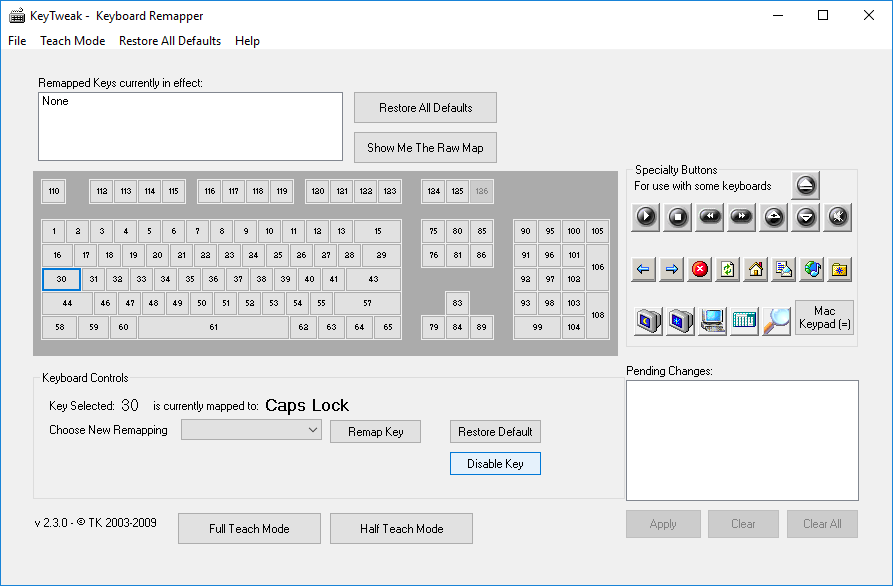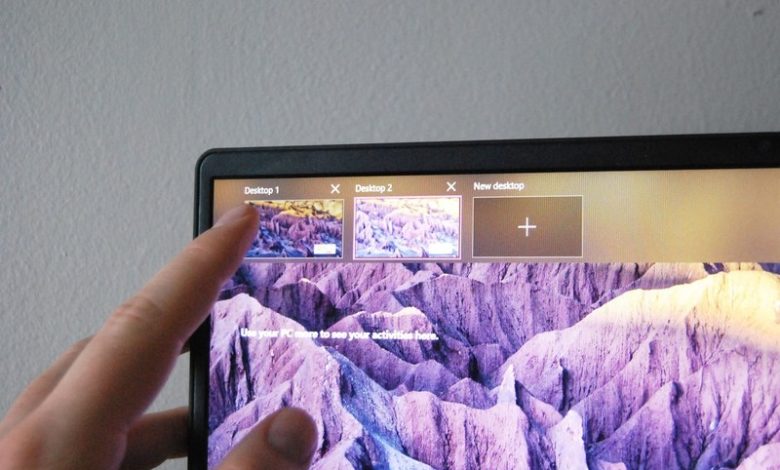
Windows 10, que ahora disfruta de la actualización de octubre de 2020, continúa facilitando la configuración y el uso de varios escritorios virtuales en Windows 10. Varios escritorios son excelentes para mantener organizados proyectos en curso y no relacionados, o para esconderse rápidamente del jefe ese juego de navegador. no puedes dejar de jugar. Y si aún no se ha actualizado a Windows 10, asegúrese de echar un vistazo a nuestra colección de las mejores opciones de portátiles con Windows con el último sistema operativo.
¿Listo para afrontar el día con varios escritorios? ¡Vamos!
Índice de contenidos
Cómo crear un nuevo escritorio virtual en Windows 10
La creación de un nuevo escritorio virtual se puede hacer con un par de clics o con un atajo de teclado.
-
Haga clic en el Vista de tareas en la barra de tareas.
- También puede utilizar el Tecla de Windows + Tabulador acceso directo en su teclado, o puede deslizar con un dedo desde la izquierda de su pantalla táctil.
-
Hacer clic Nuevo escritorio. (Se encuentra en la esquina superior izquierda de su pantalla).
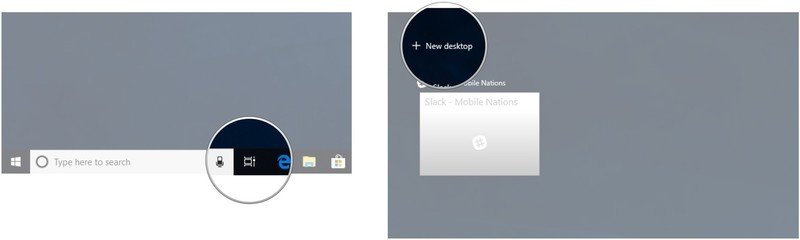
Eso es todo. Fácil, ¿verdad? También hay un Ctrl + tecla de Windows + D atajo de teclado que creará inmediatamente un nuevo escritorio virtual.
Cómo cambiar entre escritorios virtuales en Windows 10
Ahora que ha creado un nuevo escritorio virtual, puede cambiar rápidamente de diferentes formas.
-
Haga clic en el Vista de tareas en la barra de tareas.
- También puede utilizar el Tecla de Windows + Tabulador acceso directo en su teclado, o puede deslizar con un dedo desde la izquierda de su pantalla táctil.
-
Hacer clic Escritorio 2 o cualquier otro escritorio virtual que haya creado.
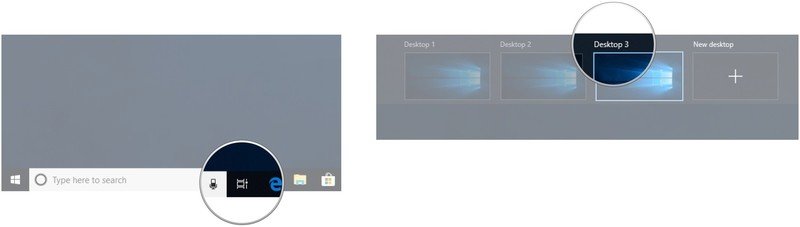
Puede volver a su escritorio original en cualquier momento siguiendo los pasos anteriores pero eligiendo Escritorio 1. También hay un Ctrl + tecla de Windows + flechas izquierda y derecha método abreviado de teclado que puede utilizar para cambiar entre escritorios virtuales. ¿Utilizas un dispositivo con panel táctil? Puede realizar una deslizamiento de cuatro dedos izquierda o derecha para cambiar entre escritorios virtuales.
Cómo mover ventanas entre escritorios virtuales en Windows 10
Hay dos formas de mover ventanas entre escritorios virtuales. Primero, puede hacer clic y arrastrar ventanas; en segundo lugar, puede hacer clic con el botón derecho en la ventana y usar el menú.
Método de hacer clic y arrastrar
-
Haga clic en el Vista de tareas en la barra de tareas.
- También puede utilizar el Tecla de Windows + Tabulador acceso directo en su teclado, o puede deslizar con un dedo desde la izquierda de su pantalla táctil.
- Haga clic y mantenga presionado el ventana quieres moverte.
-
Arrastra y suelta el ventana en una escritorio alternativo.
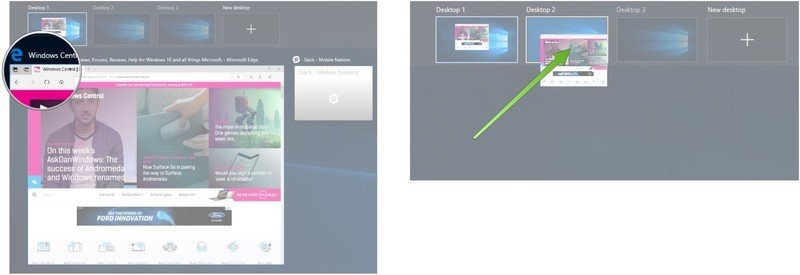
Método de menú contextual
-
Haga clic en el Vista de tareas en la barra de tareas.
- También puede utilizar el Tecla de Windows + Tabulador acceso directo en su teclado, o puede deslizar con un dedo desde la izquierda de su pantalla táctil.
-
Haga clic derecho en el ventana le gustaría mover a otro escritorio.
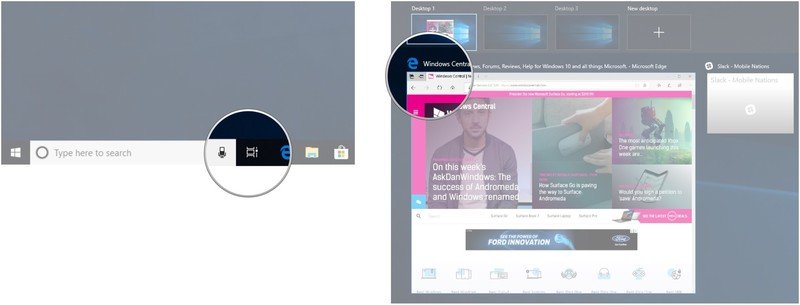
- Coloca tu cursor sobre Mover a.
-
Haga clic en el escritorio al que le gustaría mover la ventana.
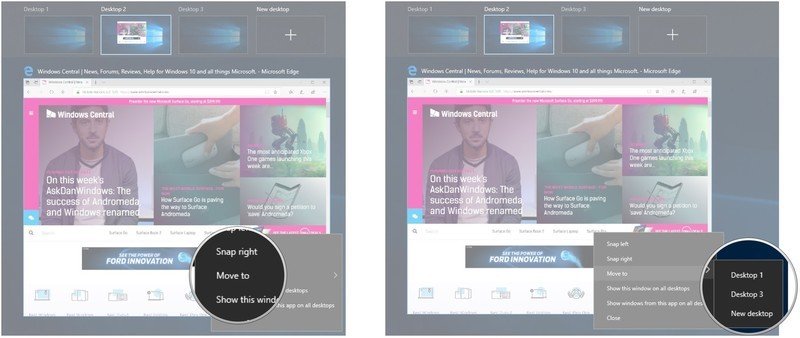
Puede mover ventanas hacia adelante y hacia atrás entre escritorios al contenido de su corazón.
Cómo duplicar ventanas en escritorios virtuales
Ciertas ventanas o colecciones de ventanas de una aplicación se pueden duplicar en todos los escritorios virtuales.
-
Haga clic en el Vista de tareas en la barra de tareas.
- También puede utilizar el Tecla de Windows + Tabulador acceso directo en su teclado, o puede deslizar con un dedo desde la izquierda de su pantalla táctil.
-
Haga clic derecho en un ventana activa.
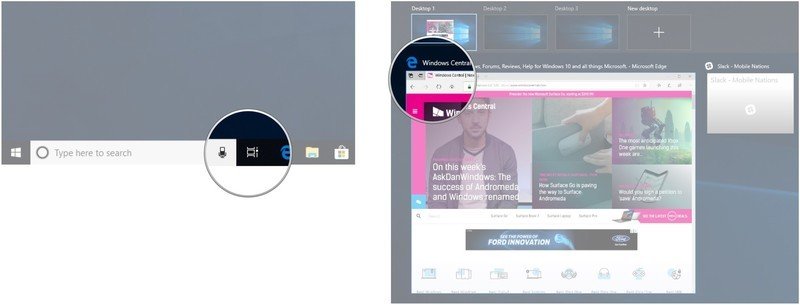
- Hacer clic Mostrar esta ventana en todos los escritorios para duplicar una sola ventana.
-
Hacer clic Mostrar ventanas de esta aplicación en todos los escritorios para duplicar todas las ventanas desde una aplicación.
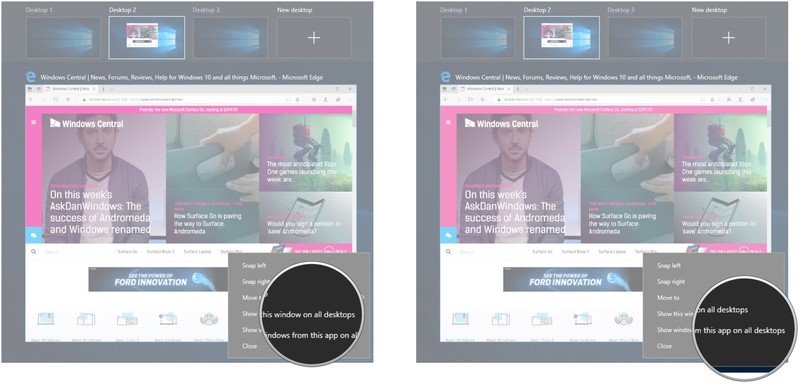
Cómo eliminar un escritorio virtual en Windows 10
¿Quiere volver a un solo escritorio? No hay problema.
-
Haga clic en el Vista de tareas en la barra de tareas.
- También puede utilizar el Tecla de Windows + Tabulador acceso directo en su teclado, o puede deslizar con un dedo desde la izquierda de su pantalla táctil.
- Coloca tu cursor en el escritorio que desea eliminar.
-
Haga clic en el X en la esquina superior derecha del icono del escritorio.

Las ventanas abiertas y en ejecución en un escritorio que cierre se moverán de nuevo a su escritorio original. También puede utilizar el Ctrl + tecla de Windows + F4 atajo de teclado para cerrar inmediatamente el escritorio virtual que está viendo actualmente.
.
.