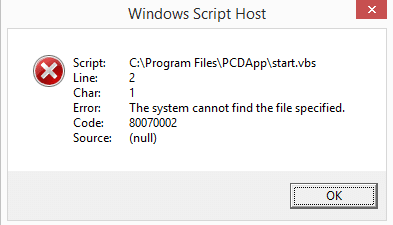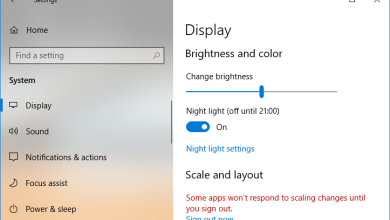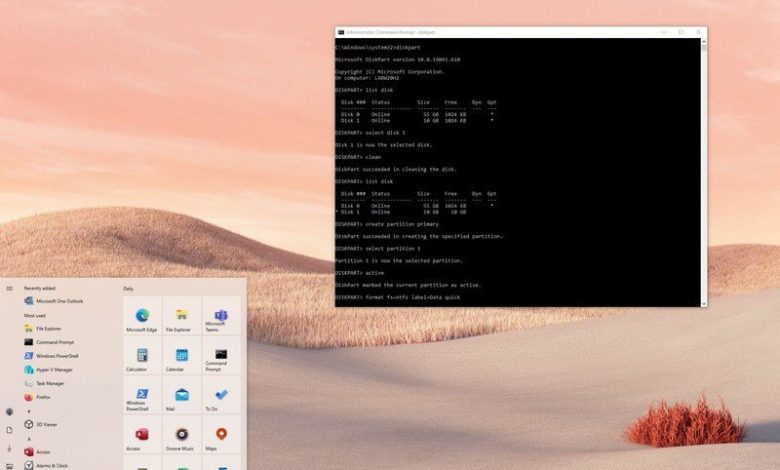
En Windows 10, cuando una unidad externa (unidad flash USB, tarjeta SD o unidad secundaria) deja de funcionar debido a la corrupción de datos u otro problema lógico, DiskPart puede ayudar a borrar todo correctamente y comenzar a limpiar con una nueva partición.
DiskPart es una herramienta de línea de comandos heredada diseñada para administrar unidades, particiones, volúmenes y discos virtuales mediante el símbolo del sistema, que generalmente funciona mejor que otras herramientas de Windows 10, como la administración de discos y la función de formato del explorador de archivos.
En esta guía de Windows 10, lo guiaremos a través de los pasos para usar la herramienta de línea de comandos DiskPart para limpiar y formatear un disco duro para corregir la corrupción de datos y otros problemas.
Importante: Estas instrucciones borrarán todo en la unidad seleccionada y no podrá deshacer los cambios. Si aún se puede acceder a la unidad, se recomienda hacer una copia de seguridad de los datos antes de continuar. Si tiene varias unidades conectadas a su dispositivo, se recomienda desconectarlas para evitar seleccionar el dispositivo incorrecto.
Cómo solucionar problemas de disco con DiskPart en Windows 10
Para usar DiskPart para solucionar problemas de la unidad de almacenamiento en Windows 10, siga estos pasos:
- Abierto Comienzo.
- Buscar Símbolo del sistema, haga clic con el botón derecho en el resultado superior y seleccione Ejecutar como administrador opción.
- Escriba el siguiente comando para ejecutar DiskPart y presione Ingresar:
diskpart - Escriba el siguiente comando para enumerar todas las unidades activas y presione Ingresar:
list disk - Escriba el siguiente comando para seleccionar la unidad que desea limpiar y presione Ingresar:
select disk DISK-NUMBEREn el comando, reemplace NÚMERO DE DISCO con el número de unidad que desea reparar tal como aparece en la columna “Disco”. Si no realiza este paso correctamente, podría borrar la unidad incorrecta. Proceda con precaución.
- Escriba el siguiente comando para borrar la unidad y presione Ingresar:
clean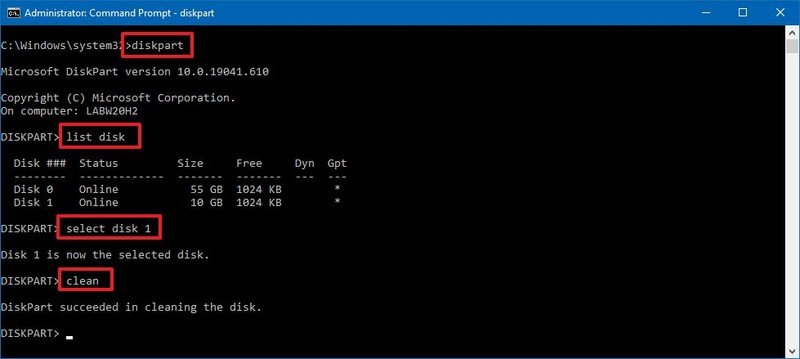
- Escriba el siguiente comando para confirmar que la unidad aún está seleccionada y presione Ingresar:
lisk diskNota rápida: La salida debe incluir un asterisco
- junto a la unidad seleccionada. Escriba el siguiente comando para crear una nueva partición y presioneIngresar
create partition primary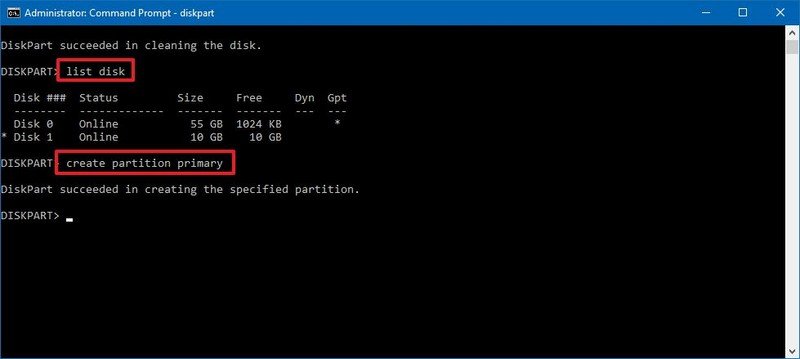
- Diskpart crea la partición primaria Escriba el siguiente comando para seleccionar la nueva partición primaria y presioneIngresar
select partition 1 - : Escriba el siguiente comando para activar la partición y presioneIngresar
active - : Escriba el siguiente comando para formatear la partición usando el sistema de archivos NTFS, configure una etiqueta de unidad y presioneIngresar
format fs=FILE-SYSTEM label=DRIVE-LABEL quick: En el comando, reemplace SISTEMA DE ARCHIVOS con el nombre del sistema de archivos que desea usar, como NTFS o FAT32, y reemplace ETIQUETA DE LA UNIDAD con el nombre de la unidad como desea que aparezca en el Explorador de archivos. los rápido
La opción es opcional para realizar un formateo más rápidamente. Sin embargo, si no está seguro del estado de la unidad, es mejor omitir la opción. Solo recuerde que, dependiendo del tamaño del disco duro, el formateo puede llevar mucho tiempo.
format fs=ntfs label=Data quick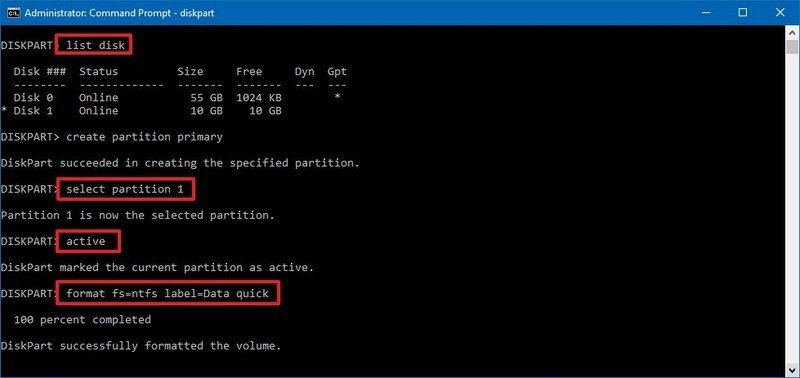
- Partición de formato Diskpart en Windows 10 Escriba el siguiente comando para asignar una letra y hacer que la unidad esté disponible en el Explorador de archivos y presioneIngresar
assign letter=DRIVE-LETTER: En el comando, cambie LETRA DE UNIDAD
para la letra que desea que utilice la unidad, que no está asignada a otro dispositivo.
assign letter=g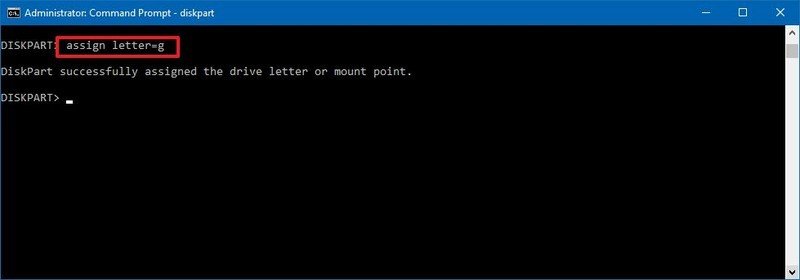
- Letra de asignación de Diskpart Escriba el siguiente comando para terminar DiskPart y presioneIngresar
exit - : Escriba el siguiente comando para cerrar el símbolo del sistema y presioneIngresar
exit
: Una vez que complete los pasos, si la unidad no tiene problemas físicos, ahora debería estar disponible a través del Explorador de archivos y puede comenzar a almacenar archivos en ella.