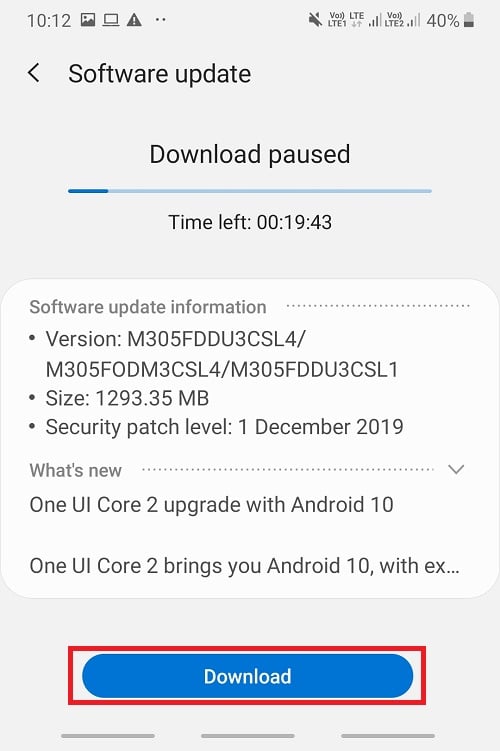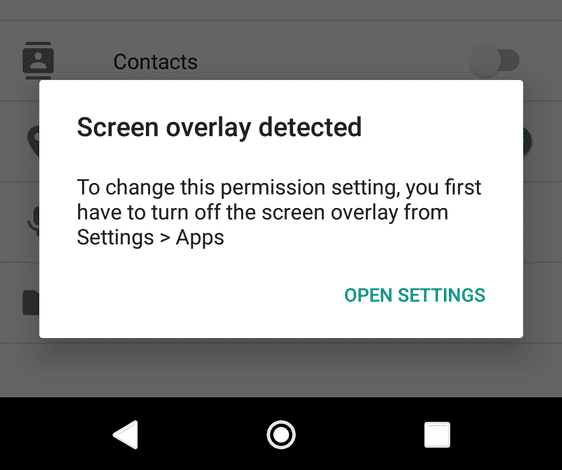Afortunadamente, Google se asegura de que este sea un proceso bastante simple
Cuando esté listo para transferir sus archivos y datos de un teléfono Android antiguo a uno nuevo, querrá garantizar una transición sin problemas. En esta guía, le mostraremos cómo transferir todo desde su teléfono anterior utilizando la función de copia de seguridad y restauración de Google, así como cómo crear copias de seguridad automáticas para mantener todo seguro en caso de que algo le suceda a su teléfono en el futuro.
Las capturas de pantalla de esta guía provienen de un Google Pixel teléfono, pero el proceso será similar en la mayoría de los dispositivos Android de otros fabricantes, especialmente aquellos que usan máscaras de stock. Si no puede encontrar la sección de copia de seguridad en la configuración de su teléfono, intente buscarla y luego siga las instrucciones en pantalla si difiere de las siguientes.
Índice de contenidos
Haz una copia de seguridad de tu antiguo teléfono
Antes de que comencemos a configurar su nuevo teléfono, primero deberá hacer una copia de seguridad de su teléfono existente. Incluso si decide transferir sus datos sin Google, esta es una excelente manera de proporcionar una red de seguridad en caso de que su teléfono se pierda, se lo roben o se rompa sin posibilidad de reparación. Google realiza copias de seguridad automáticamente contactos, eventos del calendario, mensajes, redes Wi-FI, fondos de pantalla, configuraciones de Gmail y datos de aplicaciones. Una vez que se haya realizado una copia de seguridad de todo esto, puede restaurarlo fácilmente en su nuevo teléfono durante la configuración.
- Ve a tu teléfono Ajustes.
- Desplácese hacia abajo y toque Sistema.
- Grifo Respaldo.
- Aquí puede verificar exactamente qué se está respaldando. Si Fotos y Videos no está configurado en “Activado”, siga los pasos a continuación para hacer una copia de seguridad de sus fotos y videos.
- Grifo Copia ahora.
Incluso si ya ha configurado copias de seguridad automáticas, vale la pena hacer una copia de seguridad manual justo antes de cambiar a un nuevo teléfono para asegurarse de que se transfieran los datos más recientes. También puede aprovechar esta oportunidad para cambiar lo que desea que se respalde en la nube.
Haga una copia de seguridad de sus fotos y videos
- Desde el Backup pantalla, toque Fotos y Videos.
- Mueva el interruptor a activar Copia de seguridad y sincronización.
- Grifo Tamaño de carga y seleccione la calidad de imagen deseada.
- Si no tiene almacenamiento ilimitado en Google Drive, le recomendamos que elija Alta calidad. Esto consumirá menos espacio de almacenamiento y, a menos que haga algo especial con sus fotos y videos, es probable que no note la diferencia en el uso casual, como compartir en las redes sociales.
- Si tiene almacenamiento ilimitado o planea usar sus fotos y videos para algo más profesional, querrá seleccionar Calidad original. Esto no comprimirá sus fotos, pero consumirá más almacenamiento en la nube, así que asegúrese de tener suficiente
Sus imágenes y videos en su teléfono anterior ahora se sincronizarán con su cuenta de Google Fotos.
Configura tu nuevo teléfono
Una vez que haya realizado una copia de seguridad de su teléfono existente, puede comenzar a configurar el nuevo.
Transfiere archivos y datos con tu teléfono antiguo
Si aún tiene su viejo teléfono a mano, puede usar la opción cableada para transferir archivos y datos
- Después de iniciar su nuevo teléfono Android, se le pedirá que selecciona un idioma.
- A continuación, se le pedirá que inserte una SIM y conectarse a Wi-Fi – al menos deberá hacer lo último para conectar su cuenta de Google en su nuevo dispositivo, aunque estemos transfiriendo datos a través de una conexión por cable.
- Ahora es el momento de Copiar aplicaciones y datos – grifo Próximo.
- Se te pedirá que Usa tu dispositivo anterior – grifo próximo.
- Entonces necesitarás conecte ambos teléfonos con un cable USB-C. Es probable que deba ser USB-C en ambos extremos si ambos teléfonos son bastante recientes; si no tiene el cable correcto, puede hacerlo recoger uno barato en Amazon o continúe con los pasos de transferencia inalámbrica que se indican a continuación.
- En su teléfono anterior, deberá confirmar que desea Dupdo.
- Ahora, en su nuevo teléfono, necesita elige lo que quieres copiar. Probablemente querrás dejar todo marcado y luego tocar Dupdo.
Mientras se copian los datos, puede continuar configurando algunas otras cosas, como el bloqueo de pantalla, el Asistente de Google, Google Pay y otras configuraciones del dispositivo. Con el tiempo, te dirán que tu teléfono está casi listo para funcionar. Ahora puede desconectar el cable mientras las aplicaciones están instaladas a través de Wi-Fi. Todas sus demás configuraciones y datos ya se han transferido, por lo que puede presionar Terminado.
Transfiere archivos y datos sin tu teléfono anterior
Este método restaurará sus archivos y datos en su nuevo teléfono utilizando la copia de seguridad más reciente guardada en su cuenta de Google. Esta será su única opción si no puede acceder a su teléfono anterior o conectarlos con el cable correcto.
- Después de arrancar, selecciona un idioma.
- A continuación, se le pedirá que inserte una SIM y conectarse a Wi-Fi – Se recomienda este último para un proceso de restauración sin problemas, pero puede hacer ambas cosas en este momento.
- Ahora es el momento de Copiar aplicaciones y datos – grifo Próximo.
- Se te pedirá que Usa tu dispositivo anterior – en su lugar, toque No puedo usar un dispositivo antiguo.
- A continuación, comprobará que está seguro de que desea Restaurar datos sin dispositivo antiguo – grifo OK.
- Entonces necesitarás iniciar sesión con la misma cuenta de Google en el que guardó su copia de seguridad.
- Elija qué dispositivo de copia de seguridad desea usar: este será el teléfono antiguo del que realizó una copia de seguridad más reciente.
- Confirma el bloqueo de pantalla que usaste en tu dispositivo anterior.
- Ahora usted puede elige lo que quieres restaurar – Probablemente querrás dejar todo marcado y luego tocar Restaurar.
Su nuevo teléfono ahora se restaurará con los mismos datos y configuraciones que el anterior. Mientras tanto, puede continuar configurando su nuevo dispositivo.
Puede tomar hasta 24 horas para que su nuevo teléfono reinstale todas sus aplicaciones, dependiendo de cuántas tenga, pero esto no interrumpirá el resto del proceso de configuración. Ahora que todo se está restaurando en segundo plano, puede empezar a familiarizarse con su nuevo teléfono sin preocuparse por la pérdida de datos. La parte divertida viene cuando tienes que iniciar sesión en la mayoría de tus aplicaciones nuevamente … desafortunadamente, no hay nada que podamos hacer para ayudarte con eso.
Leer siguiente