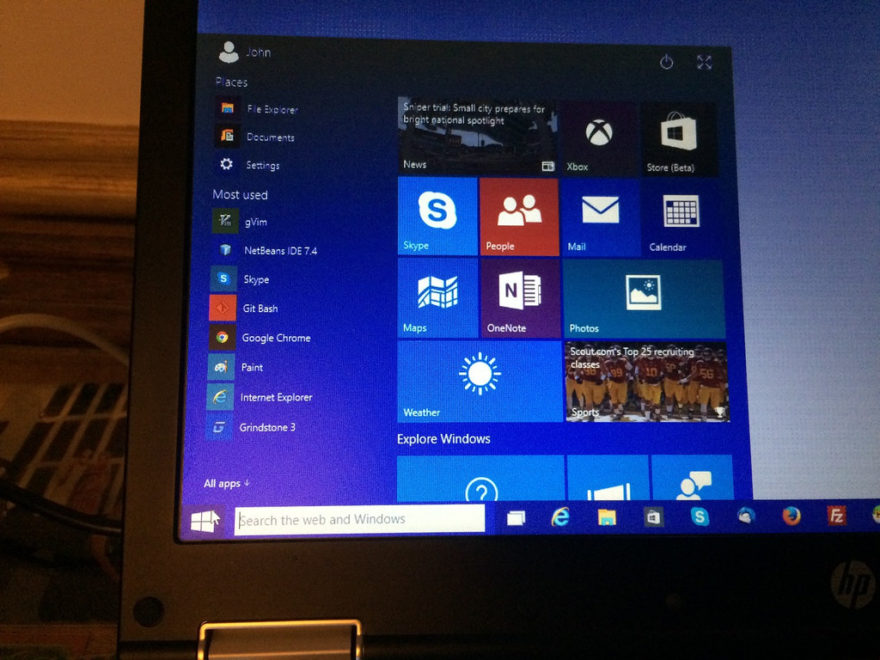Índice de contenidos
¿Cómo restauro el Explorador de Windows?
Simplemente presione Ctrl+Shift+Esc para abrir el Administrador de tareas. Haga clic en el menú Archivo y luego elija “Ejecutar nueva tarea” en Windows 8 o 10 (o “Crear nueva tarea” en Windows 7). Escriba “explorer.exe” en el cuadro de ejecución y presione “Aceptar” para reiniciar el Explorador de Windows.
¿Cómo soluciono el reinicio del Explorador de Windows?
Cómo arreglar el Explorador de Windows sigue reiniciando y fallando
- Desinstalar completamente el programa instalado recientemente: …
- Encuentre y deshabilite programas o servicios de inicio problemáticos. …
- Intente actualizar el controlador de la tarjeta gráfica para reparar el Explorador de Windows que sigue reiniciando y fallando: …
- Copie Explorer.exe a la carpeta System 32: …
- Ejecutar comando SFC:
¿Por qué mi explorador de archivos sigue sin responder?
Si su explorador de archivos de Windows 10 no responde, puede deberse a archivos corruptos en su disco. Y muchos usuarios dijeron que arreglaron el problema del explorador de archivos que no respondía mediante el escaneo del Comprobador de archivos del sistema. Podrías probar y ver si te funciona a ti también.
¿Qué pasó con el Explorador de Windows?
Escriba Ctrl+Alt+Supr para abrir el Administrador de tareas. En el Administrador de tareas, haga clic en el menú Archivo y luego haga clic en la opción Ejecutar. En el cuadro de diálogo resultante, escriba “explorer.exe” y presione Aceptar. Si de repente recupera el botón Inicio y la barra de tareas, eso significa que explorer.exe no se ha eliminado.
¿Qué hace que el Explorador de Windows deje de funcionar?
Es posible que esté utilizando un controlador de video obsoleto o dañado. Los archivos del sistema en su PC pueden estar dañados o no coincidir con otros archivos. Es posible que tenga una infección de virus o malware en su PC. Algunas aplicaciones o servicios que se ejecutan en su PC pueden estar causando que el Explorador de Windows deje de funcionar.
¿Cómo recupero Windows Explorer en mi barra de tareas?
Dirígete a la pantalla de inicio, luego escribe “Archivo”, exactamente como lo describí anteriormente. (Si aún no ha actualizado a Windows 8.1, primero deberá invocar Buscar). Debería ver el Explorador de archivos en la lista de resultados de búsqueda. Haga clic derecho en él, luego elija Anclar a la barra de tareas.
¿Con qué frecuencia debo reiniciar el Explorador de Windows?
¿Qué hacer si el explorador de Windows 10 sigue reiniciando?
- Inicie su PC en modo seguro.
- Ejecute el Comprobador de archivos del sistema (SFC)
- Compruebe el disco duro del sistema.
- Ejecutar pruebas de memoria.
25 abr. 2019 g.
¿Cómo reparo Explorer EXE?
Cómo reparar errores de explorer.exe
- Haga una copia de seguridad del Registro creando un Punto de Restauración del Sistema.
- Abra el Administrador de tareas (presione Ctrl+Shift+Esc)
- Haga clic en Archivo – Nueva tarea (Ejecutar)
- Escriba regedit en el cuadro Ejecutar y luego haga clic en Aceptar.
- Busque esta clave de registro: …
- Si ve claves secundarias denominadas explorer.exe e iexplorer.exe debajo de esta clave, elimínelas.
¿Cómo puedo reparar mi Windows 10?
Cómo reparar y restaurar Windows 10
- Haga clic en Reparación de inicio.
- Seleccione su nombre de usuario.
- Escriba “cmd” en el cuadro de búsqueda principal.
- Haga clic con el botón derecho en Símbolo del sistema y seleccione Ejecutar como administrador.
- Escribe sfc /scannow en el símbolo del sistema y presiona Enter.
- Haga clic en el enlace de descarga en la parte inferior de su pantalla.
- Haga clic en Aceptar.
19 de agosto. 2019 g.
¿Cómo soluciono que la carpeta de descarga no se abra?
¿Qué puedo hacer si mi carpeta de descargas no responde?
- Ejecute un análisis de archivos del sistema. Si no puede abrir la carpeta Descargas, es posible que haya archivos del sistema dañados. …
- Eliminar archivos en Descargas. …
- Optimice la carpeta Descargas para elementos generales. …
- Seleccione la opción Mostrar siempre iconos. …
- Deshabilite la detección automática de tipos de carpetas.
6 abr. 2020 g.
¿Por qué el explorador de archivos de Windows 10 sigue fallando?
Hay varios factores que pueden desencadenar el problema “El Explorador de archivos sigue fallando”, que incluyen: Configuración incorrecta del sistema. Software de terceros incompatible. Problemas de permisos.
¿Por qué el explorador de archivos dice que está trabajando en eso?
Abra Opciones de carpeta> Configure “Abrir Explorador de archivos” en “Esta PC”. Pruebe WinKey + E ahora. Si se abre bien, entonces el problema es con el caché de acceso rápido, que se puede borrar eliminando. Esto sucede principalmente cuando su caché apunta archivos al servidor en lugar de a su computadora.
¿Qué pasó con el Explorador de Windows en Windows 10?
Se llama Explorador de archivos en Windows 10.
¿Qué sucede si se elimina Explorer EXE?
Explorer.exe es parte de Windows y no se eliminó. Si se elimina Explorer.exe, no podrá iniciar su computadora y cuando inicie su computadora, solo tendrá un escritorio con íconos y sin botón de inicio o barra de tareas.
¿Cuál es la diferencia entre el Explorador de Windows y el Explorador de archivos?
File Explorer, anteriormente conocido como Windows Explorer, es una aplicación de administración de archivos que se incluye con las versiones del sistema operativo Microsoft Windows desde Windows 95 en adelante. … También es el componente del sistema operativo que presenta muchos elementos de la interfaz de usuario en la pantalla, como la barra de tareas y el escritorio.