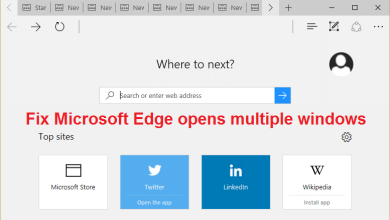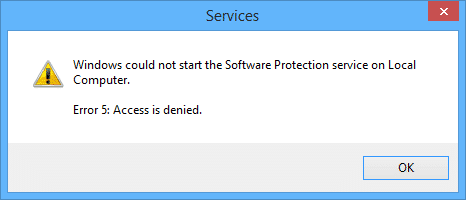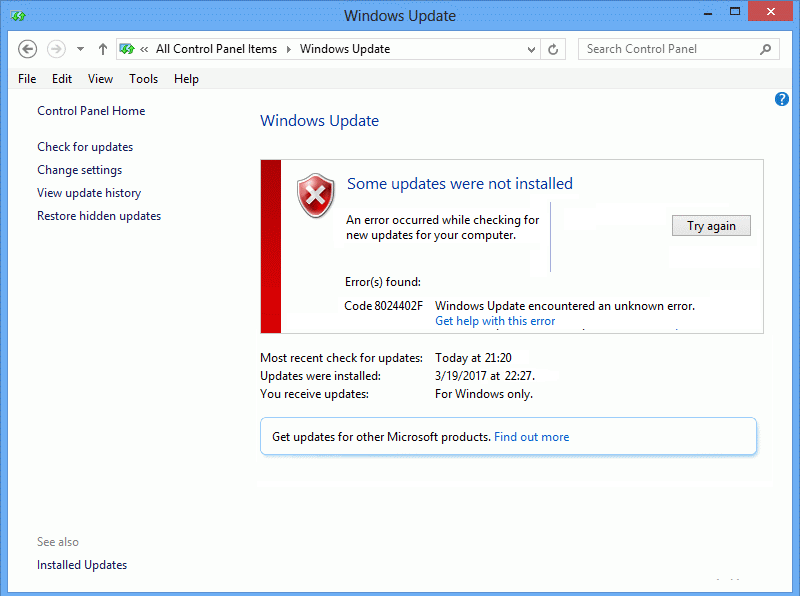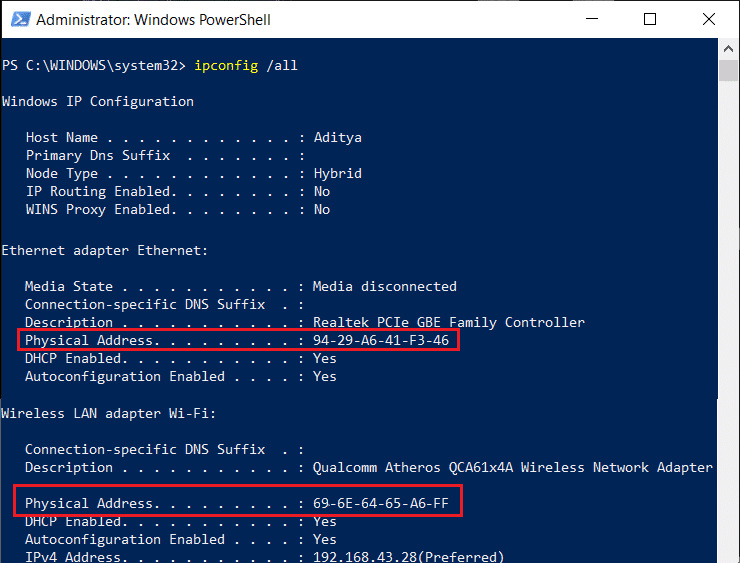La solución no pudo conectarse al servicio de Windows: La causa principal de este error es cuando Windows no puede iniciar o conectarse a los servicios de Windows requeridos para llevar a cabo las operaciones del sistema. Este error puede ser causado por el Servicio de caché de fuentes de Windows, el Servicio de registros de eventos de Windows, el Servicio de notificación de eventos del sistema o cualquier otro servicio. Es imposible descubrir el servicio que causa este problema, por lo que la resolución de problemas dependerá en gran medida de tratar de solucionar todos los problemas posibles. Entonces, sin más preámbulos, veamos cómo solucionar el error al conectarse al servicio de Windows.
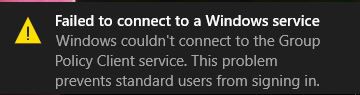
Dependiendo del sistema, el usuario puede recibir uno de los siguientes mensajes de error:
Windows could not connect to the System Event Notification Service service. This problem prevents standard users from logging on to the system. As an administrative user, you can review the System Event Log for details about why the service didn’t respond Windows could not connect to the Group Policy Client service. This problem prevents standard users from logging on to the system. As an administrative user, you can review the System Event Log for details about why the service didn’t respond.
Índice de contenidos
Cómo solucionar el error al conectarse al servicio de Windows
Entonces, sin perder tiempo, veamos cómo se resuelve. No se pudo conectar al error de servicio de Windows en Windows 10 con la ayuda de la guía que aparece a continuación.
Método 1: eliminar el archivo de registros de Windows
A veces, los archivos de registro de Windows están dañados, lo que provoca el error “no se pudo conectar al servicio de Windows.” Para solucionar el problema, elimine todos los archivos de registro.
1. Navegue a la siguiente carpeta:
C:WindowsSystem32winevt
2. Ahora asegúrese de cambiar el nombre de la carpeta de registros a otra cosa
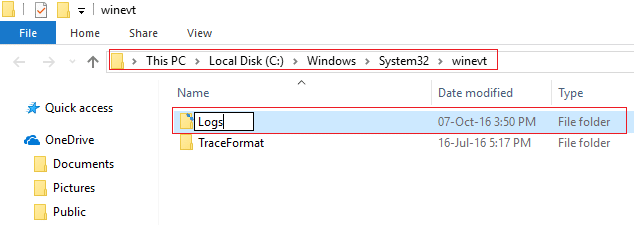
3. Si no puede cambiar el nombre de la carpeta, debe detenerse. Servicio de registros de eventos de Windows.
4. Para hacerlo, presione la tecla de Windows + R y luego escriba servicios.msc y luego busque Registros de eventos de Windows.

5. Haga clic derecho en Servicio de registros de eventos de Windows y seleccione Detener. Minimice la ventana Servicios, no la cierre.
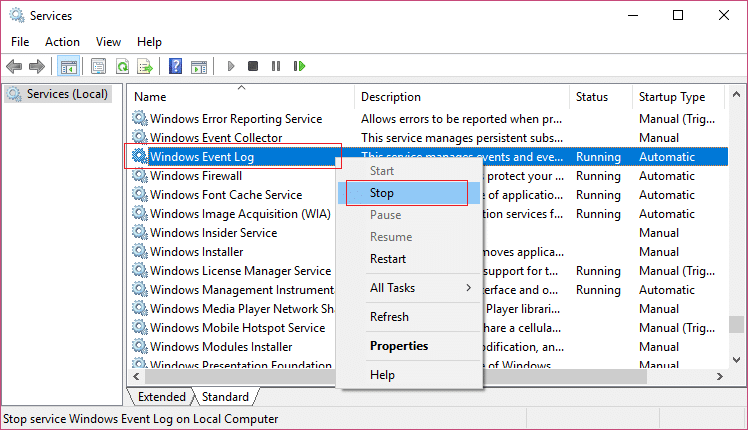
6. A continuación, intente cambiar el nombre de la carpeta, si no puede cambiar el nombre, elimine todo lo presente dentro de la carpeta de registros.
Nota: Si descubre que no tiene acceso a todos los registros debido a que están bloqueados, puede intentar Asistente de desbloqueo, que permitirá el acceso a todos los archivos bloqueados y la posibilidad de eliminarlos.
7. Vuelva a abrir la ventana Servicios y inicie el servicio de registros de eventos de Windows.
8. Compruebe si el problema está resuelto o no.
Método 2: use el comando de reinicio netsh winsock
1. Presione la tecla de Windows + X y luego seleccione Símbolo del sistema (administrador).
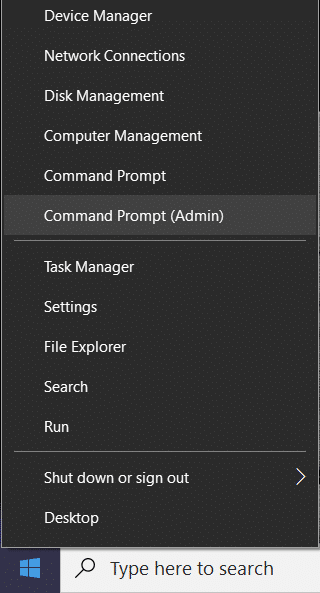
2. Ahora escriba el siguiente comando en el cmd y presione enter:
netsh winsock reset
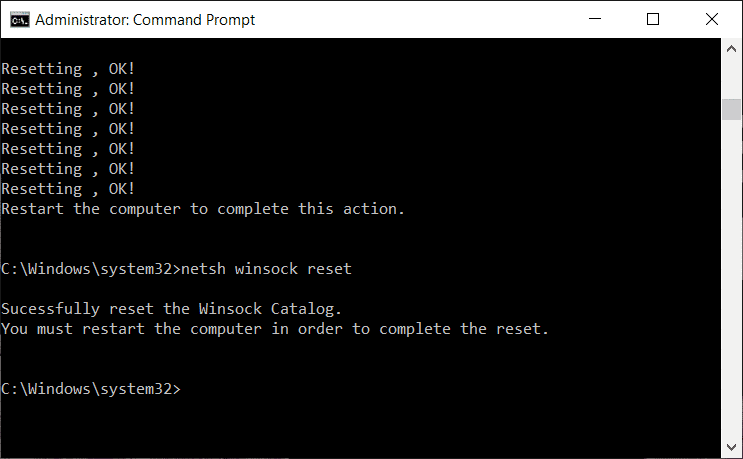
3. Cierre la ventana del símbolo del sistema, luego reinicie su PC y vea si pudo corrección Error al conectarse al problema del servicio de Windows.
Método 3: Solucione el error usando el Editor del Registro
1. Presione la tecla de Windows + R y luego escriba “regeditar” (sin comillas) y presione enter para abrir el Editor del Registro.
![]()
2. Ahora navegue hasta la siguiente clave en el Editor del Registro:
ComputerHKEY_LOCAL_MACHINESYSTEMCurrentControlSetServicesgpsvc
3. Luego, encuentra el valor de clave de ruta de imagen y comprobar sus datos. En nuestro caso, sus datos son svchost.exe -k netsvcs.
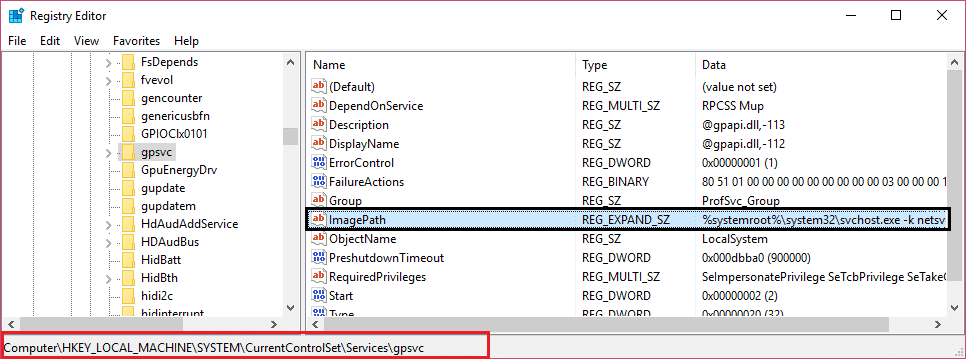
4. Esto significa que los datos anteriores están a cargo del servicio gpsvc.
5. Ahora navegue a la siguiente ruta en el Editor del Registro:
HKEY_LOCAL_MACHINESOFTWAREMicrosoftWindows NTCurrentVersionSvcHost
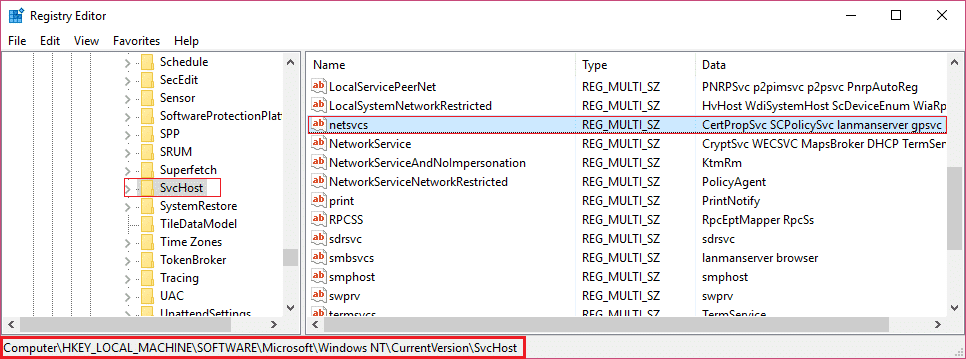
6. En el panel derecho de la ventana, localizar netsvcs y luego haga doble clic en él.
7. Verifique el Campo de datos de valor y asegúrese de que no falte gpsvc. Si no está allí, entonces agregue el valor de gpsvc y tenga mucho cuidado al hacerlo porque no desea eliminar nada más. Haga clic en Aceptar y cierre el cuadro de diálogo.
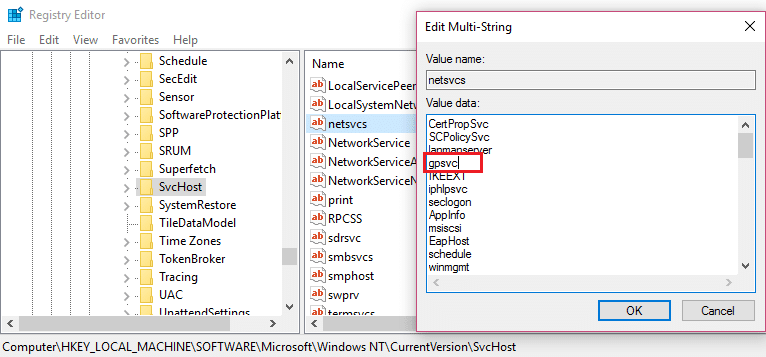
8. A continuación, navegue a la siguiente carpeta:
HKEY_LOCAL_MACHINESOFTWAREMicrosoftWindows NTCurrentVersionSvcHostnetsvcs
Nota: Esta no es la misma clave presente en SvcHost, está presente en la carpeta SvcHost en el panel de la ventana izquierda)
9. Si la carpeta netsvcs no está presente en la carpeta SvcHost, debe crearla manualmente. Para ello, haga clic derecho en el Carpeta SvcHost y seleccione Nuevo > Clave. Luego, ingrese netsvcs como el nombre de la nueva clave.
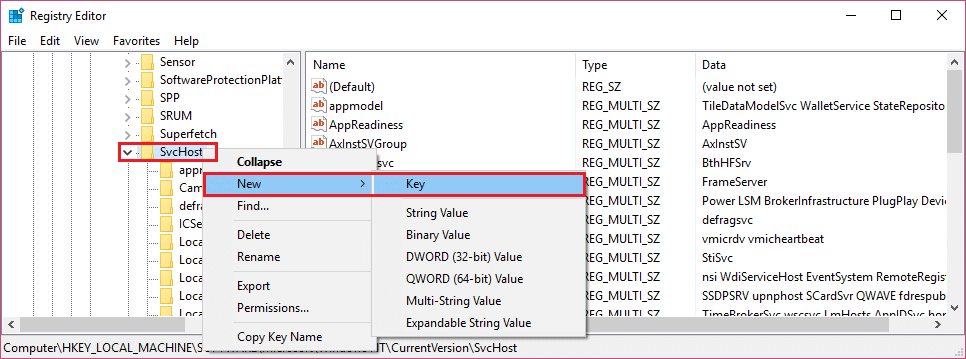
10. Seleccione la carpeta netsvcs que acaba de crear en SvcHost y en el panel de la ventana izquierda, luego haga clic con el botón derecho y seleccione Nuevo > valor DWORD (32 bits).
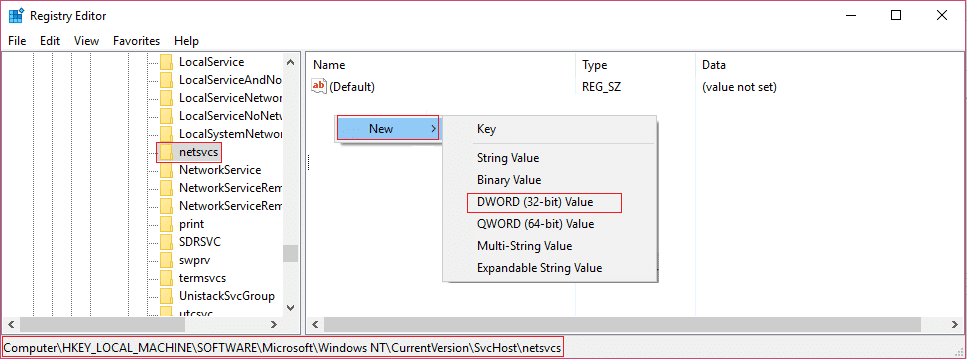
11. Ahora ingrese el nombre del nuevo DWORD como CoInitializeSecurityParam y haga doble clic en él.
12 Establecer datos de valor en 1 y haga clic en Aceptar para guardar los cambios.
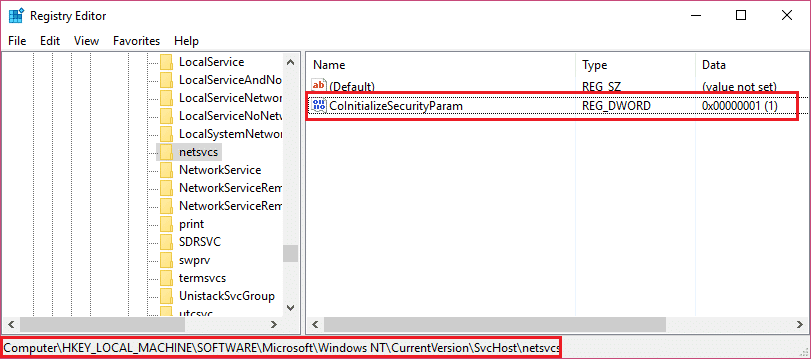
13. Ahora cree de manera similar los siguientes tres DWORD (32 bits) Valor en la carpeta netsvcs e ingrese los datos del valor como se especifica a continuación:
Name of the DWORD Value Data CoInitializeSecurityAllowLowBox: 1 CoInitializeSecurityAllowInteractiveUsers: 1 AuthenticationCapabilities: 3020
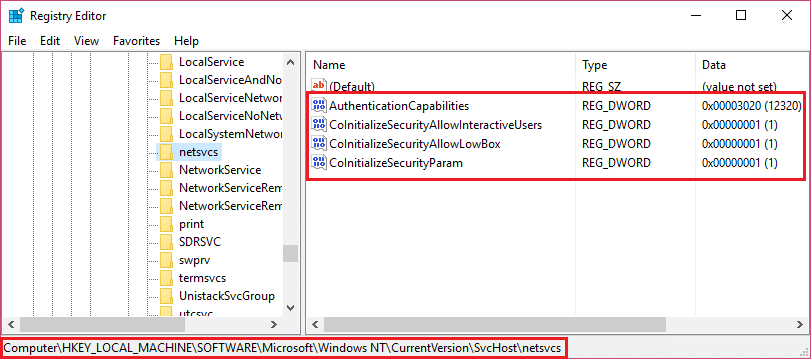
14. Haga clic en OK después de establecer el valor de cada uno de ellos y cerrar el Editor del Registro.
Método 4: detener el servicio de caché de fuentes de Windows
1. Presione la tecla de Windows + R y luego escriba servicios.msc y pulsa enter.
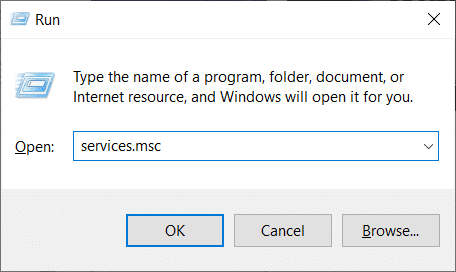
2. En la ventana Servicios que se abre, busque Servicio de caché de fuentes de Windows y haga clic derecho en él entonces seleccione Detener.

3. Ahora minimice la ventana Servicios, ya que la necesitará más adelante y presione nuevamente la tecla de Windows + R y luego escriba %localappdata% y pulsa enter.
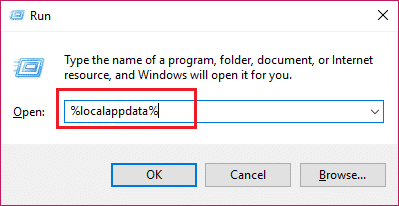
4. Luego, ubique el Archivos DAT de FontCache y eliminarlos. Por ejemplo, en mi caso el nombre del archivo era GDIPFONTCACHEV1.
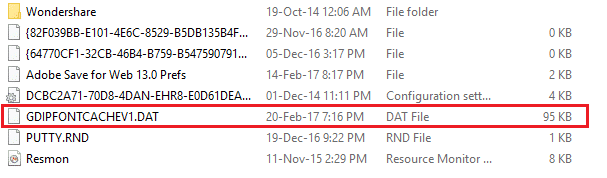
5. Vuelva nuevamente a la ventana Servicios y haga clic con el botón derecho en Servicio de caché de fuentes de Windows entonces elija Inicio.
6. Reinicie su PC para guardar los cambios y esto puede ayudarlo Reparar Error al conectarse al problema del servicio de Windows, no es continuar.
Método 5: deshabilitar el inicio rápido
El inicio rápido combina características de ambos Apagado en frío o completo e hibernación. Cuando apaga su PC con una función de inicio rápido habilitada, cierra todos los programas y aplicaciones que se ejecutan en su PC y también cierra la sesión de todos los usuarios. Actúa como un Windows recién iniciado. Pero el kernel de Windows está cargado y la sesión del sistema se está ejecutando, lo que alerta a los controladores de dispositivos para que se preparen para la hibernación, es decir, guarda todas las aplicaciones y programas actuales que se ejecutan en su PC antes de cerrarlos.
Esto a veces puede causar un problema con los programas que puede conducir a la “No se pudo conectar al error de servicio de Windows“. Para solucionar el problema, debe deshabilitar la función de inicio rápido que parece estar funcionando para otros usuarios.
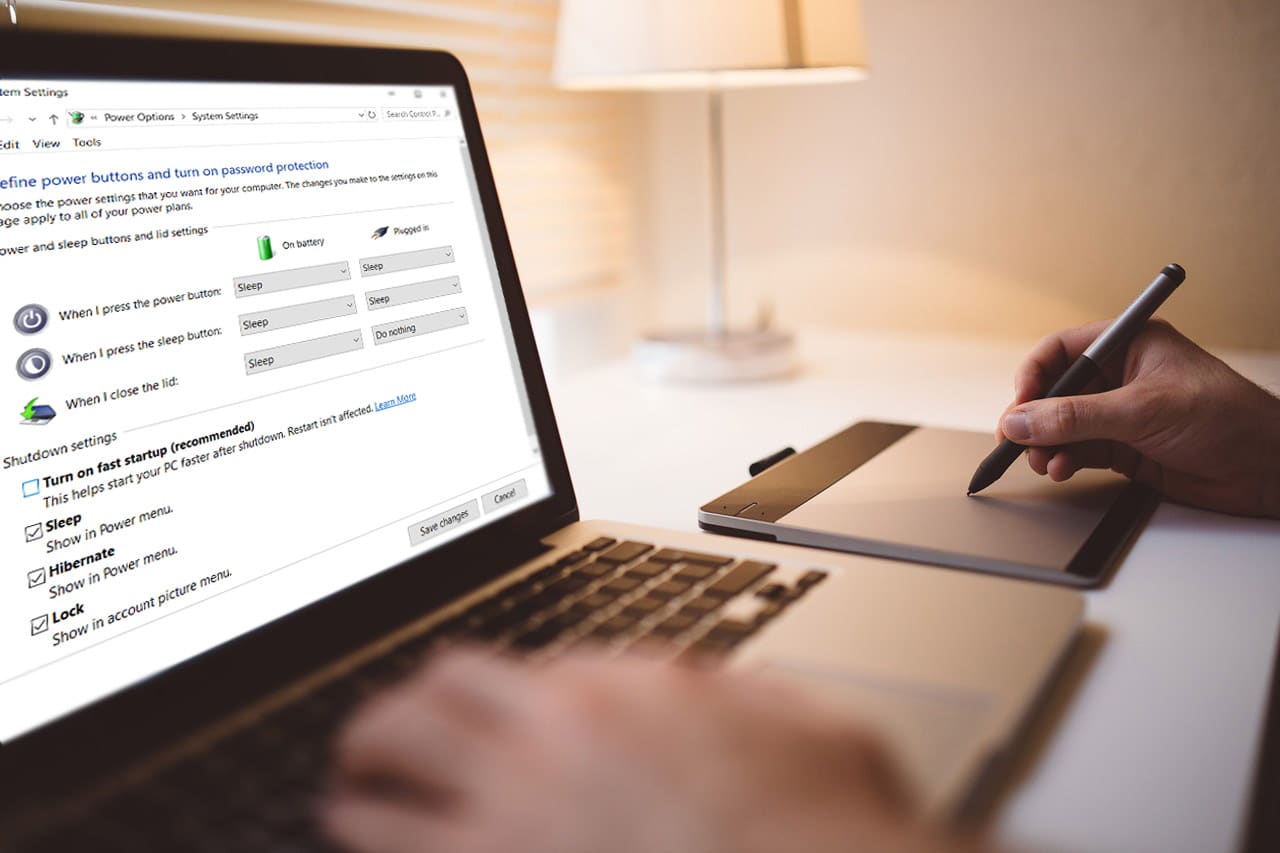
Método 6: arranque limpio de su sistema
1. Presione la tecla de Windows + R y luego escriba msconfig y pulsa enter para Configuración del sistema.

2. En la pestaña General, elija Inicio selectivo y debajo asegúrese de que la opción “Cargar elementos de inicio” está desmarcado.
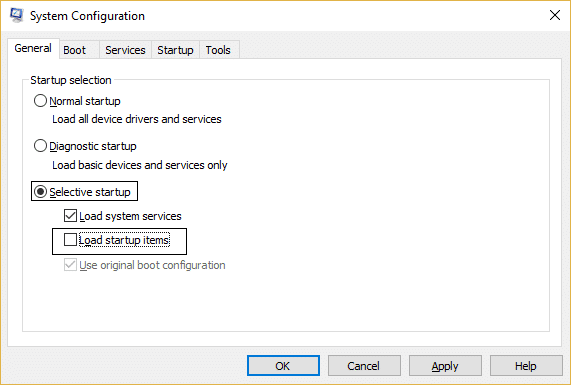
3. Vaya a la pestaña Servicios y marque la casilla que dice “Esconder todos los servicios de Microsoft.“
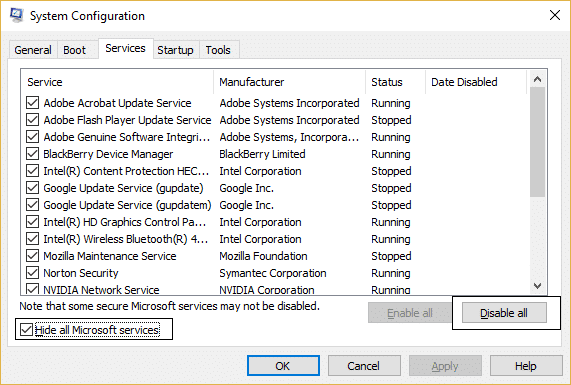
4. A continuación, haga clic en Desactivar todo de los cuales deshabilitaría todos los demás servicios restantes.
5. Reinicie su PC y compruebe si el problema persiste o no.
6. Una vez que haya terminado de solucionar el problema, asegúrese de deshacer los pasos anteriores para iniciar su PC normalmente.
Método 7: Ejecute CCleaner y Malwarebytes
Realice un análisis antivirus completo para asegurarse de que su computadora esté segura. Además de esto, ejecute CCleaner y Malwarebytes Anti-malware.
1. Descargar e instalar CCleaner.
2. Haga doble clic en setup.exe para iniciar la instalación.
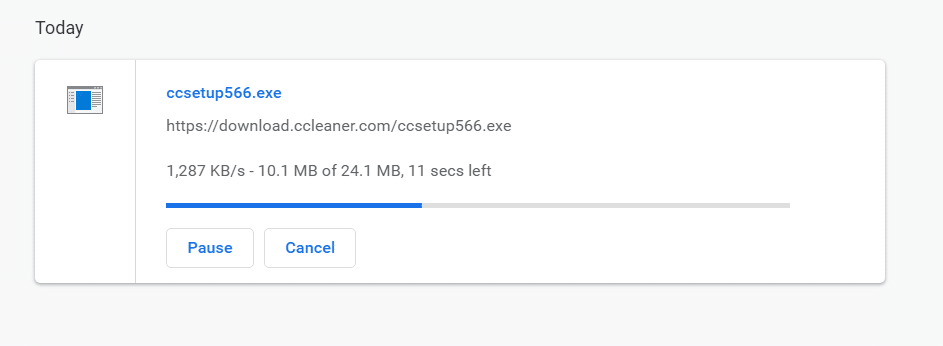
3. Haga clic en el Botón de instalación para iniciar la instalación de CCleaner. Siga las instrucciones en pantalla para completar la instalación.
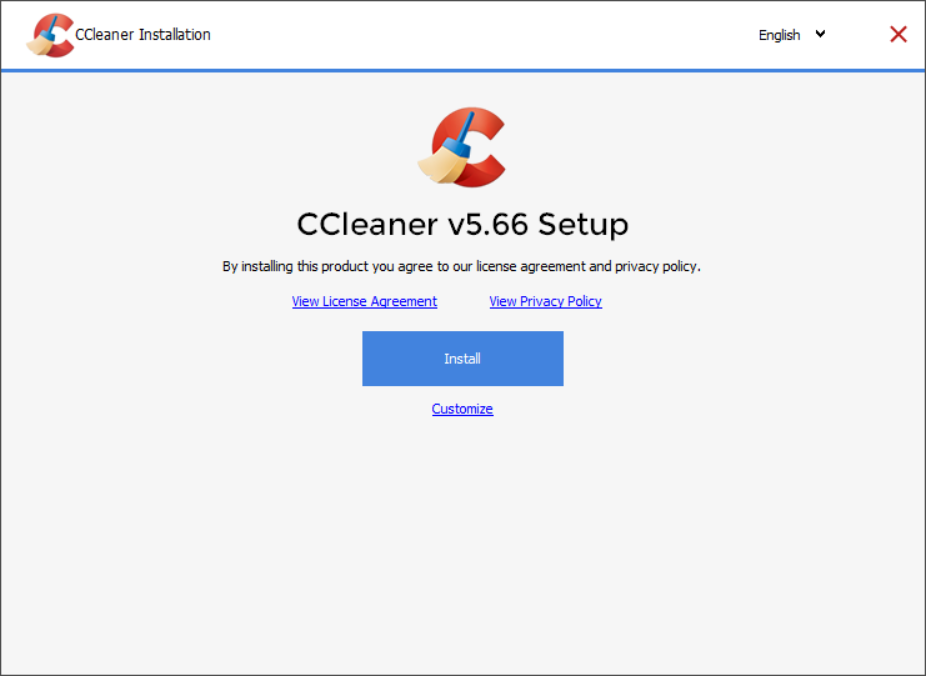
4. Inicie la aplicación y, en el menú del lado izquierdo, seleccione Personalizado.
5. Ahora vea si necesita marcar algo que no sea la configuración predeterminada. Una vez hecho esto, haga clic en Analizar.

6. Una vez finalizado el análisis, haga clic en el botón “Ejecutar CCleaner” botón.
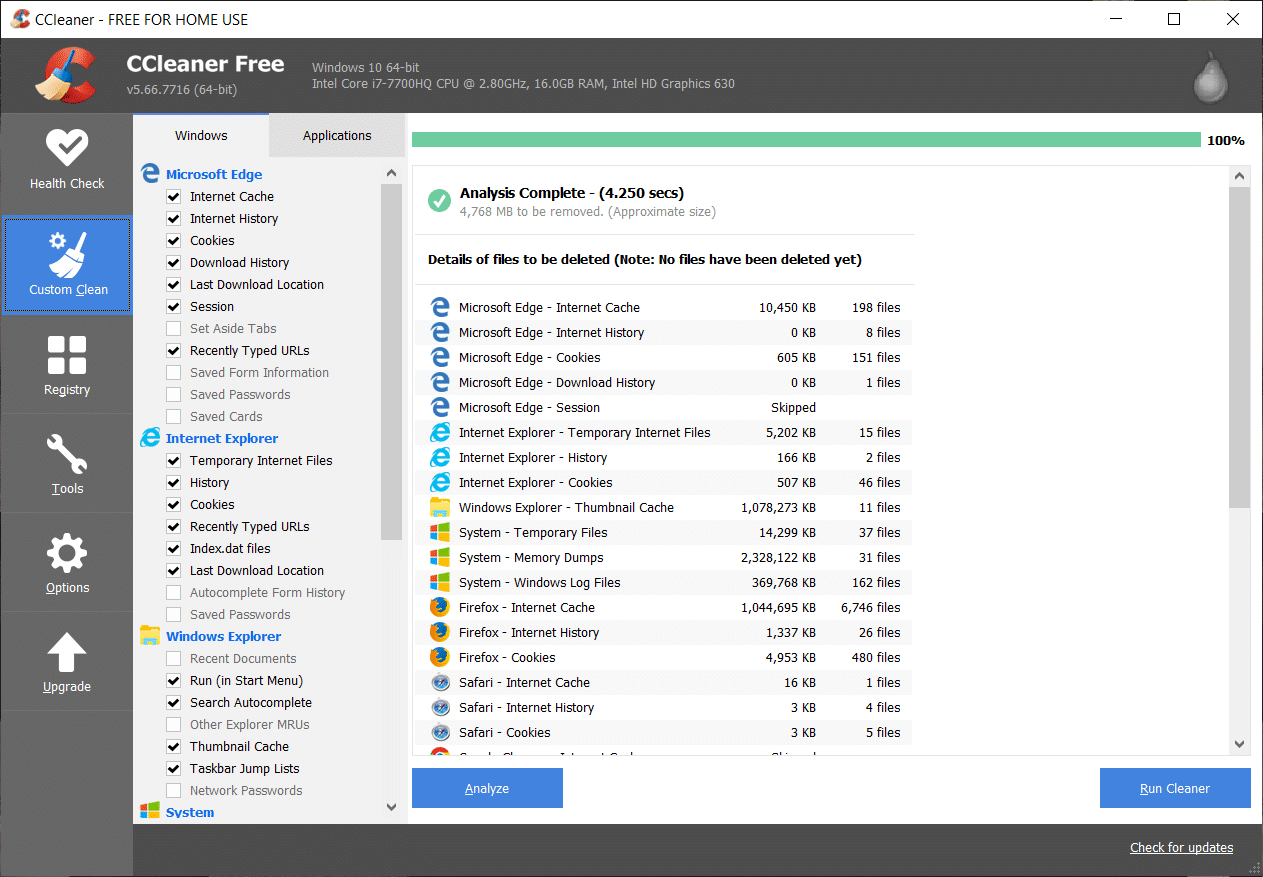
7. Deje que CCleaner siga su curso y esto borrará todo el caché y las cookies en su sistema.
8. Ahora, para limpiar aún más su sistema, seleccione el pestaña Registro, y asegúrese de que se comprueba lo siguiente.

9. Una vez hecho esto, haga clic en el botón “Buscar problemasy permita que CCleaner escanee.
10. CCleaner mostrará los problemas actuales con el Registro de Windows, simplemente haga clic en Solucionar problemas seleccionados botón.
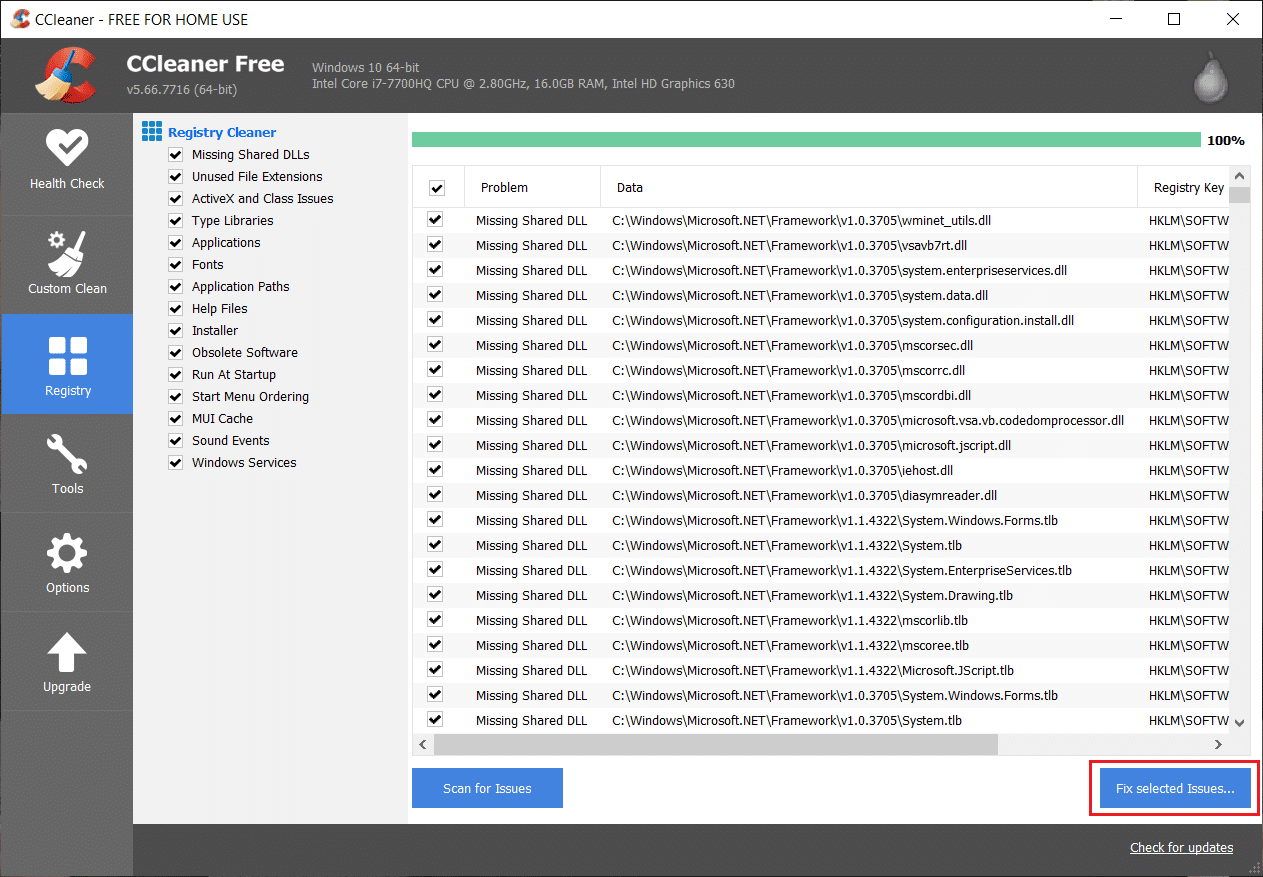
11. Cuando CCleaner pregunta “¿Quieres hacer una copia de seguridad de los cambios en el registro?” Seleccione Si.
12. Una vez que se haya completado la copia de seguridad, seleccione Solucionar todos los problemas seleccionados.
13. Reinicie su PC para guardar los cambios.
Si esto no soluciona el problema, ejecute Malwarebytes y deje que escanee su sistema en busca de archivos dañinos.
Método 8: deshabilitar el control de cuentas de usuario
1. Tipo Panel de control en la Búsqueda de Windows y luego haga clic en la parte superior del resultado de la búsqueda.
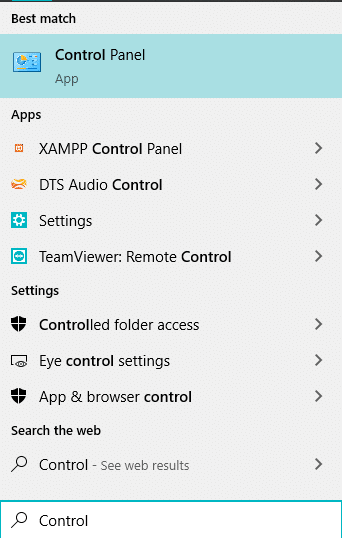
2. A continuación, seleccione Cuentas de usuario > Cuentas de usuario > Cambiar configuración de control de cuentas de usuario.
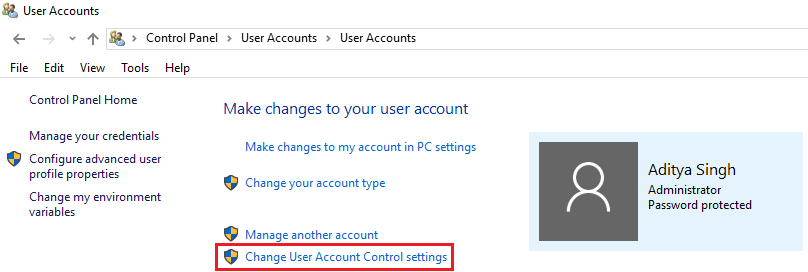
3. Mueva el control deslizante completamente hacia abajo para Nunca notifique.
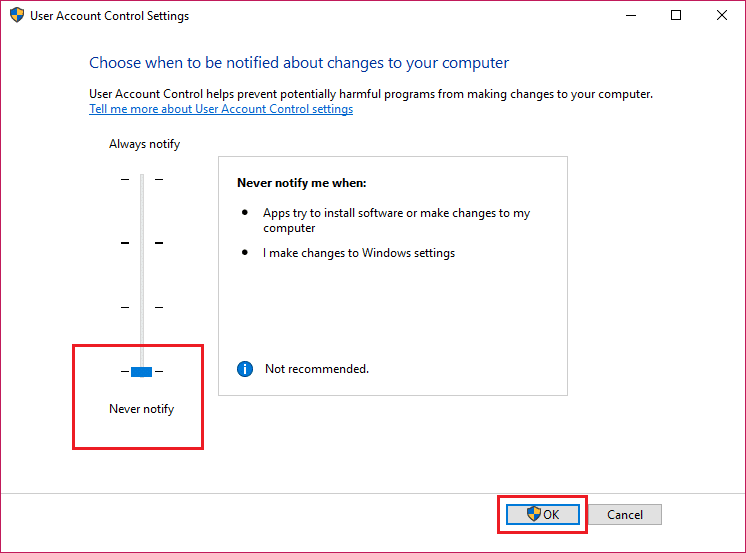
4. Haga clic en Aceptar para guardar los cambios y reiniciar su sistema. El método anterior puede ayudarte la solución no pudo conectarse al error del servicio de Windows, si no, continúa.
Método 9: Ejecute el Comprobador de archivos del sistema (SFC) y Verifique el disco (CHKDSK)
1. Presione la tecla de Windows + X y luego haga clic en Símbolo del sistema (Administrador).
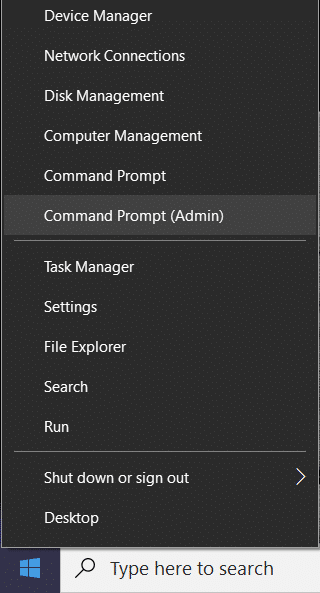
2. Ahora escriba lo siguiente en el cmd y presione enter:
sfc /escanear ahora
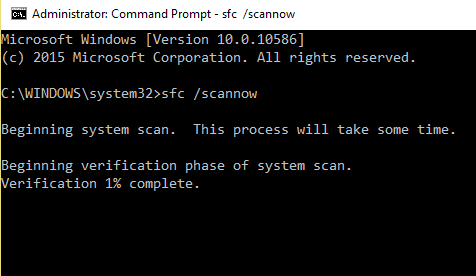
3. Espere a que finalice el proceso anterior y, una vez hecho, reinicie su PC.
4. A continuación, ejecute CHKDSK, que puede reparar sectores defectuosos en su disco duro.
5. Deje que el proceso anterior se complete y vuelva a reiniciar su PC para guardar los cambios.
Método 10: realizar la restauración del sistema
Cuando ninguno de los métodos anteriores funciona para resolver el error, Restaurar sistema definitivamente puede ayudarlo a solucionar este error. Entonces, sin perder tiempo, ejecute la restauración del sistema para la solución no pudo conectarse al error del servicio de Windows.
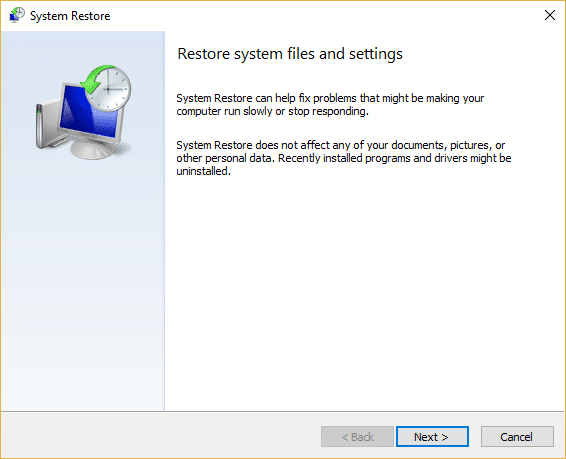
Eso es todo lo que has logrado Corrección Error al conectarse al error del servicio de Windows pero si aún tiene alguna consulta sobre este artículo, no dude en hacerla en la sección de comentarios.