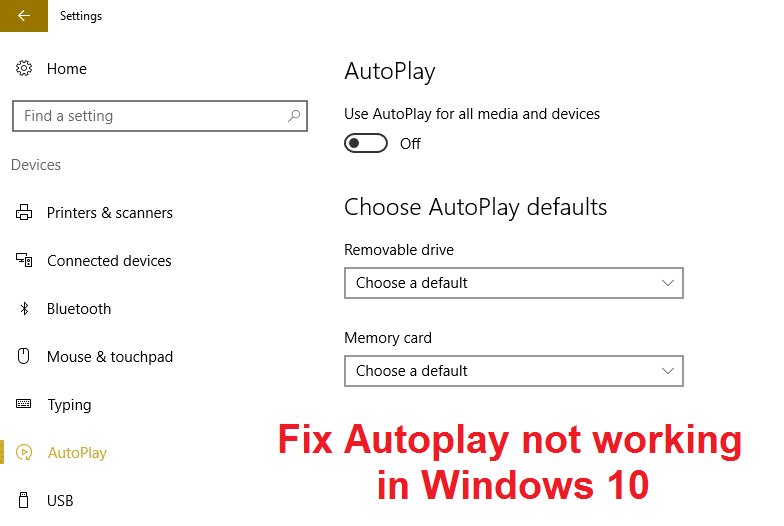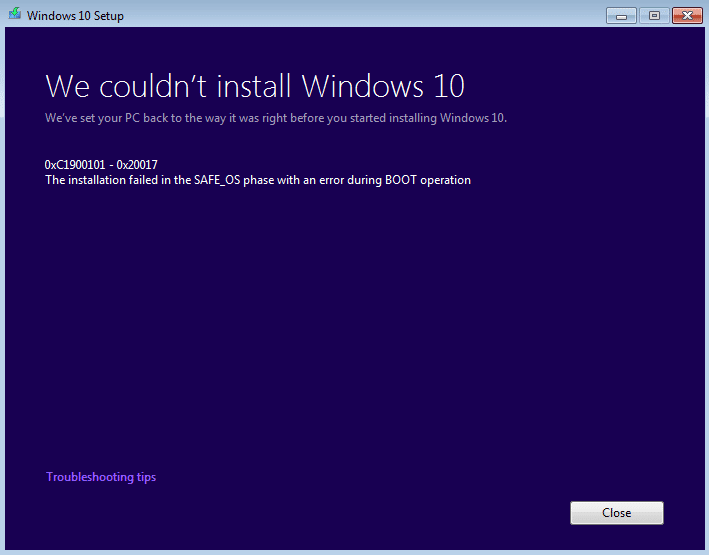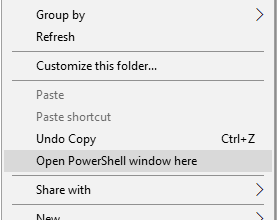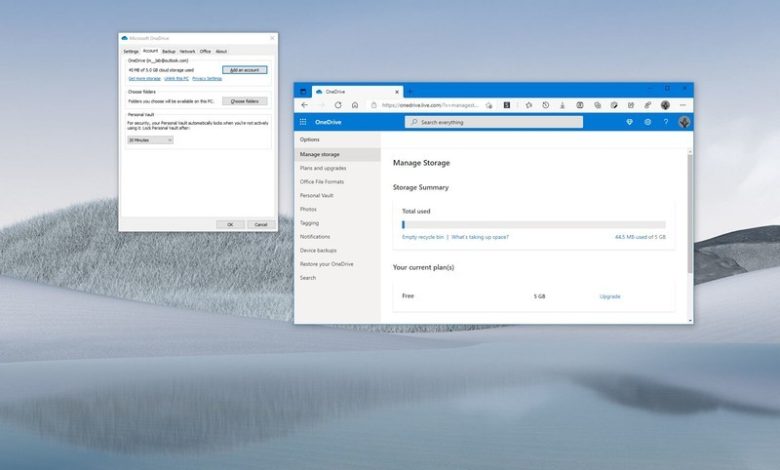
Hoy en día, casi todas las grandes empresas de tecnología tienen un servicio de almacenamiento en la nube. Por ejemplo, Google tiene “Google One”, Apple tiene “iCloud”, Amazon tiene “Amazon Drive” y Microsoft tiene “OneDrive”. Al igual que las otras empresas, OneDrive también proporciona un servicio para almacenar de forma segura todos sus archivos en un solo lugar, al que luego puede acceder desde cualquier lugar. La diferencia es que, a diferencia de otros servicios, OneDrive es quizás la mejor experiencia de almacenamiento en la nube para los usuarios de Windows 10, ya que ofrece una integración profunda con el sistema operativo y una conexión perfecta con otros servicios de Microsoft.
Sin embargo, no importa el servicio que elija, el almacenamiento no es ilimitado, lo que significa que, de vez en cuando, desea verificar el uso del almacenamiento para saber cuánto espacio tiene en la cuenta y cuánto espacio queda. Esta es información que puede usar para eliminar archivos que no necesita para hacer más espacio o determinar si es el momento de actualizar el almacenamiento de OneDrive o suscribirse a un plan de Microsoft 365 para acceder a la oferta de 1TB, más el conjunto de aplicaciones de Office.
En esta guía de Windows 10, le mostraremos dos formas de verificar el uso de almacenamiento de OneDrive.
Índice de contenidos
Cómo verificar el uso del almacenamiento de OneDrive en Windows 10
Para verificar el uso del almacenamiento y cuánto espacio le queda en OneDrive, siga estos pasos:
- Haga clic en el OneDrive icono de la esquina inferior derecha.
- Haga clic en Ayuda y configuración.
-
Haga clic en Ajustes.
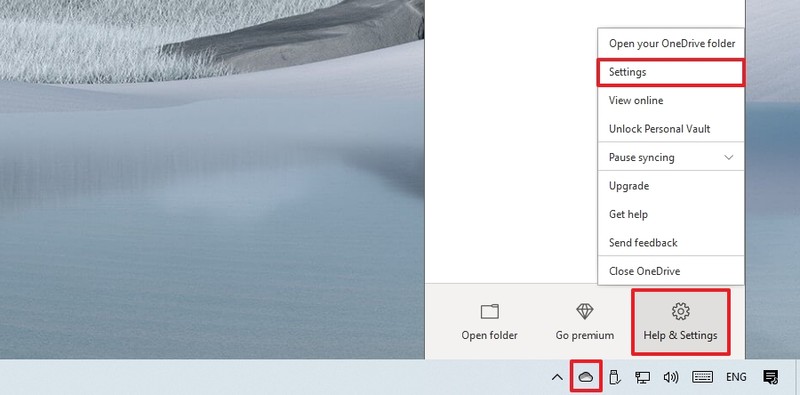
- Haga clic en el Cuenta pestaña.
-
En la sección “OneDrive”, revise cuánto espacio tiene y el uso de almacenamiento.
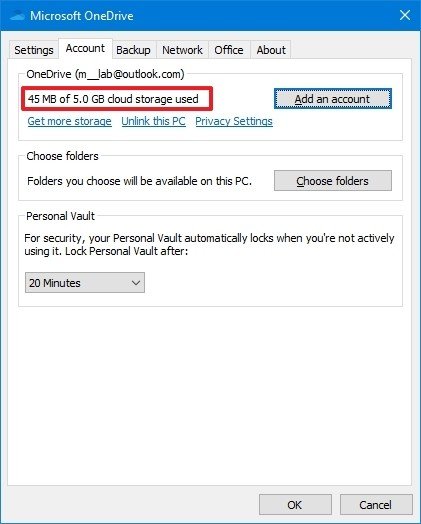
Una vez que complete los pasos, comprenderá el uso del espacio en su cuenta de almacenamiento en la nube.
Cómo verificar el uso del almacenamiento de OneDrive en la web
En la web, puede revisar aún más detalles sobre el uso del almacenamiento de OneDrive. Puede ver un resumen rápido o completo. Puede ver qué archivos ocupan más espacio de almacenamiento y liberar espacio. Y también puede acceder al programa de referencias para obtener almacenamiento adicional al invitar a otras personas al servicio.
Resumen de uso rápido
Para ver un resumen rápido del almacenamiento de OneDrive, siga estos pasos:
- Abierto OneDrive En la red.
- Inicie sesión con sus credenciales (si corresponde).
-
Revise cuánto espacio tiene y el uso de almacenamiento en la esquina inferior izquierda.
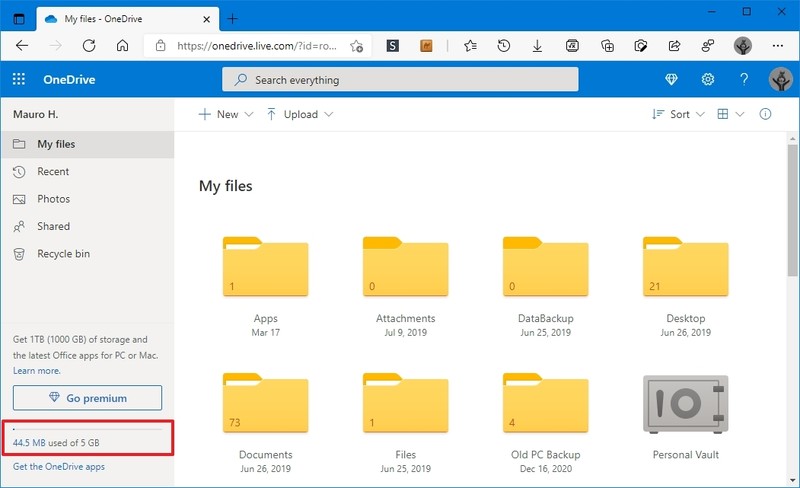
Después de completar los pasos, similar a la opción disponible en Windows 10, sabrá rápidamente cuánto espacio se está utilizando en la cuenta.
Detalles de uso completos
Para ver un resumen completo sobre el uso de almacenamiento de OneDrive, siga estos pasos:
- Abierto OneDrive En la red.
- Inicie sesión con sus credenciales (si corresponde).
- Haga clic en el Ajustes botón (engranaje) de la esquina superior derecha.
-
Haga clic en el Opciones Enlace.
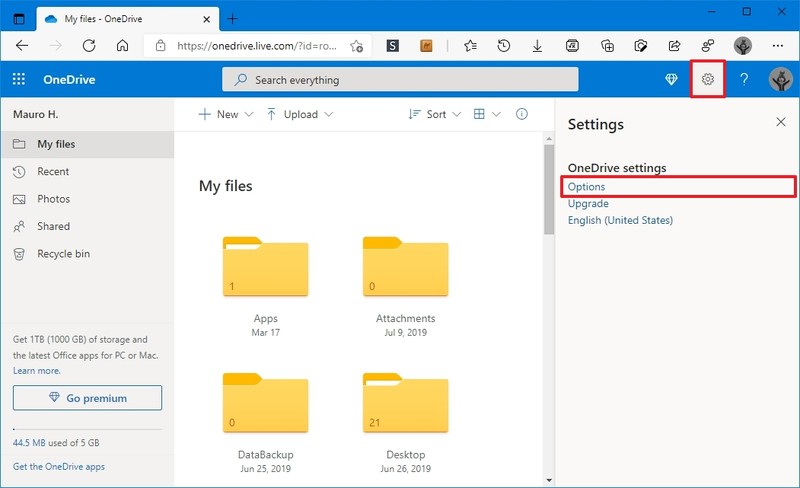
- Haga clic en Administrar el almacenamiento desde el panel izquierdo.
-
En la sección “Resumen de almacenamiento”, confirme el uso del espacio de OneDrive.
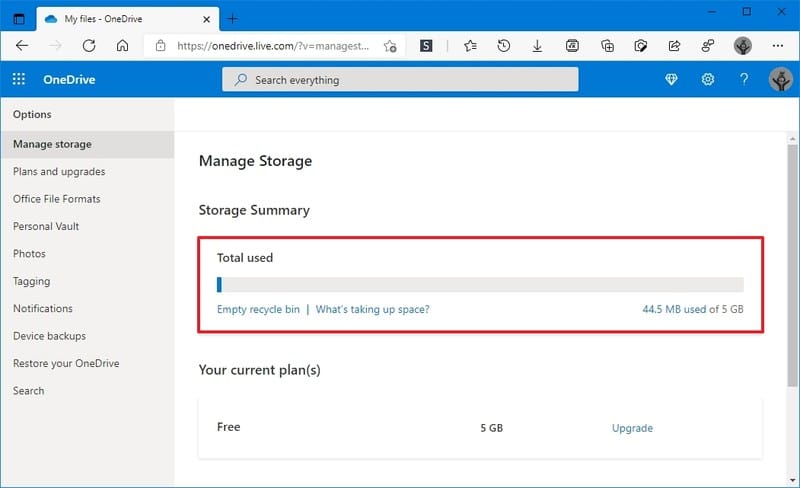
- (Opcional) Haga clic en el Vaciar papelera de reciclaje opción para liberar espacio.
Una vez que complete los pasos, sabrá cuánto espacio está usando y cuánto espacio queda en la cuenta.
Además del resumen de uso del almacenamiento, también puede revisar los detalles de su cuenta y acceder a la opción de actualizar el servicio para obtener una mayor capacidad en la nube para almacenar más archivos.
Si se está quedando sin espacio, le recomendamos que se suscriba a uno de los planes de Microsoft 365, ya que viene con 1,000 GB de almacenamiento OneDrive y ventajas adicionales. Por ejemplo, con la suscripción, obtiene acceso a las aplicaciones de Office, Microsoft Family Safety, Microsoft Teams (consumidor) y otras funciones como Microsoft Editor, PowerPoint Presenter Coach, Money in Excel y más.
Además, con la suscripción, también puede comprar 1 TB adicional de almacenamiento para un total de 2 TB.
Ver archivos que ocupan más espacio
Para ver los archivos más grandes que ocupan espacio en OneDrive, siga estos pasos:
- Abierto OneDrive En la red.
- Inicie sesión con sus credenciales (si corresponde).
- Haga clic en el Ajustes botón (engranaje) de la esquina superior derecha.
-
Haga clic en el Opciones Enlace.
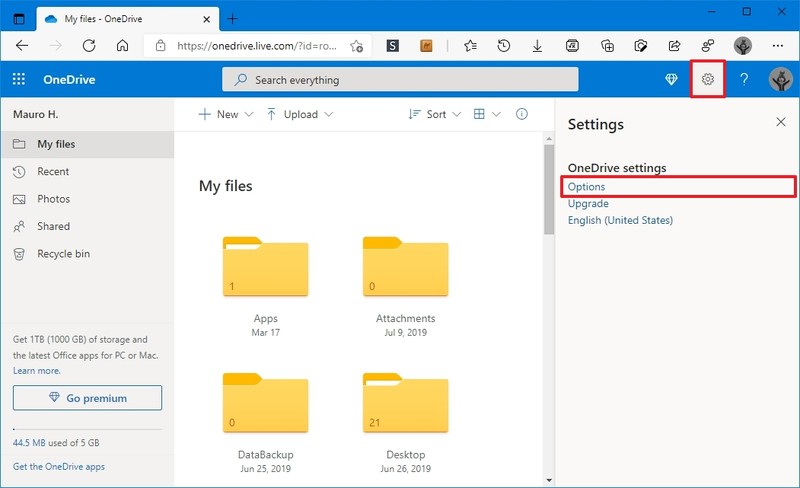
- Haga clic en Administrar el almacenamiento desde el panel izquierdo.
-
En la sección “Resumen de almacenamiento”, haga clic en el ¿Qué está ocupando espacio? opción.
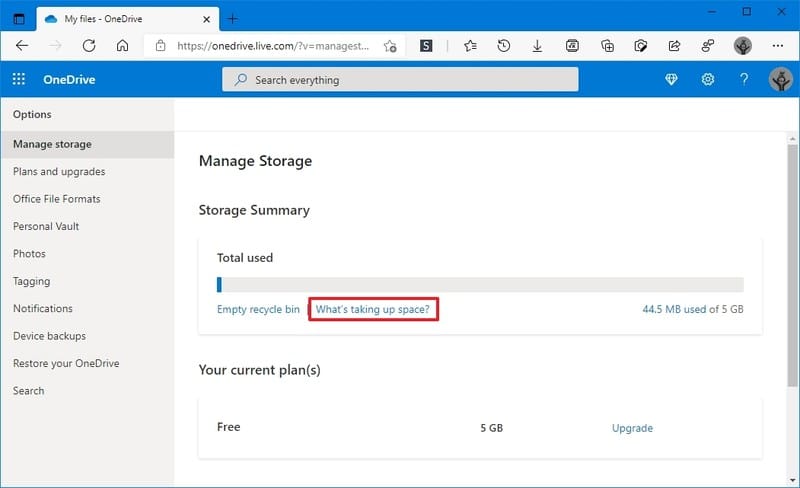
-
Confirme los archivos que ocupan más espacio.
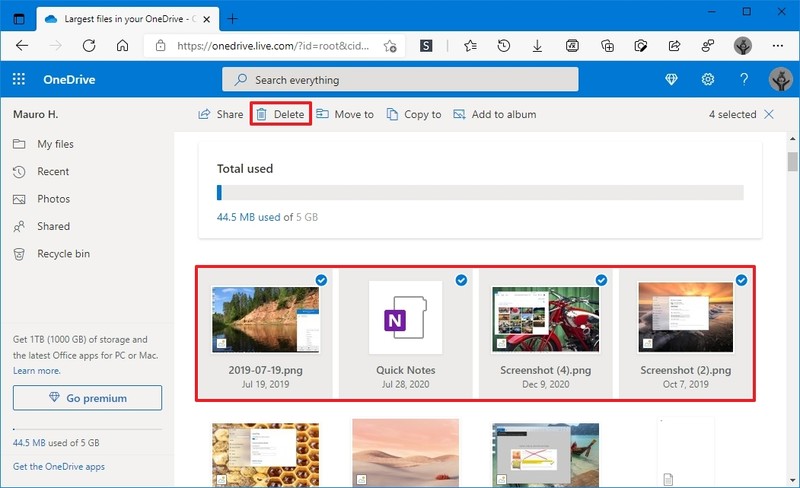
- (Opcional) Seleccione los archivos y haga clic en el Borrar de la barra de herramientas para liberar espacio.
Después de completar los pasos, podrá identificar los archivos que ocupan más espacio, que quizás desee considerar eliminar o transferir a otro almacenamiento para liberar espacio en el servicio.
Obtenga más almacenamiento de OneDrive de forma gratuita
Microsoft también tiene un programa de referencia que le permite ganar almacenamiento adicional al invitar a otras personas a usar el servicio en la nube. Al usar el programa, cada persona que se registre en OneDrive con el enlace de referencia obtendrá 500 GB adicionales y, a través del método, puede ganar hasta 10 GB de almacenamiento adicional.
Para utilizar el programa de referencia, siga estos pasos:
- Abierto OneDrive En la red.
- Inicie sesión con sus credenciales (si corresponde).
- Haga clic en el Ajustes botón (engranaje) de la esquina superior derecha.
-
Haga clic en el Opciones Enlace.
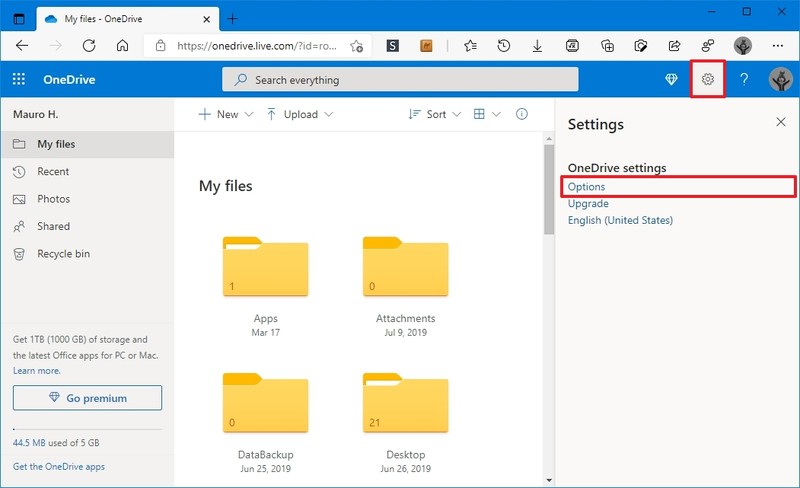
- Haga clic en Administrar el almacenamiento desde el panel izquierdo.
-
En la sección Su almacenamiento adicional, haga clic en el Ganar mas opción.
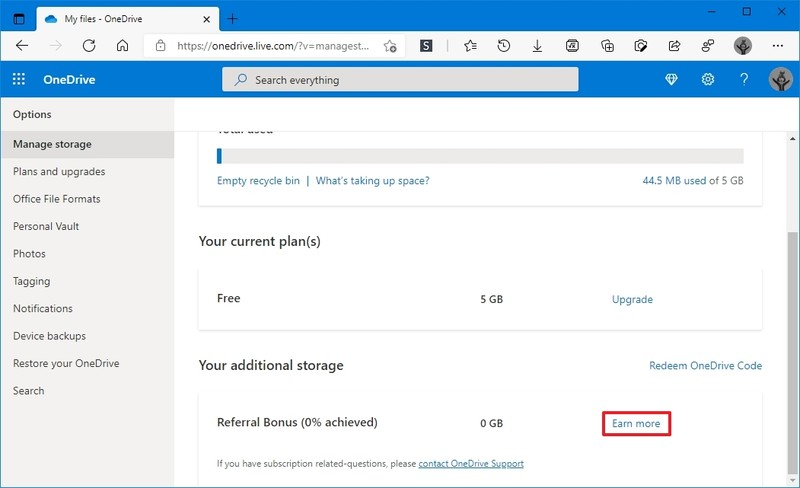
-
Copia el enlace y compártelo con quien quieras.
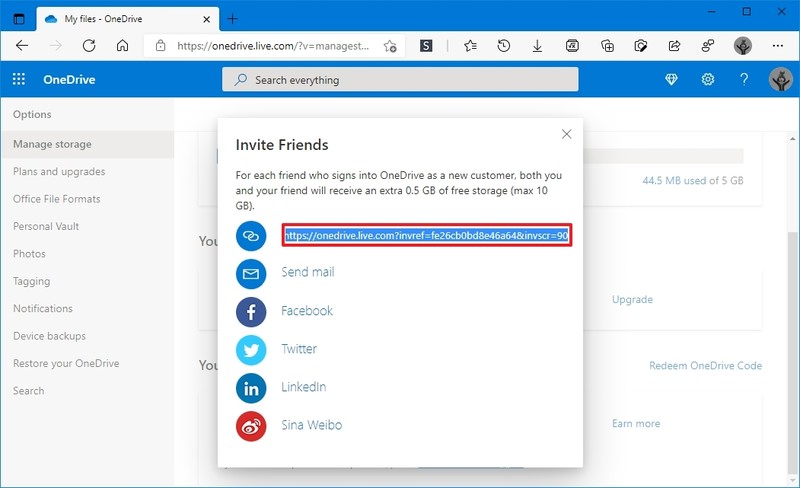
Una vez que complete los pasos, usted y la otra persona recibirán 500 MB de almacenamiento adicional.
.
.