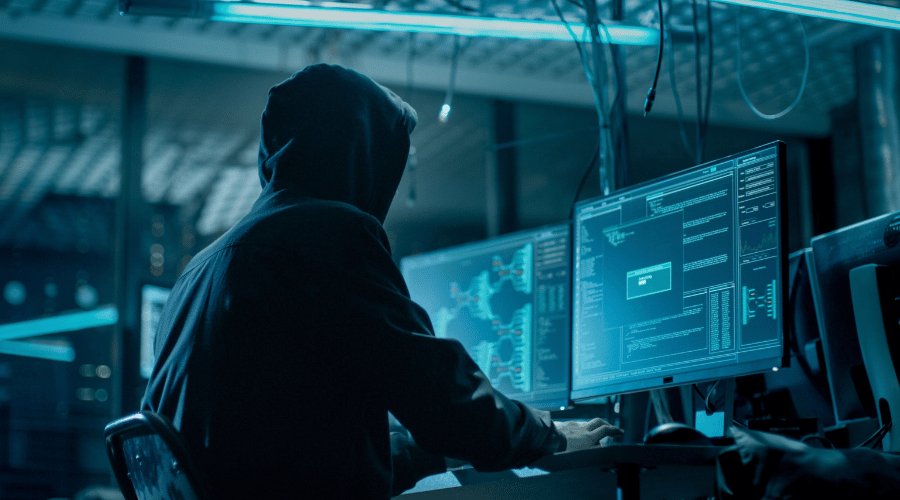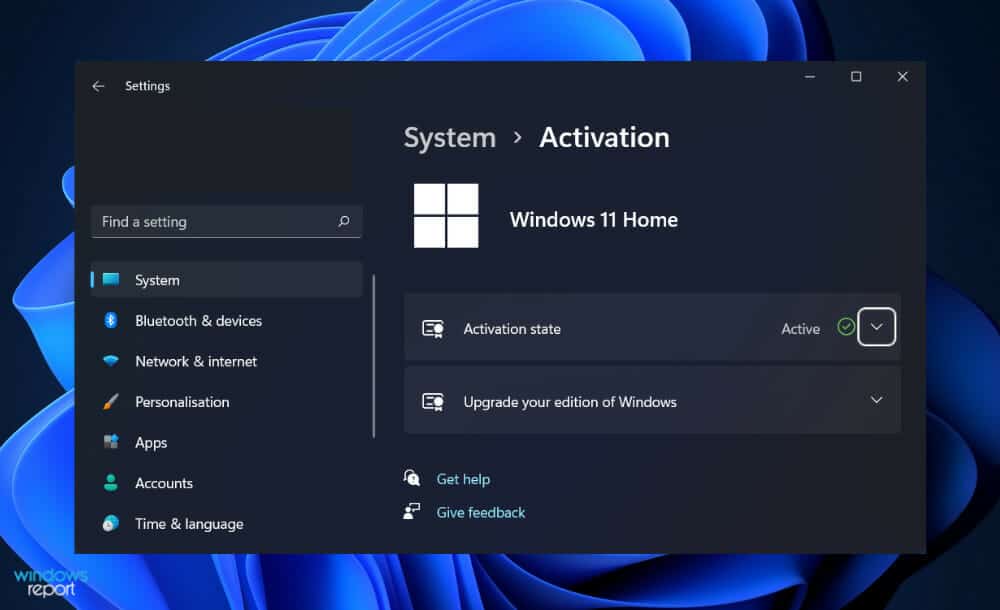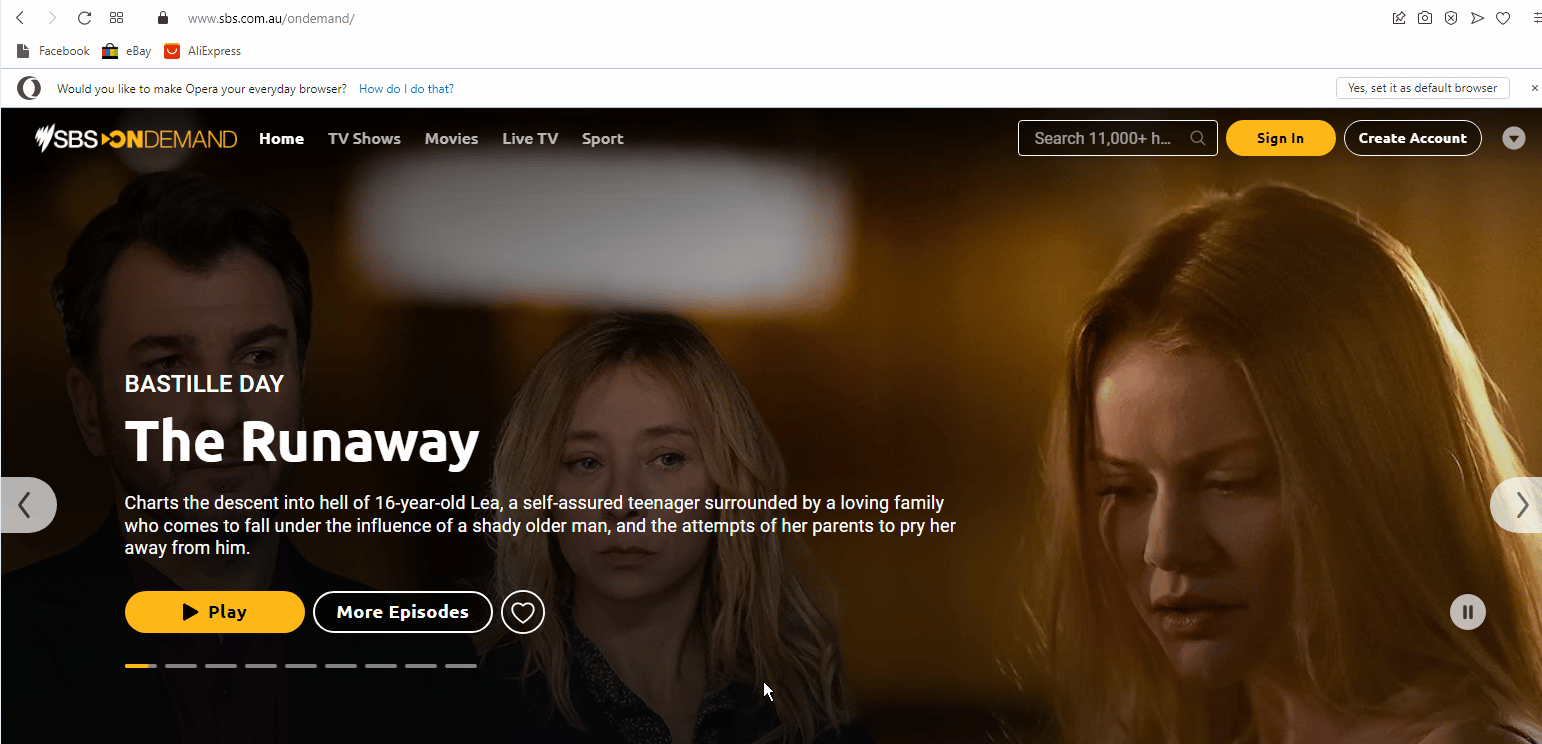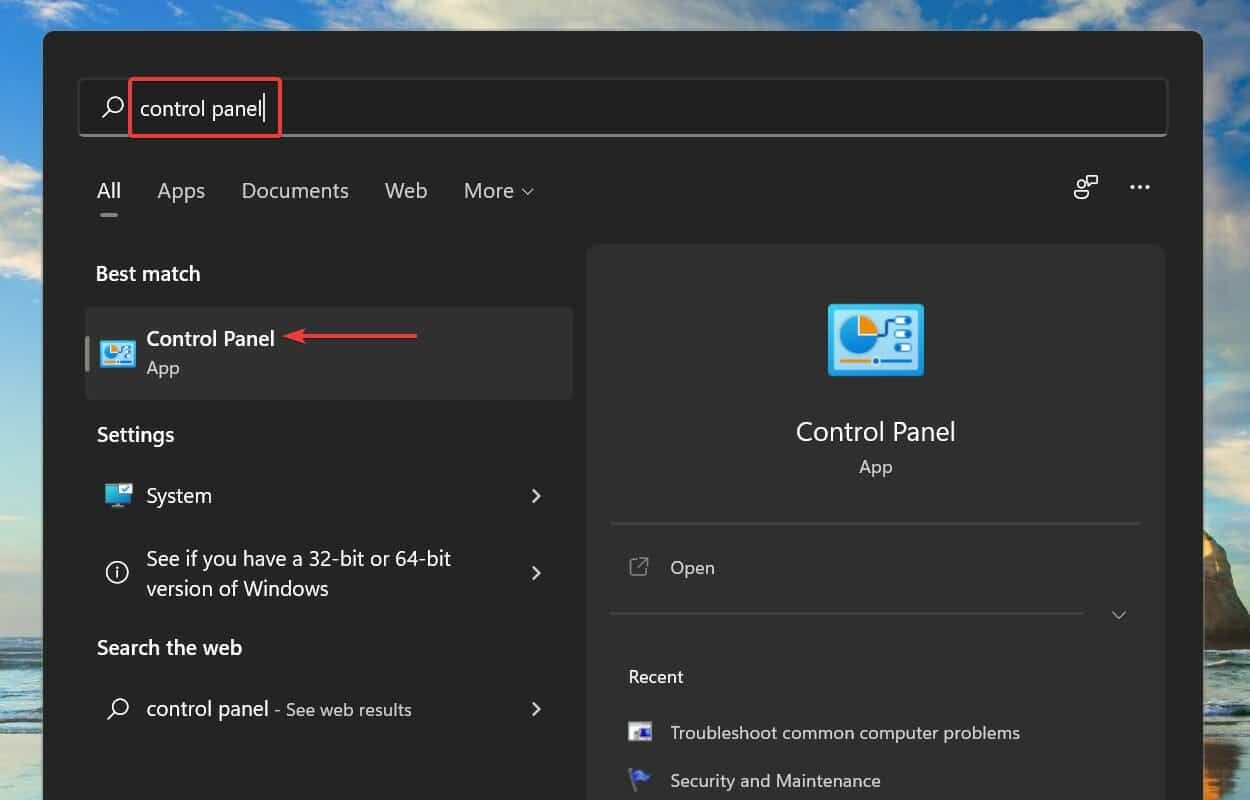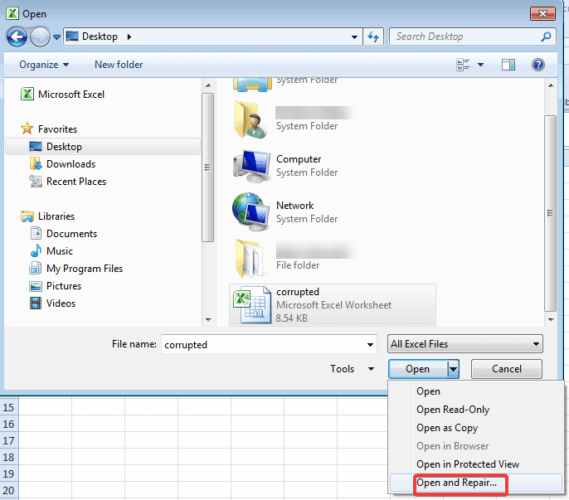
- Un archivo de Excel dañado puede resultar en una gran cantidad de tiempo perdido y una grave pérdida de datos.
- Afortunadamente, existen formas de reparar los archivos dañados incluso si no realizó una copia de seguridad de su información de antemano.
- Sabemos lo importante que es poder actuar con rapidez y confiar tanto en herramientas nativas como de terceros.
- Entonces, aquí hay una guía detallada sobre cómo recuperar archivos de Excel dañados en Windows 10.
XINSTALAR HACIENDO CLIC EN EL ARCHIVO DE DESCARGA
Excel es un programa fundamental utilizado tanto por particulares como por empresas para trabajar con grandes cantidades de datos y organizarlos mediante fórmulas, tablas, gráficos y otras herramientas.
Sin embargo, mientras usa el programa, puede encontrar diferentes problemas inesperados, uno de ellos son errores de corrupción de archivos debido al sistema, infecciones de virus u otras razones desconocidas.
Índice de contenidos
¿Cómo puedo reparar un archivo de Excel dañado?
Si te enfrentas a esta situación, puedes encontrar a continuación varias posibles soluciones que pueden ayudarte a resolver el problema.
1. Revise su computadora en busca de malware para reparar archivos de Excel
Es muy probable que su documento no funcione correctamente debido a un ataque de virus. En este caso, podría ser una buena idea ejecutar un análisis profundo de los sistemas utilizando el software que tiene en su computadora.
El programa debería eliminar cualquier virus encontrado y debería poder abrir el documento. Si está buscando una herramienta de seguridad, le alegrará saber que algunos de los mejores programas antivirus tienen versiones de prueba gratuitas.
Si no está completamente seguro de cuál sería el mejor para sus propias necesidades, puede probar algunos.
Lo más importante que debe buscar en un antivirus es su base de datos de amenazas. Además de eso, asegúrese de que la herramienta de seguridad de su elección tenga protección de múltiples capas. Esto asegura que usted está protegido en todos los frentes.
Los requisitos adicionales que cualquier antivirus debe verificar son una política de privacidad transparente, un bajo uso de recursos y notificaciones no intrusivas.
Una vez que elija el programa antivirus y lo instale, ejecute un análisis completo de la PC y elimine/ponga en cuarentena todas las amenazas encontradas.
2. Use software de terceros para recuperar archivos de Excel dañados
Otra posibilidad es utilizar un software profesional de recuperación de datos que pueda reparar documentos de Excel corruptos.
El software de recuperación de datos escanea todo su dispositivo en busca de archivos perdidos o dañados. Por lo general, ofrecen una descripción general de todo lo que pueden encontrar y le informan qué archivos se pueden restaurar.
Cuando se trata de documentos de Excel, el software dedicado puede detectar y eliminar la causa de la corrupción, lo que le permite abrir sus hojas de cálculo sin ningún problema.
Estas herramientas son muy poderosas y vienen con funciones de recuperación adicionales que pueden ayudarlo a restaurar discos perdidos completos y archivos perdidos en medios extraíbles.
3. Use la herramienta Abrir y reparar para reparar el archivo de Excel
- Abra un documento de Excel en blanco.
- Ir Expediente y haga clic Abierto.
- En el cuadro de diálogo Abrir, seleccione el archivo dañado y luego haga clic en el menú desplegable junto a Abrir para seleccionar Abrir y reparar
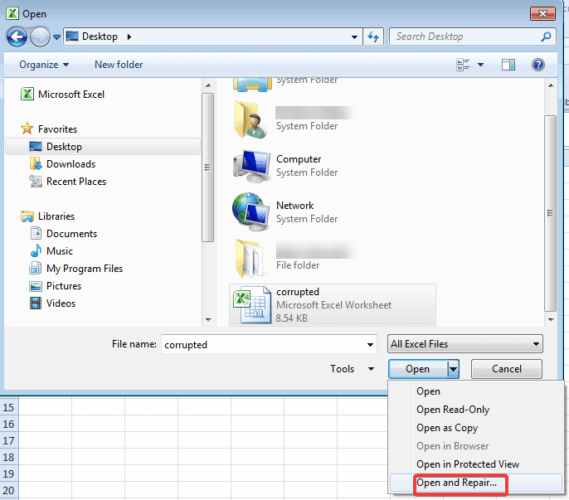
Nota: Para recuperar la mayor cantidad posible de datos del libro de trabajo, elija Reparar. Si Repair no puede recuperar sus datos, seleccione Extraer datos para extraer valores y fórmulas del libro de trabajo.
4. Restaure el archivo de Excel dañado a una versión anterior
- Haga clic derecho en el archivo de Excel y seleccione Propiedades
- Ir Versión anteriorbusque y seleccione la última versión o la versión correcta antes de que Excel se bloquee, elimine o guarde, y haga clic en Restaurar
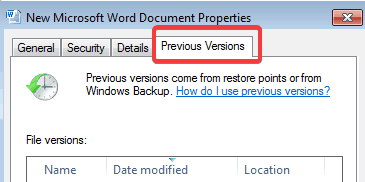
Nota: El libro de trabajo se abre sin ningún cambio que haya realizado que pueda haber causado que el libro de trabajo se corrompa.
5. Recupere archivos corruptos de Excel cambiando el método de cálculo
Se puede acceder a un archivo de Excel dañado cambiando el método de cálculo del libro de trabajo para que sea manual.
Este cálculo está configurado para ser automático de forma predeterminada, lo que significa que el Libro de trabajo se calcula cada vez que intenta abrir un archivo. Desactivar esto puede ayudar a corregir el error y permitirle abrir el archivo de Excel corrupto.
1. Abra Microsoft Excel.
2. Clamer Expediente y elige Nuevo.
3. Hacer clic libro en blanco por debajo Nuevo.
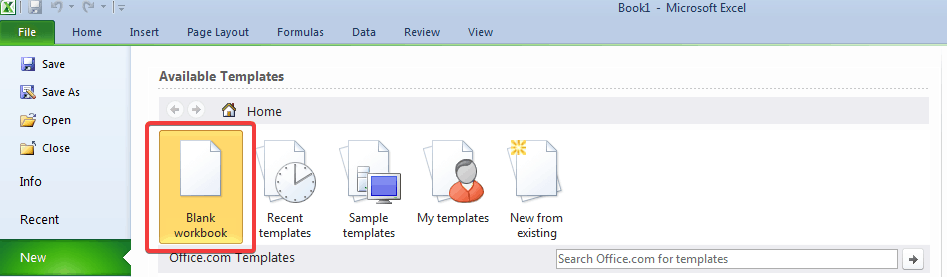
4. Navegue hasta Expediente E ir a Opciones.
5. Hacer clic Manual por debajo Opciones de cálculo en la categoría Fórmulas.
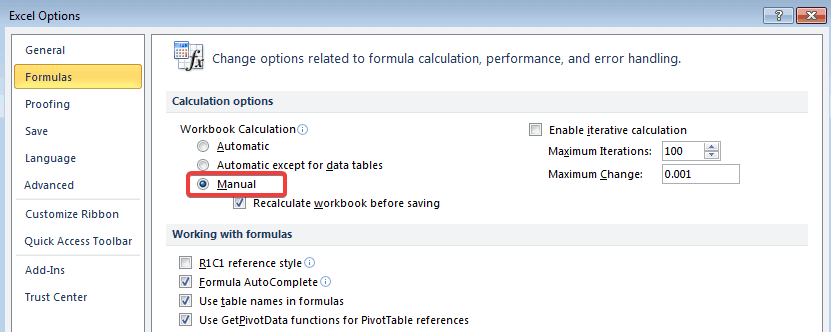
6. Presione OK para aplicar y guardar los cambios.
7. Intente abrir el archivo de Excel previamente dañado.
6. Use referencias externas para vincular al libro de trabajo dañado
- Hacer clic Expediente E ir a Abierto
- Vaya a la carpeta que contiene el libro dañado y haga clic derecho sobre él.
- Hacer clic Copiary luego haga clic en Cancelar.
- Hacer clic Expediente E ir a Nuevo, luego abre un Libro de trabajo en blanco.
- En la celda A1 del nuevo libro, escriba =Nombre de archivo!A1, donde Nombre del archivo es el nombre del libro dañado que copió en el paso 3 (sin la extensión del nombre) y luego presione Entrar.
- Seleccione Excel corrupto si el Actualizar valores aparece el cuadro y haga clic en Aceptar.
- Elija la hoja adecuada si el Seleccionar hoja aparece el cuadro de diálogo y haga clic en Aceptar.
- Seleccione la celda A1 y haga clic en Hogar y entonces Copiar.
- Seleccione un área, comenzando en la celda A1, que tenga aproximadamente el mismo tamaño que el rango de celdas que contienen datos en el libro dañado.
- Hacer clic Hogar y Pegar.
- Repita para copiar todas las celdas seleccionadas nuevamente haciendo clic en Hogar y entonces Copiar.
- Hacer clic Hogar ir Pegar y haga clic Pegar valores bajo Valores.
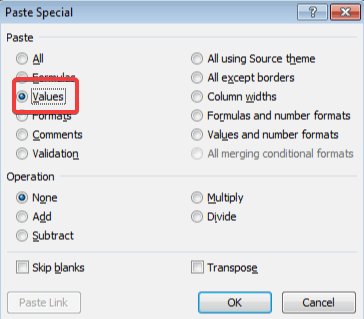
Nota: Pegar valores eliminará los enlaces a Excel corruptos y solo te dejará con los datos para entonces.
Al usar el método, no podrá recuperar fórmulas, formatos, gráficos, macros, etc., pero recuperar los datos es mejor que no recuperar nada.
7. Recupere el archivo TMP para reparar el archivo de Excel dañado
- En el Explorador de archivos, abra esta computadora (normalmente C: )
- Haga doble clic en el Usuarios carpeta y luego abra la Defecto y Datos de aplicación carpeta. (Asegúrese de que puede ver los archivos ocultos).
- En el Local carpeta, vaya a microsoft.
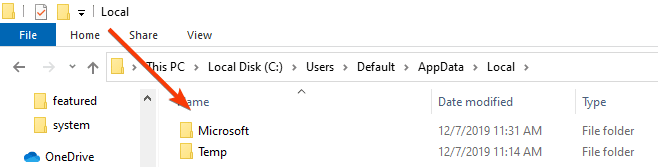
- Localiza el Oficina carpeta y luego vaya a Archivos no guardados.
- Ubique y encuentre los archivos temporales de Excel que comienzan con ps o ~ y terminar con .TMP
- Copie estos archivos y guárdelos en otro lugar seguro cambiando la extensión de .TMP a .XLS/.XLSX
8. Elimine la carpeta TEMP para reparar archivos corruptos en Excel
Si guardar un archivo de Excel temporal no funcionó, otra sugerencia es eliminar algunos de los archivos y carpetas temporales de su computadora.
Estos archivos y carpetas se pueden encontrar en el directorio C:/Windows/temp. Una vez que haya eliminado estos archivos, reinicie su computadora y luego intente abrir el documento de Excel nuevamente.
Si no puede eliminar los archivos temporales, utilice nuestra guía para solucionar el problema.
9. Guarde el archivo de Excel dañado en formato HTML para intentar repararlo
- Abra el archivo de Excel y vaya a Guardar como.
- Elija otros formatos del menú desplegable en el Guardar como tipo opción.
- Luego seleccione Página web.
- Cerciorarse libro de trabajo completo está seleccionado y luego haga clic en Ahorrar
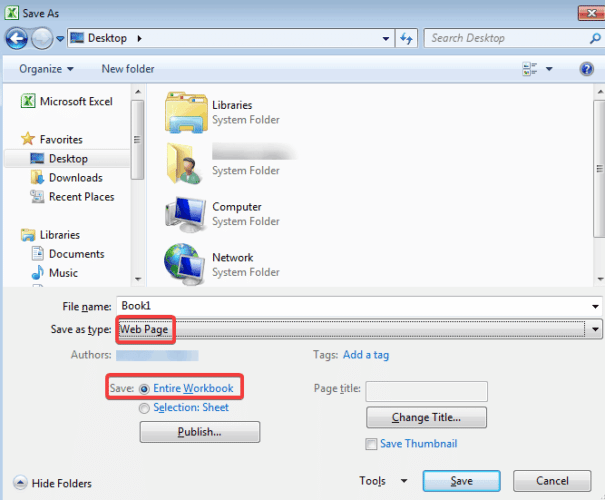
- Haga clic derecho en el archivo web y seleccione Abrir con Microsoft Office Excel.
- Una vez abierto el documento, vaya a Guardar como de nuevo y elige el Sobresalir formato.
- Elija un nombre diferente al del archivo corrupto original y presione Ahorrar.
10. Guarde el archivo dañado en formato SYLK para recuperarlo
- Abra el archivo de Excel y vaya a Guardar como
- Elija otros formatos del menú desplegable en el Guardar como tipo opción
- De las opciones en la lista desplegable, seleccione SYLK(Enlace simbólico) (*.slk)
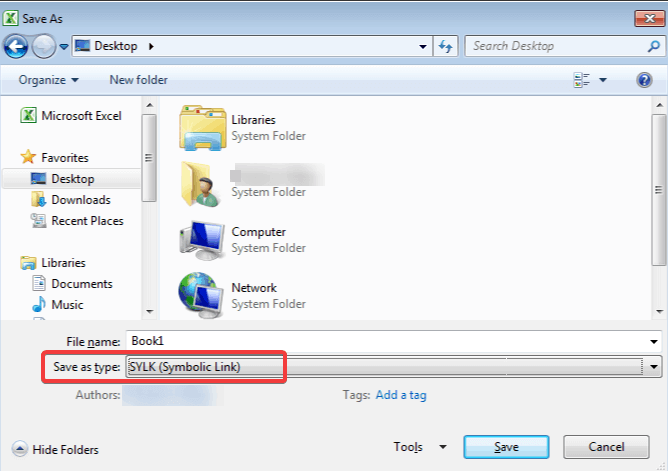
- Hacer clic Expediente y Abierto otra vez, pero esta vez elige el SYLK expediente.
- Una vez abierto el archivo, haga clic en Expediente y entonces Guardar como.
- Elegir Libro de Microsoft Excel y haga clic Ahorrar.
Nota: Usar el formato SYLK solo guarda la hoja de trabajo activa. Tendrá que guardar cada hoja de trabajo individualmente y repetir este procedimiento.
11. Recupere el archivo de Excel dañado abriéndolo en WordPad o Word
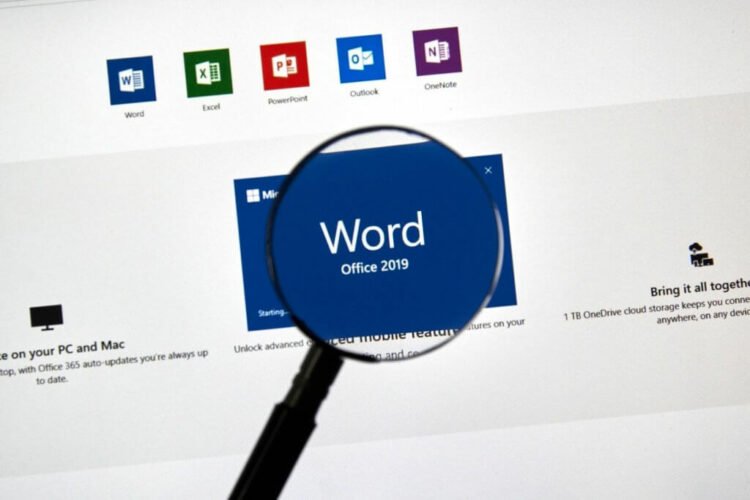
Otra solución que recomendamos es intentar abrir su archivo corrupto en WordPad. Si funciona, WordPad convertirá todo en texto, pero desafortunadamente, este método no recuperará las fórmulas.
Por otro lado, la buena noticia es que, a diferencia de muchos otros métodos de recuperación de datos, WordPad recuperará tus macros.
Simplemente busque Sub y Función en el texto recuperado para encontrarlos. También puede abrir el archivo .xls dañado en Word, pero los resultados serán limitados.
Para hacerlo, primero debe asegurarse de tener instalado Microsoft Excel Converter. Puedes descargarlo de la pagina oficial de Microsoft.
12. Use el formato XML para abrir y recuperar el archivo de Excel dañado
- Abra el archivo dañado, vaya a Expediente y haga clic en Guardar como.
- De la lista de formatos posibles junto a Guardar como tipo, seleccione Hoja de cálculo XML y luego haga clic Ahorrar.
- Abre el documento de nuevo.
- Ir Guardar como de nuevo y luego guarde el documento como un Libro de Excel eligiendo el formato de Excel de la lista desplegable junto a Guardar como tipo.
13. Abra el archivo de Excel en modo seguro para eliminar los signos de corrupción
- Prensa ventanas+R llaves para abrir el Correr ventana de diálogo
- Escriba el comando sobresalir / seguro y haga clic OK
- Copie todos los datos en un nuevo documento y ábralo en Modo normal.
Este método puede deshabilitar sus macros y complementos, pero es una gran solución porque puede mover los datos a un nuevo documento.
14 Use versiones más recientes de Excel para intentar recuperar un archivo corrupto
Aunque parece una solución muy simple, definitivamente deberías probarla también.
Intente usar una versión posterior de Excel porque a medida que aumentan las versiones, también aumenta la capacidad del programa para recuperar un archivo, por lo que es posible que pueda recuperar su archivo con este método simple.
Entonces, ¿alguna de estas soluciones lo ayudó a reparar su archivo de Excel dañado? Háganos saber en la sección de comentarios.