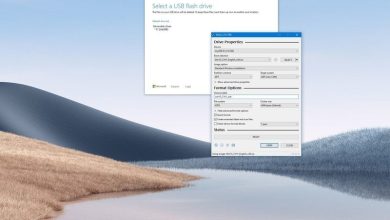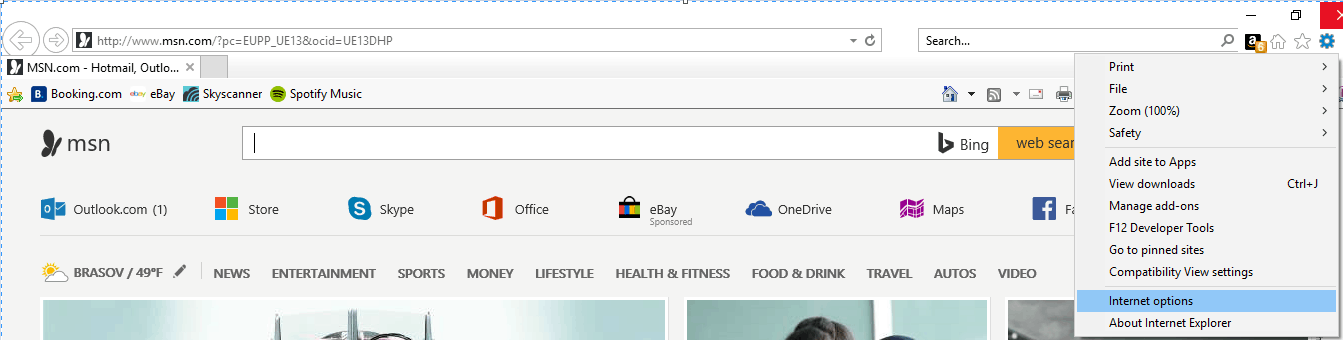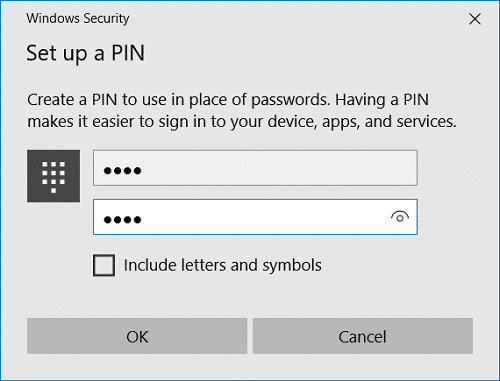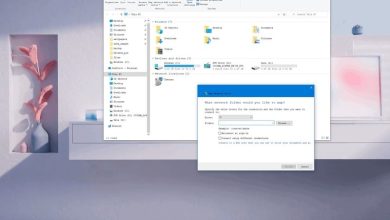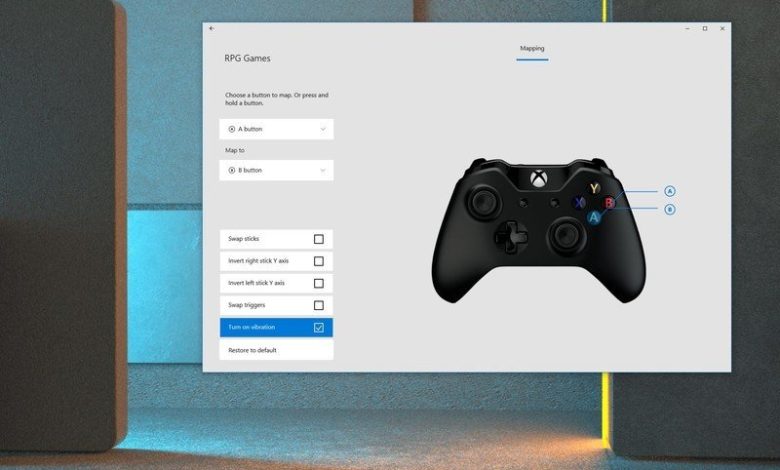
Aunque el controlador de Xbox proporciona los diseños de botones más óptimos para los jugadores, no es la configuración perfecta para todos los juegos. A veces, es posible que necesite un mapeo diferente según el juego, las preferencias personales o requeridas, por lo que es esencial para una manera rápida y fácil de reasignar botones en el controlador.
Si está usando Windows 10, puede usar la aplicación Accesorios de Xbox disponible en Microsoft Store, que proporciona una interfaz fácil de usar para reasignar cada botón del controlador, ya sea que tenga un controlador inalámbrico Xbox estándar, un controlador inalámbrico Xbox Elite ( o Serie 2), o Xbox Adaptive Controller.
En esta guía de Windows 10, lo guiaremos a través de los pasos para reasignar los botones de un controlador Xbox para jugar juegos con diseños de botones personalizados.
Índice de contenidos
Cómo reasignar los botones del controlador Xbox
Si desea utilizar un diseño de botón personalizado al jugar con un controlador Xbox, primero deberá instalar la aplicación Accesorios Xbox de Microsoft Store. (Esto está disponible en Windows 10, Xbox Series X y Series S, y Xbox One).
Instalar la aplicación Accesorios de Xbox
Para instalar la aplicación Accesorios de Xbox para reasignar los controladores de Xbox, siga estos pasos:
- Abierto Microsoft Store.
-
Haga clic en el Obtener botón.
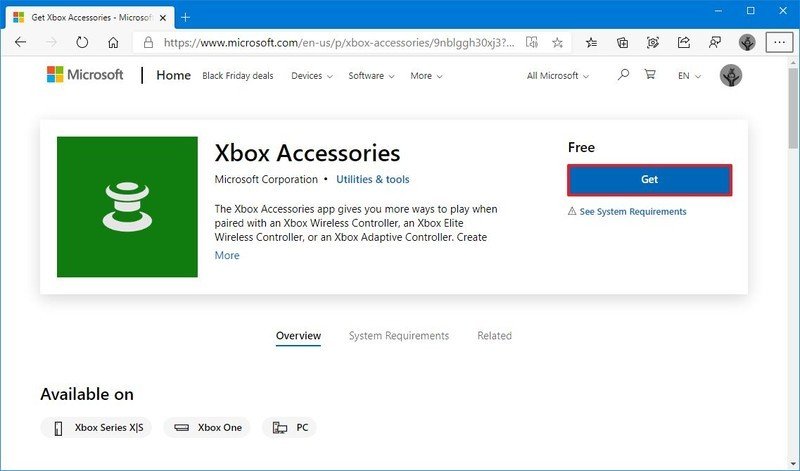
- Haga clic en el Abierto botón.
- Haga clic en el Obtener (o Instalar en pc) para la aplicación Accesorios de Xbox.
Una vez que complete los pasos, la aplicación estará disponible en el menú Inicio para reasignar botones en un control inalámbrico Xbox, un control inalámbrico Xbox Elite o un control adaptable Xbox.
Reasignar botones del controlador
Para reasignar los botones de Xbox, conecte el controlador a su dispositivo usando el Adaptador USB inalámbrico Xbox, Bluetooth o cable USB, y luego siga estos pasos:
- Abierto Accesorios Xbox aplicación.
-
Haga clic en el Configurar botón.
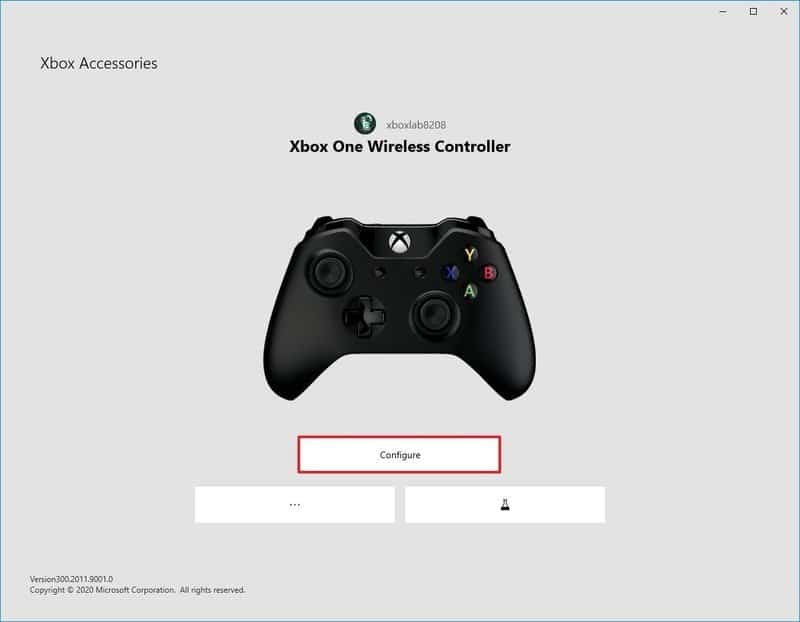
-
Haga clic en el Nuevo perfil opción en el panel de navegación izquierdo.
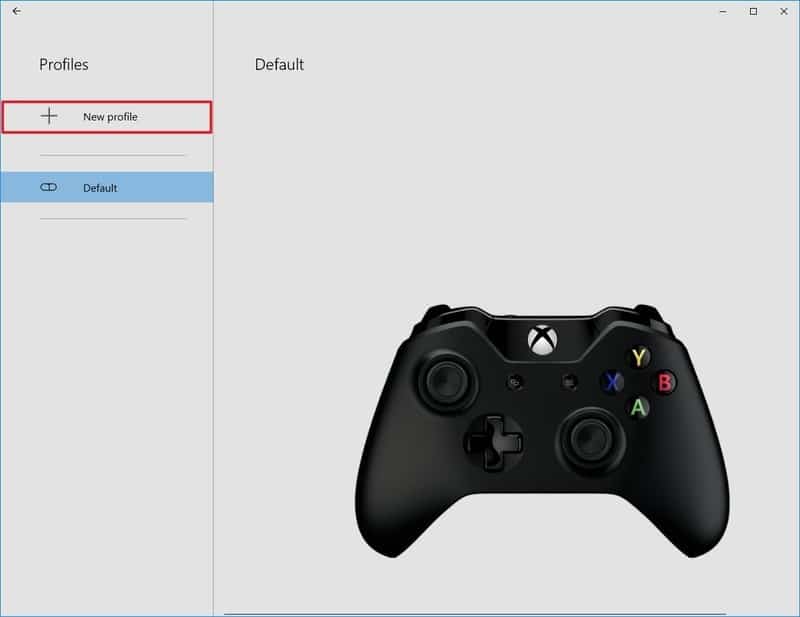
-
Confirme un nombre descriptivo para el perfil. (Puede usar el nombre del juego o la categoría de juego para describir el nombre del archivo de perfil).
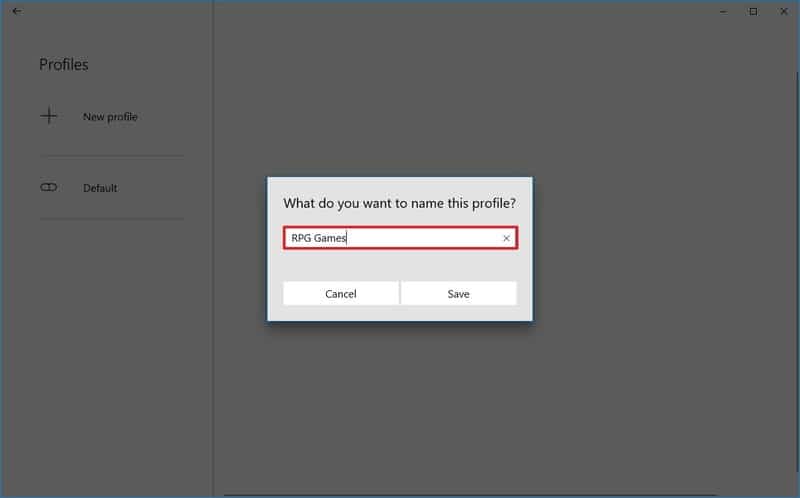
- Haga clic en el Ahorrar botón.
-
Use el menú desplegable y seleccione el botón que desea cambiar (por ejemplo, A, B, X, Y, parachoques, clics de palanca y D-pad).
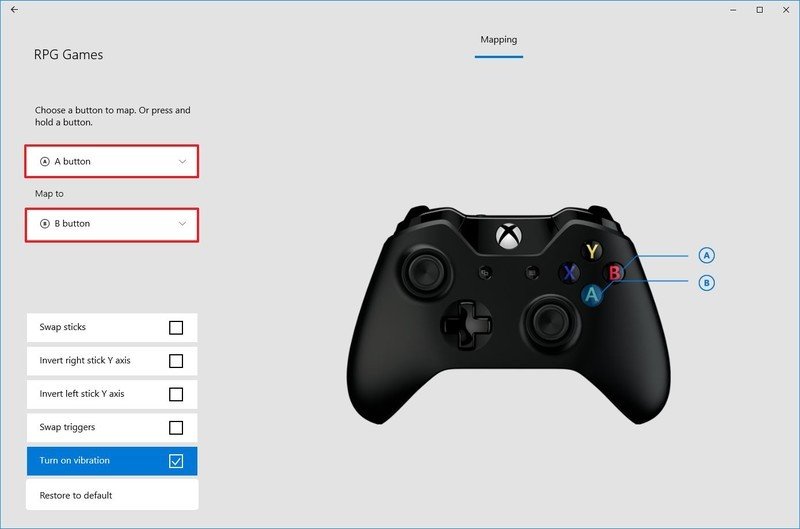
- Utilice el menú desplegable “Asignar a” y seleccione el botón que desea reasignar.
-
Repetir pasos No. 6 y 7 para reasignar otros botones.
Nota rápida: A medida que reasigna los botones, se mostrará una vista previa en el lado derecho.
-
(Opcional) Marque una o varias opciones de reasignación predefinidas:
- Intercambia palos.
- Invierte el eje Y del joystick derecho.
- Invertir el eje Y del joystick izquierdo.
- Intercambiar activadores.
- (Opcional) Borre el Enciende la vibración para deshabilitar los motores de vibración en el controlador Xbox.
- Haga clic en el botón Atrás para guardar los cambios.
-
Utilice el menú desplegable y seleccione el Ranura 1 para que el perfil sea su nuevo predeterminado.
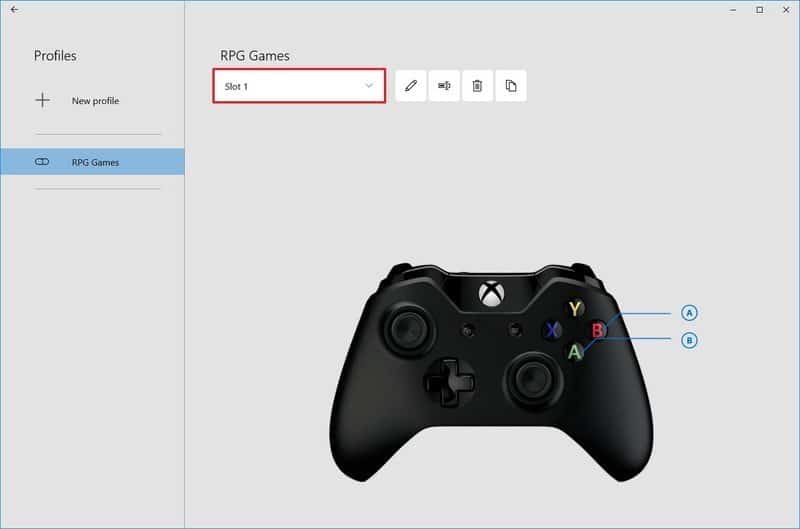
Consejo rapido: Si está utilizando el controlador Xbox Elite, podrá establecer el valor predeterminado para cada ranura disponible.
Después de completar los pasos, la nueva reasignación de botones se guardará automáticamente y ahora puede comenzar a jugar con el nuevo diseño.
Alternativamente, también puede reasignar botones presionando y manteniendo presionado el botón, la palanca o los activadores y presionando el botón que desea asignar.
Si te tomas en serio los juegos, pero todavía estás usando el controlador estándar, el Xbox Elite Controller Series 2 es un paso significativo.
Mando Xbox perfeccionado

Controlador Xbox Elite Serie 2
El mejor accesorio para juegos que puedes conseguir. Período.
Junto con el diseño premium y las características premium, la Serie 2 viene con un alto precio. Pero, si puede pagarlo, no se sentirá decepcionado. Este es quizás el mejor controlador disponible.
Cómo editar el perfil de botones del mando de Xbox para reasignar
En cualquier momento, la aplicación le permite modificar el diseño de los botones, cambiar el nombre o eliminar los perfiles.
Para editar un perfil de botón de reasignación para un controlador Xbox, siga estos pasos:
- Abierto Accesorios Xbox aplicación.
-
Haga clic en el Configurar botón.
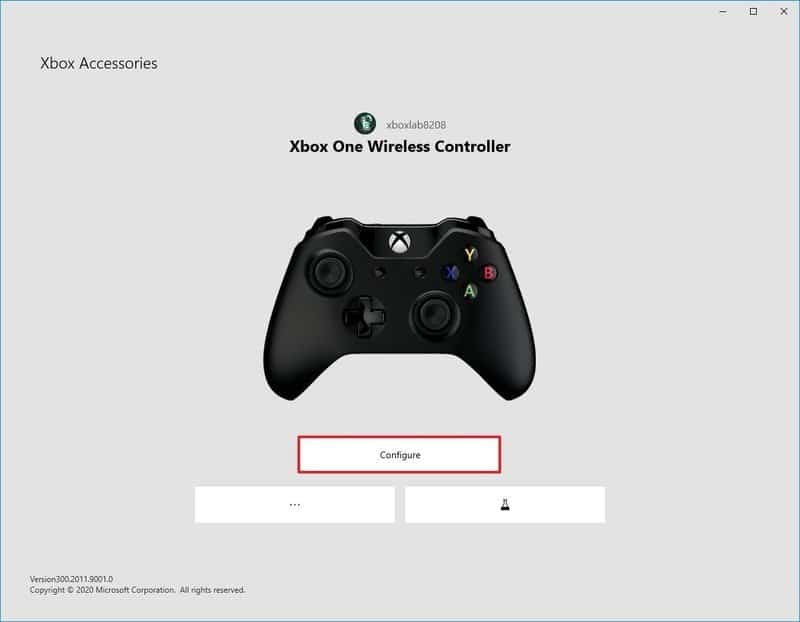
- Seleccione el perfil que desea editar.
-
Haga clic en el Lápiz botón para modificar las reasignaciones.
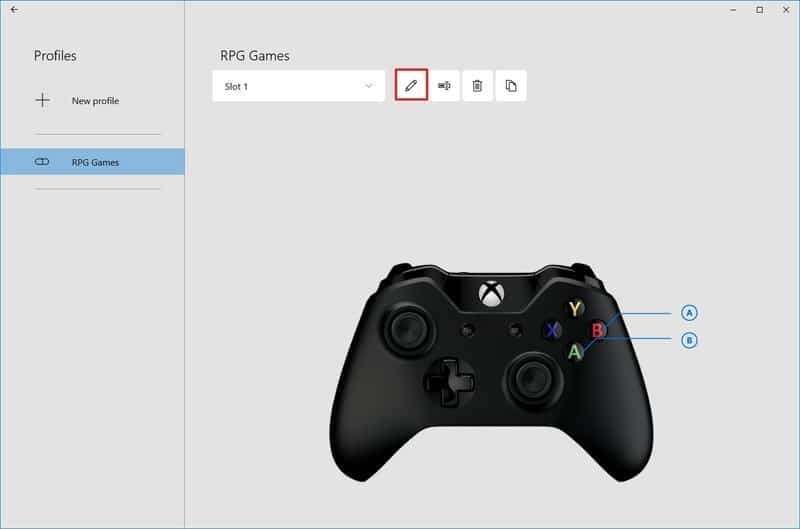
-
Haga clic en el Rebautizar botón para cambiar el nombre del perfil.
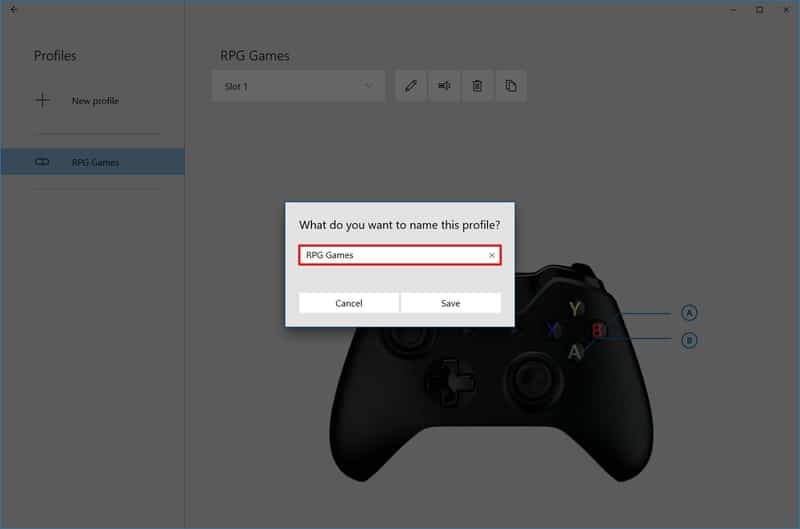
-
Haga clic en el Bote de basura botón para eliminar el perfil.
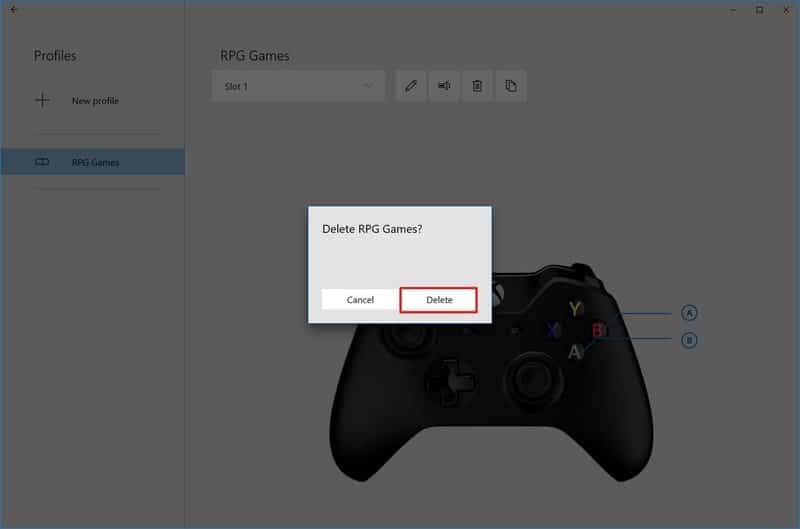
Una vez que complete los pasos, el perfil guardará los nuevos cambios o se eliminará de la aplicación.
Crear perfil de reasignación basado en otro perfil
Si desea crear varios perfiles con configuraciones similares, no necesita comenzar desde cero, ya que los Accesorios de Xbox tienen una opción para copiar la configuración en un nuevo perfil, que luego puede modificar para hacerlo diferente.
Para crear un nuevo perfil basado en una configuración de reasignación existente, siga estos pasos:
- Abierto Accesorios Xbox aplicación.
-
Haga clic en el Configurar botón.
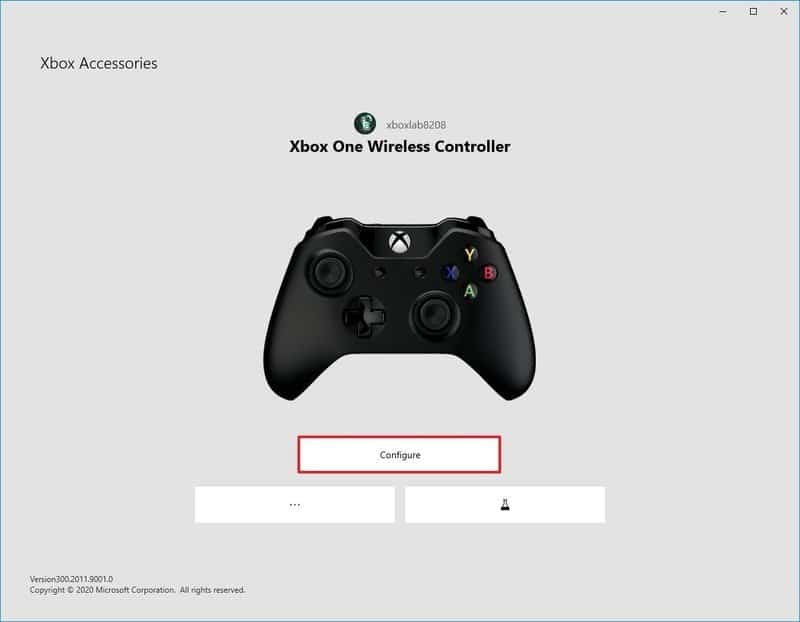
- Seleccione el perfil que desea duplicar.
-
Haga clic en el Dupdo botón.
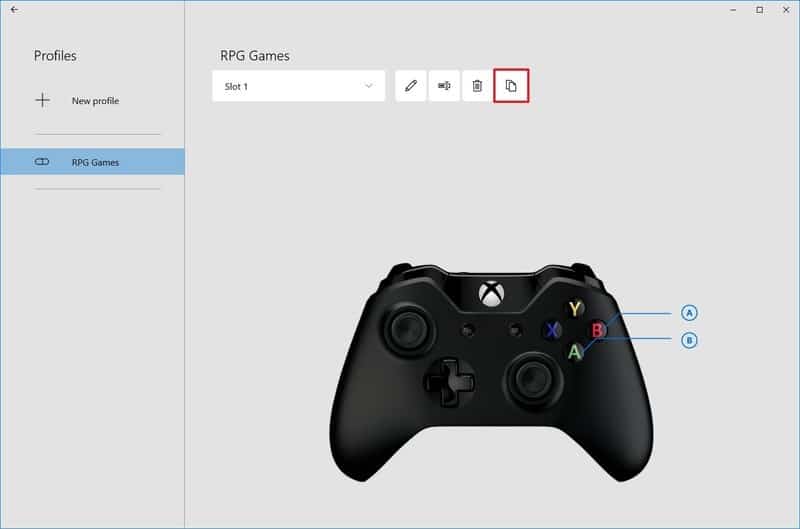
- Confirma el nombre del nuevo perfil.
- Haga clic en el Ahorrar botón.
- Haga clic en el Lápiz botón.
-
Vuelva a asignar los botones del controlador de Xbox One.
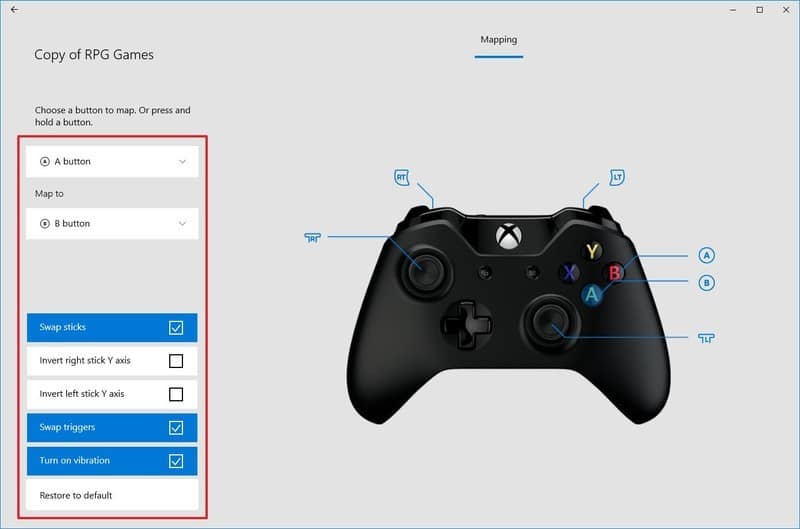
- Haga clic en el botón Atrás.
-
Utilice el menú desplegable y seleccione el espacio en el que el perfil debería estar disponible.
Consejo rapido: Si está utilizando el controlador Xbox estándar, seleccione la “Ranura 1” para que sea su nuevo predeterminado.
Después de completar los pasos, se guardará el nuevo perfil basado en una configuración anterior.
Cómo restaurar la configuración de botones predeterminada para el controlador Xbox
Si ya no desea utilizar reasignaciones personalizadas en su controlador Xbox, deberá eliminarlo de la ranura.
- Abierto Accesorios Xbox aplicación.
- Haga clic en el Configurar botón.
- Seleccione el botón actual para reasignar el perfil.
-
Utilice el menú desplegable y seleccione el Sin ranura opción.
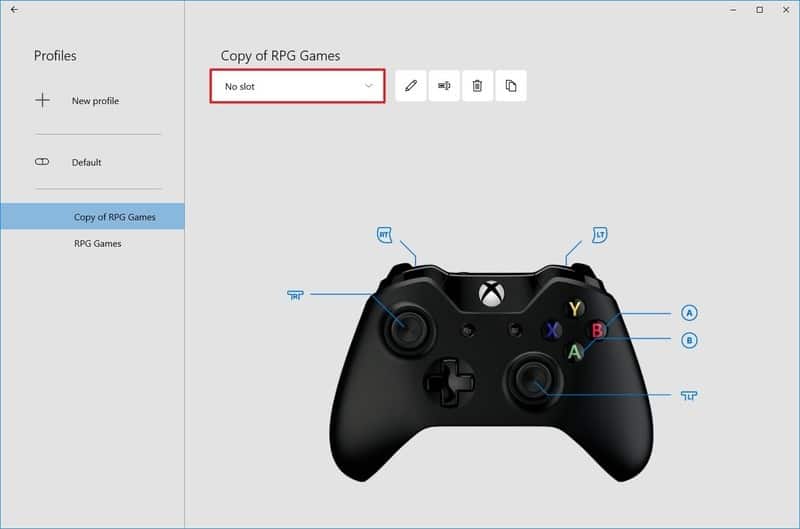
- (Opcional) Seleccione el perfil que ya no necesita.
- Haga clic en el Borrar botón.
- Haga clic en el Borrar botón de nuevo.
Una vez que complete los pasos, el controlador volverá a la configuración original del botón. Alternativamente, si desea restablecer la configuración de un perfil específico, mientras se encuentra en la página de edición del perfil, haga clic en el Restaurar a los valores predeterminados opción.
Centramos esta guía en la versión estándar del control inalámbrico Xbox. Si está utilizando el controlador inalámbrico Xbox Elite o la Serie 2, o el controlador adaptable, podrá acceder a muchas otras opciones de personalización. Por ejemplo, podrá ajustar el brillo del botón Xbox, cambiar el nombre del controlador, almacenar hasta 256 configuraciones diferentes, intercambiar los ejes X e Y del joystick, especificar las entradas de Shift y mucho más.
.
.