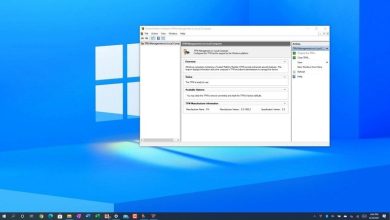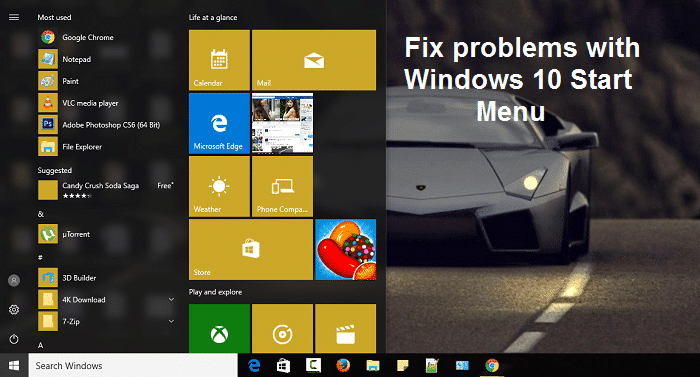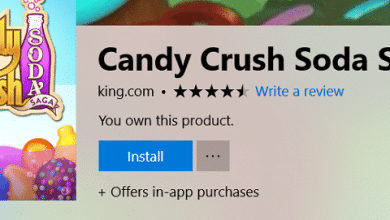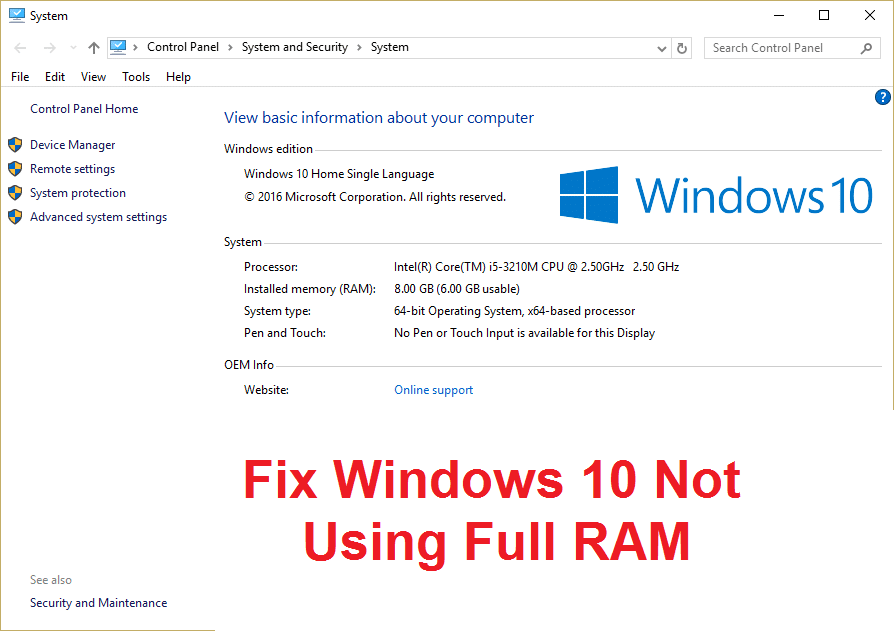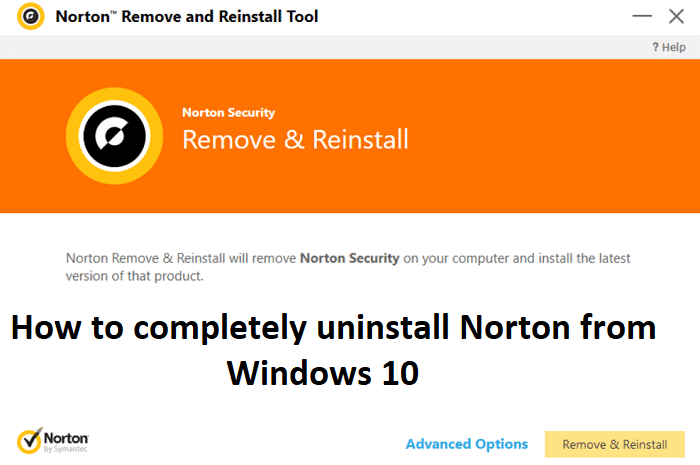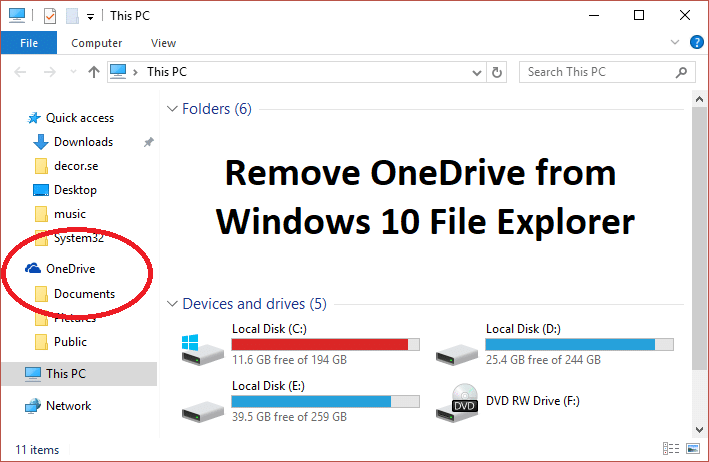
OneDrive es uno de los mejores servicios de almacenamiento en la nube que se incluye como parte de Windows 10. One Drive está disponible en la mayoría de las plataformas principales, como computadoras de escritorio, dispositivos móviles, Xbox, etc. y es por eso que los usuarios de Windows lo prefieren a cualquier otro servicio. Pero para la mayoría de los usuarios de Windows, OneDrive es simplemente una distracción, y solo molesta a los usuarios con un aviso innecesario para iniciar sesión y otras cosas. El problema más notable es el icono de OneDrive en el Explorador de archivos que los usuarios quieren ocultar o eliminar por completo de su sistema.
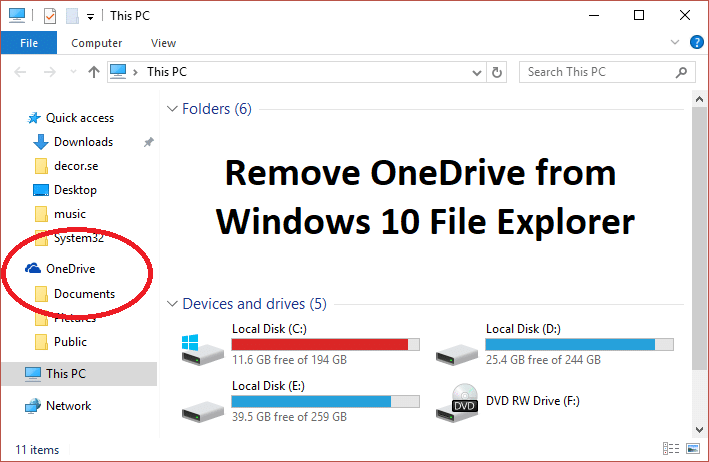
Ahora, el problema es que Windows 10 no incluye una opción para ocultar o eliminar OneDrive de su sistema, y es por eso que hemos elaborado este artículo que le mostrará cómo eliminar, ocultar o desinstalar OneDrive por completo de su PC. Entonces, sin perder tiempo, veamos cómo quitar OneDrive del Explorador de archivos de Windows 10 con la ayuda de los pasos que se detallan a continuación.
Índice de contenidos
Cómo quitar OneDrive del Explorador de archivos de Windows 10
Asegúrese de crear un punto de restauración y un registro de respaldo, en caso de que algo salga mal.
Método 1: ocultar OneDrive del Explorador de archivos de Windows 10
1. Presione la tecla de Windows + R y luego escriba regeditar y presione Entrar para abrir el Editor del Registro.

2. Navegue hasta la siguiente clave de registro:
HKEY_CLASSES_ROOTCLSID{018D5C66-4533-4307-9B53-224DE2ED1FE6}
3. Ahora seleccione el {018D5C66-4533-4307-9B53-224DE2ED1FE6} clave y luego desde el panel derecho de la ventana haga doble clic en System.IsPinnedToNameSpaceTree PALABRA.
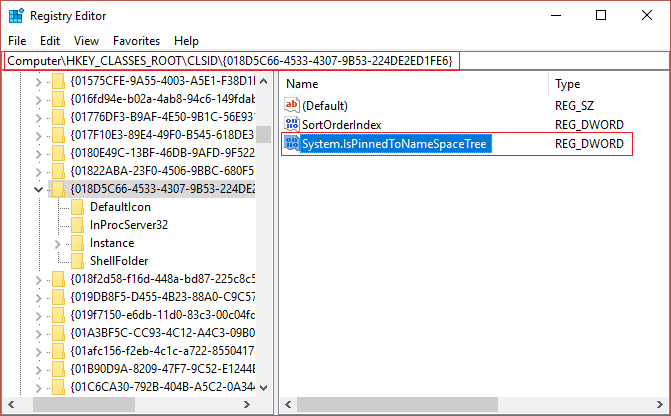
4. Cambia el PALABRA DORADA datos de valor de 1 a 0 y haga clic en Aceptar.
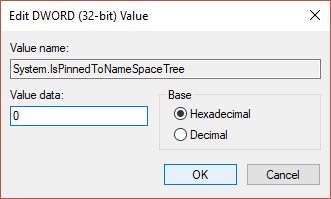
5. Cierre el Editor del Registro y reinicie su PC para guardar los cambios.
Nota: En el futuro, si desea acceder a OneDrive y necesita revertir los cambios, siga los pasos anteriores y cambie el valor System.IsPinnedToNameSpaceTree DWORD de 0 a 1 nuevamente.
Método 2: desinstalar o eliminar OneDrive del Explorador de archivos de Windows 10
1. Tipo Panel de control en Windows Search y luego haga clic en él para abrir el Panel de control.

2. Luego haga clic Desinstalar un programa y encontrar microsoft onedrive en la lista.
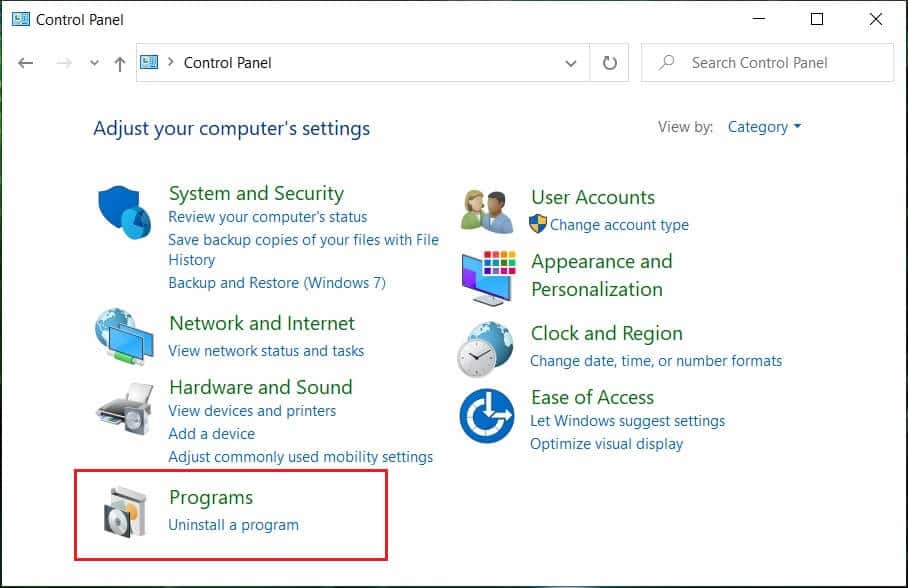
3. Haga clic derecho en Microsoft OneDrive y seleccione Desinstalar.
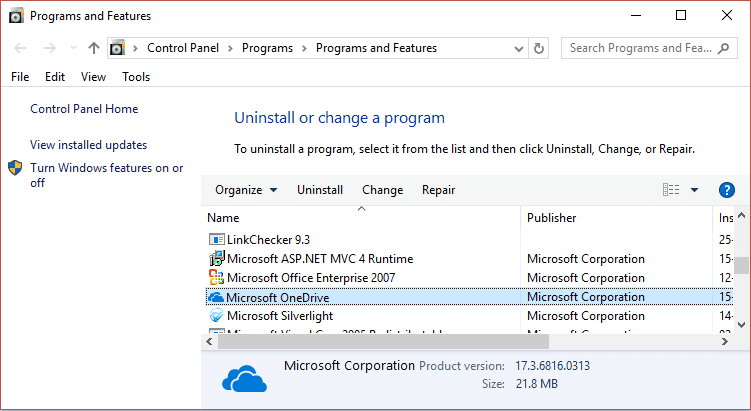
4. Siga las instrucciones en pantalla para desinstalar OneDrive de su sistema por completo
5. Reinicie su PC para guardar los cambios, y esto Elimina OneDrive del Explorador de archivos de Windows 10 por completo.
Nota: Si desea reinstalar OneDrive en el futuro, navegue a la siguiente carpeta según la arquitectura de su PC:
Para PC de 64 bits: C:WindowsSysWOW64
Para PC de 32 bits: C:WindowsSystem32
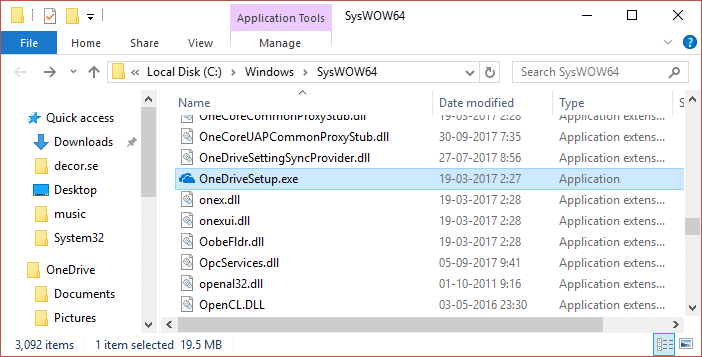
ahora busca OneDriveSetup.exe, luego haga doble clic en él para ejecutar la configuración. Siga las instrucciones en pantalla para reinstalar OneDrive.
Método 3: ocultar OneDrive del Explorador de archivos mediante el Editor de directivas de grupo
Nota: Este método no funcionará en la versión de Windows Home Edition.
1. Presione la tecla de Windows + R y luego escriba gpedit.msc y presione Entrar para abrir el Editor de directivas de grupo.
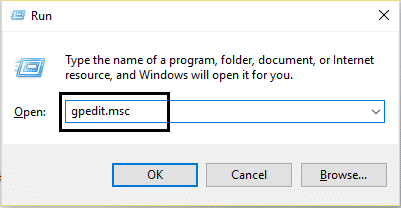
2. Ahora navegue a la siguiente ruta en la ventana de gpedit:
Configuración del equipo > Plantillas administrativas > Componentes de Windows > OneDrive
3. Asegúrese de seleccionar OneDrive en el panel de la ventana izquierda y luego, en el panel de la ventana derecha, haga doble clic en “Impedir el uso de OneDrive para el almacenamiento de archivos” política.
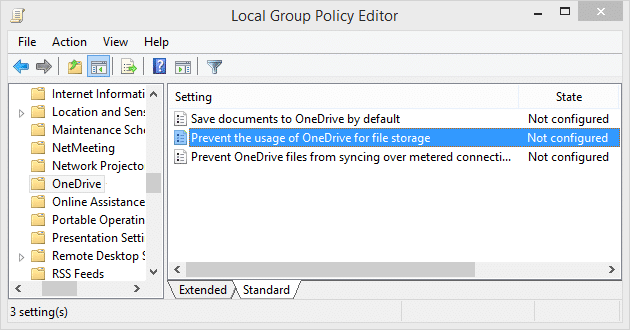
4. Ahora, desde la ventana de configuración de políticas, seleccione Activado casilla de verificación y haga clic en Aceptar.
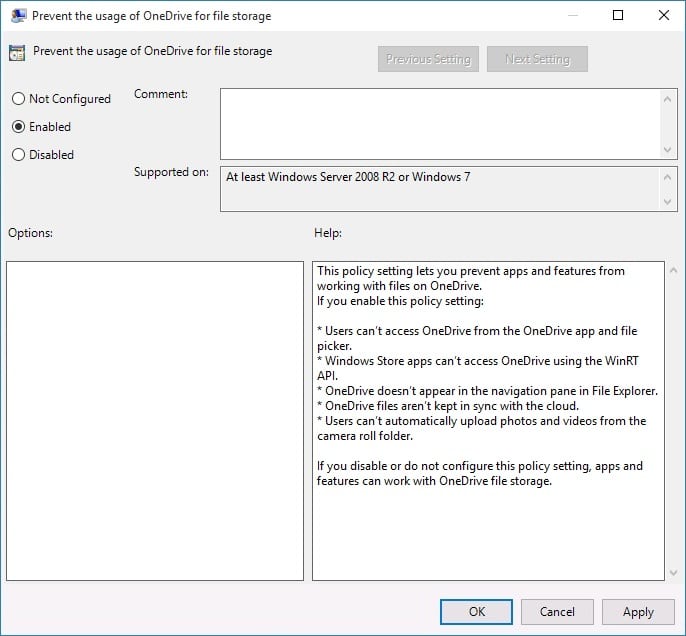
5. Esto ocultará completamente OneDrive del Explorador de archivos y los usuarios ya no podrán acceder a él.
6. Reinicie su PC para guardar los cambios.
.
Eso es todo lo que has aprendido con éxito. Cómo quitar OneDrive del Explorador de archivos de Windows 10 pero si todavía tiene alguna consulta con respecto a esta publicación, no dude en hacerla en la sección de comentarios.