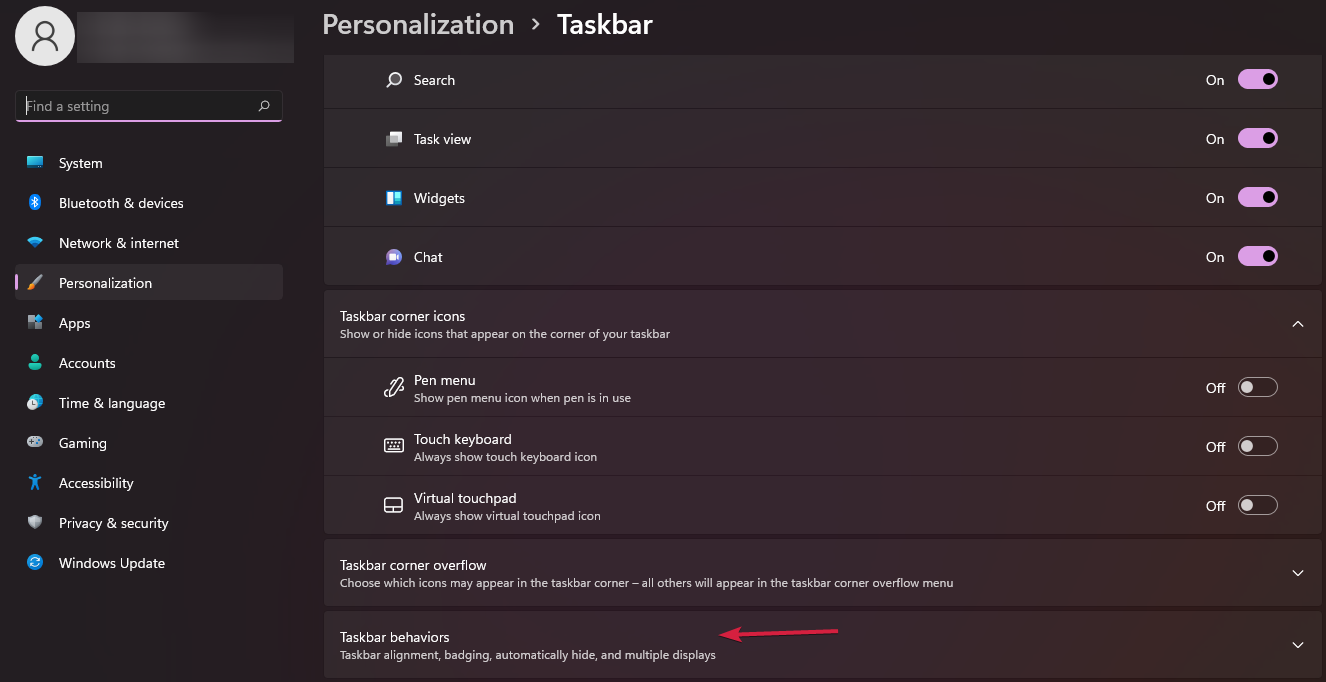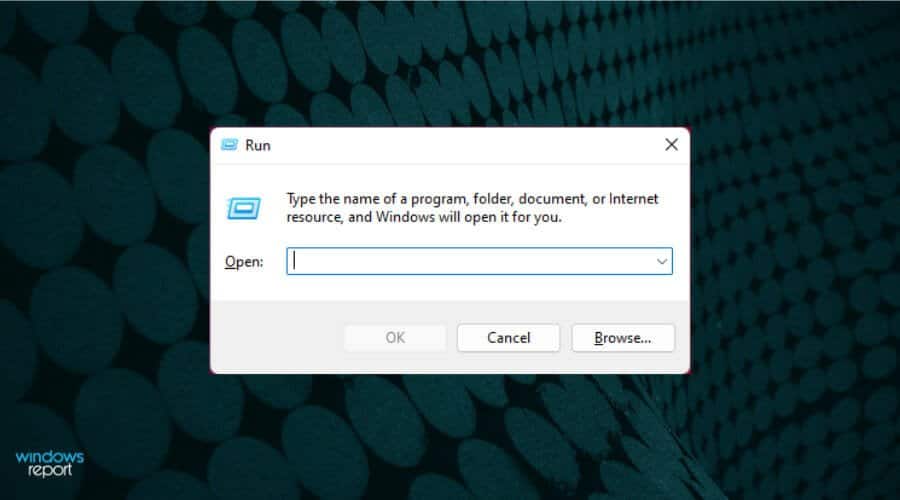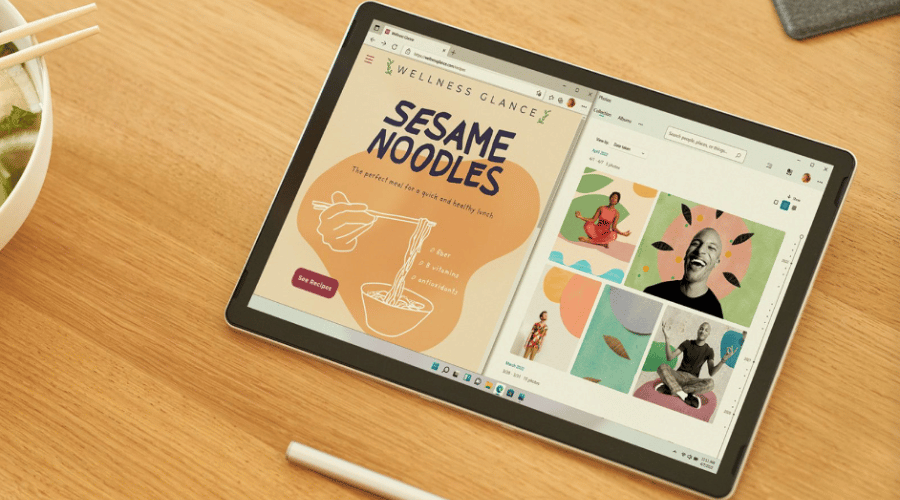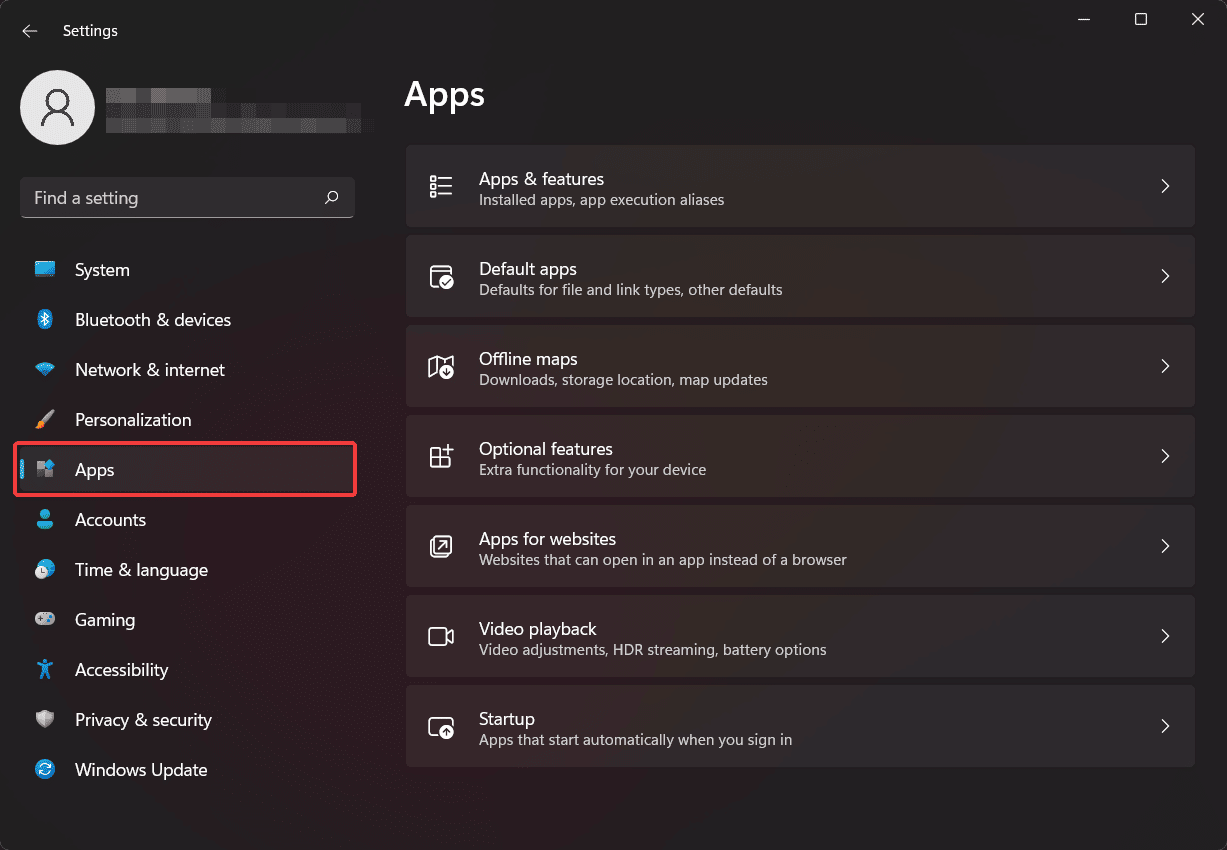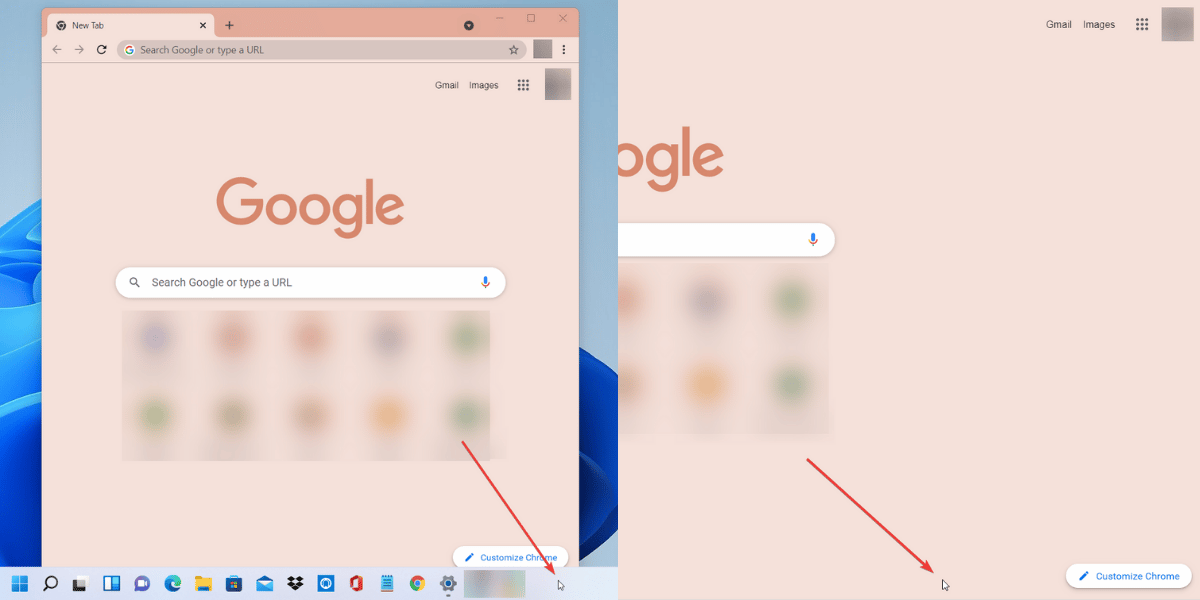
- Windows 11 viene con una barra de tareas de nuevo diseño que tiene el menú Inicio y otras aplicaciones ancladas justo en el centro.
- Si prefiere una apariencia limpia mientras trabaja en pantalla completa, debe deshacerse de la barra de tareas simplemente habilitando el Ocultar automáticamente esa barra de tareas opción.
- Permítanos mostrarle lo fácil que es ocultar los íconos de la barra de tareas en el área de notificación también.
XINSTALAR HACIENDO CLIC EN EL ARCHIVO DE DESCARGA
Windows 11 viene con una nueva apariencia. Como era de esperar, Microsoft ha realizado una serie de cambios en este sistema operativo.
Uno de ellos es la incorporación de un interesante Dock estilo macOS en la interfaz de usuario que trae todas las aplicaciones junto con el menú de inicio al centro de la pantalla.
Sin embargo, este nuevo diseño de la barra de tareas no es apreciado por todos los usuarios porque, a diferencia de macOS, Windows 11 no oculta automáticamente la barra de tareas cuando usa una aplicación en pantalla completa.
Por lo tanto, si prefiere una ventana limpia y sin distracciones mientras ejecuta una aplicación en pantalla completa, debe usar la opción de ocultación automática de la barra de tareas en su PC.
Índice de contenidos
¿Por qué mi barra de tareas no se oculta automáticamente?
Muchos usuarios de Windows 11 se han quejado de que la función de ocultación automática de la barra de tareas no funciona en su sistema. Bueno, la función de ocultación automática no viene habilitada de forma predeterminada.
Si aún no lo ha activado desde la última actualización del sistema operativo, simplemente no funcionará. Aparte de eso, las compilaciones de vista previa de este sistema operativo incluían algunos errores que causaban problemas temporales cuando la función ya estaba habilitada.
En ese caso, no puede hacer nada más que esperar a que Microsoft publique la próxima actualización.
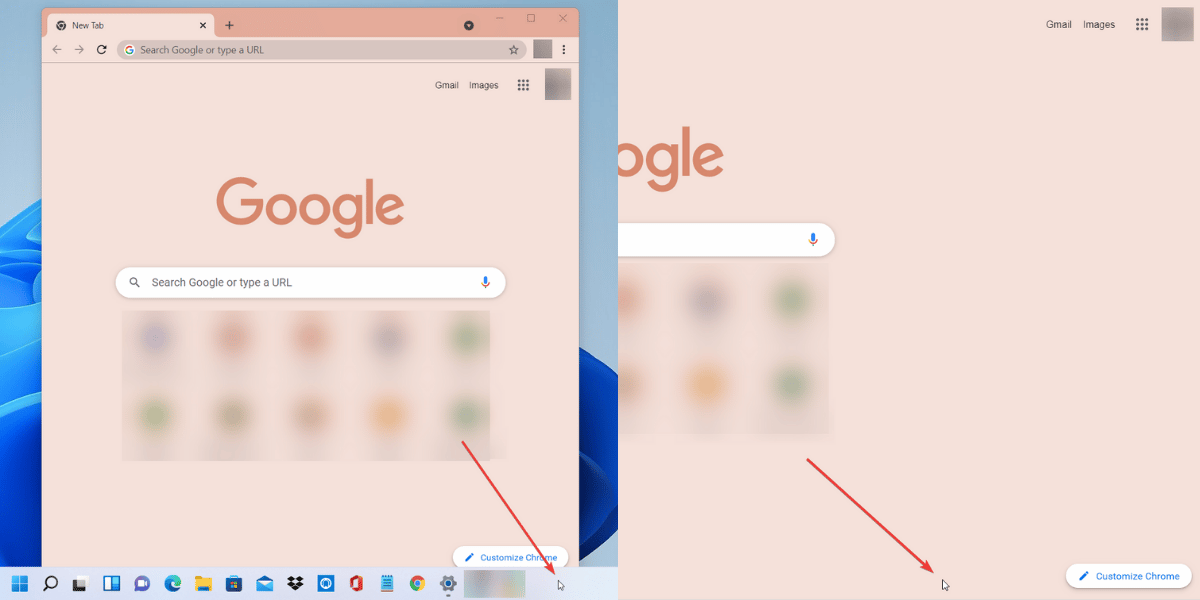
Sin embargo, si está utilizando la última versión del sistema operativo Windows 11, no dude en activar la función de ocultación automática siguiendo el proceso mencionado a continuación.
¿Cómo puedo ocultar la barra de tareas en Windows 11?
1. Habilite la opción Ocultar automáticamente esa barra de tareas
- En primer lugar, haga clic derecho en un espacio vacío en su Barra de tareas de Windows 11luego seleccione Configuración de la barra de tareas de la ventana emergente.
- Ahora, de la lista de opciones, haga clic en el menú desplegable al lado Comportamientos de la barra de tareas.
- Finalmente, bajo Comportamientos de la barra de tareasmarque la casilla junto a la opción Ocultar automáticamente la barra de tareas.
Como puede ver, debe activar manualmente la función de ocultación automática para que la función funcione. Pero, si ya lo hizo y la ocultación automática aún no funciona, puede ser un problema temporal.
Simplemente apagar y volver a encender la función ha ayudado a muchos usuarios, así que no dudes en aplicar este truco también.
NOTA
Si cambia de opinión, simplemente desmarque la casilla junto a la Ocultar automáticamente la barra de tareas opción bajo Comportamiento de la barra de tareas.
2. Oculte los iconos de la barra de tareas de Windows 11 en el área de notificación
- Prensa ventanas + R para abrir el Correr caja de diálogo.
- Ahora, copie y pegue el siguiente comando en el cuadro de búsqueda dado y presione Ingresar o haga clic OK:
Concha:::{05d7b0f4-2121-4eff-bf6b-ed3f69b894d9} - como el Iconos del área de notificación se abre la ventana, desmarque la casilla junto a la opción Mostrar siempre todos los íconos y notificaciones en la barra de tareasluego haga clic OK.
Puede seleccionar manualmente qué íconos y notificaciones deben aparecer en la barra de tareas desde la misma ventana de íconos del área de notificación.
- Hacer clic sobre el desplegable junto al Mostrar icono y notificación opción al lado de cada aplicación.
- Luego, seleccione la opción Ocultar icono y notificaciones para ocultar iconos y notificaciones de la aplicación en particular.
¿Puedo ocultar permanentemente la barra de tareas?
Microsoft no le permite ocultar la barra de tareas en ningún sistema operativo Windows de forma permanente y Windows 11 no es una excepción.
Sin embargo, puede hacer que la barra de tareas de Windows 11 sea menos visible en su sistema haciéndola transparente. No sólo eso, sino que también es posible mostrar o quitar el Área de notificación iconos en la barra de tareas.
Microsoft siempre valora la experiencia del usuario y toma medidas medibles según los comentarios de los usuarios. Las actualizaciones acumulativas recientes ya le permiten desplazar el menú de inicio hacia la izquierda como ocurría en otras versiones de Windows.
Aun así, aún debe fijar la barra de tareas obligatoriamente en la parte inferior de su pantalla. Con suerte, los problemas genéricos de la barra de tareas no estarán allí cuando obtengamos una versión estable de Windows 11.
¿Puede ocultar automáticamente la barra de tareas de Windows 11 ahora? Cuéntanos en la sección de comentarios a continuación.