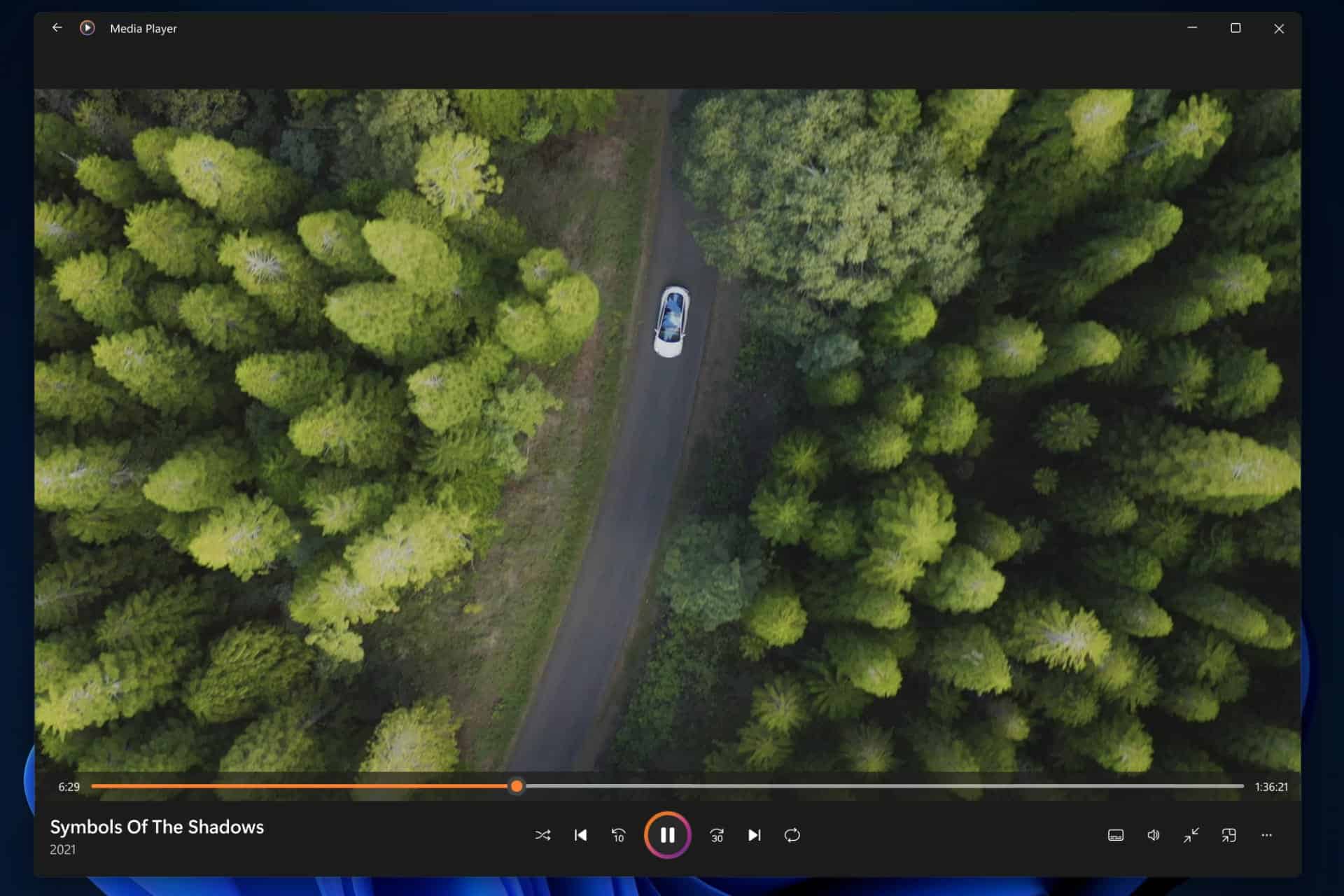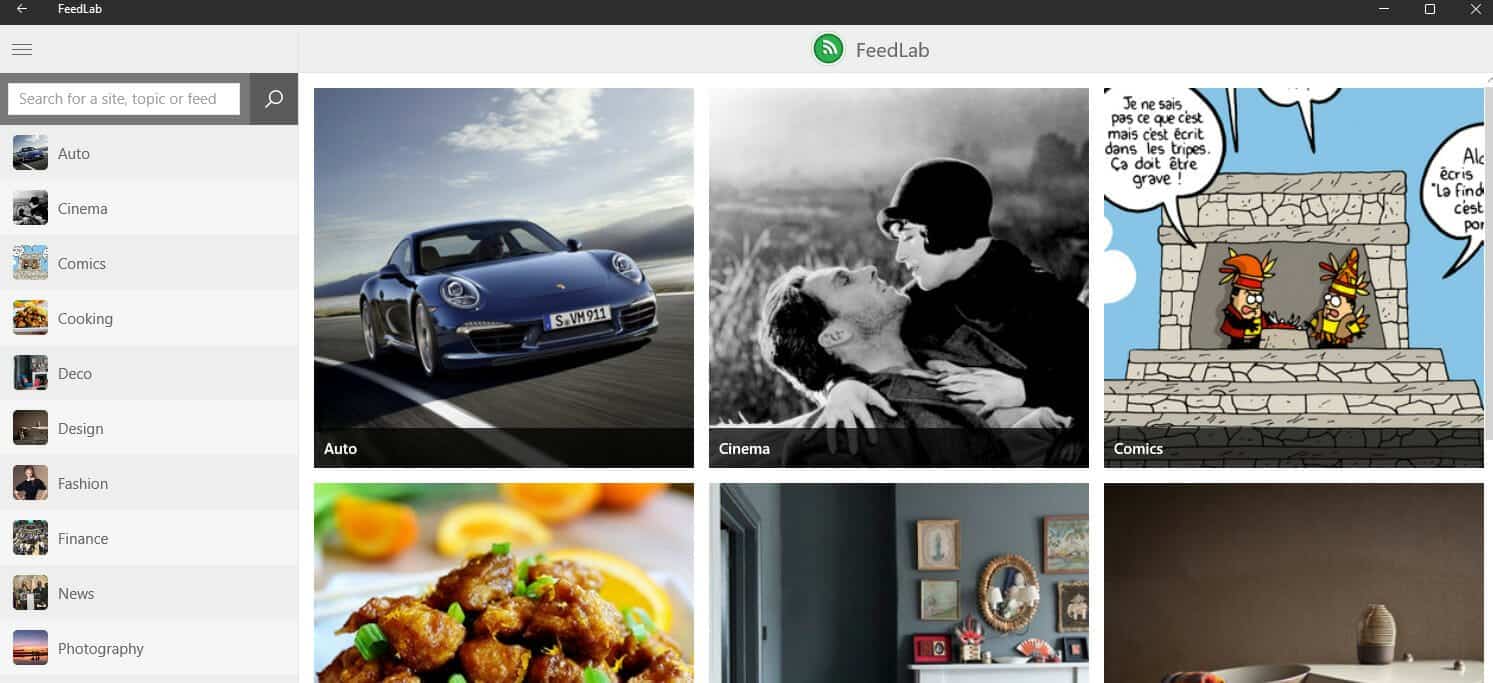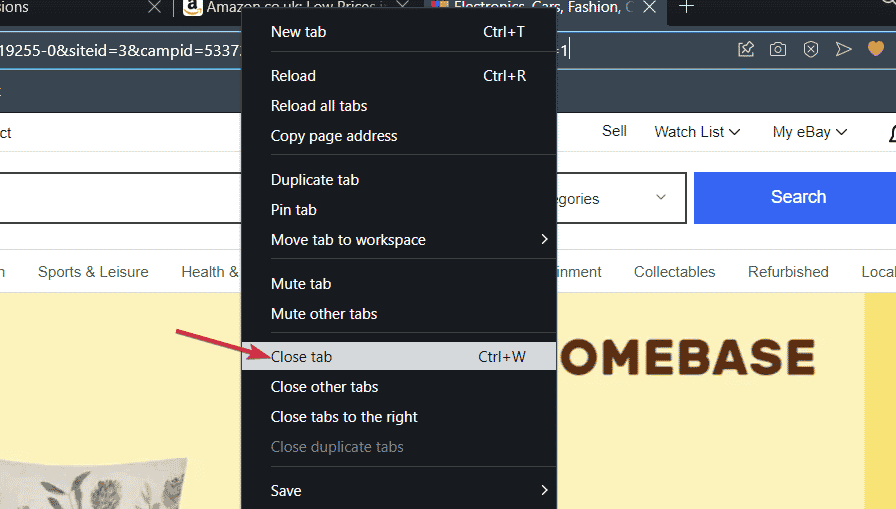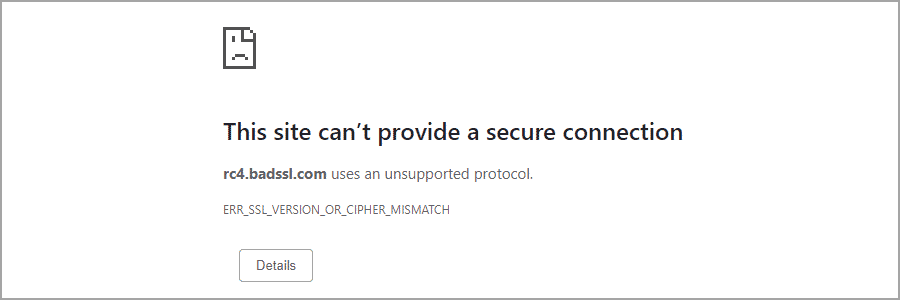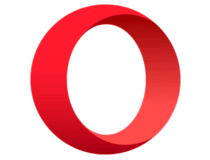- Para mover un juego de pantalla completa a un segundo monitor, debe ajustar un par de configuraciones de pantalla.
- Usar un modo de ventana sin bordes también es una alternativa rápida y sencilla que funciona bastante bien.
- Los atajos de teclado también se pueden usar para mover aplicaciones, incluidos juegos, a diferentes pantallas.
Si tiene una configuración de monitor dual, puede organizar mejor su espacio de trabajo, por lo que no es de extrañar que muchos usuarios opten por este tipo de configuraciones.
Hay varias posibilidades al usar dos monitores, y no está limitado solo a su trabajo; también puedes usar esto a tu favor mientras juegas.
Muchos usuarios prefieren tener su juego abierto en una pantalla y Discord u otra aplicación en una segunda pantalla para mantenerse en contacto con sus amigos mientras juegan.
En la guía de hoy, le mostraremos cómo mover un juego de pantalla completa a un segundo monitor para organizar mejor su espacio de trabajo.
Consejo
Hay otra forma efectiva de jugar tu juego de pantalla completa en otro monitor, a saber, usar un navegador especialmente diseñado para juegos. Si eres un ávido jugador y necesitas jugar tus sesiones de juego en un monitor separado mientras te mantienes conectado con chats o foros, Ópera GX es la respuesta.
Índice de contenidos
¿Por qué mi juego no se ejecuta en la segunda pantalla en pantalla completa?
La mayoría de las aplicaciones, incluidos los juegos, se iniciarán en su monitor principal cuando las inicie. Este es el comportamiento predeterminado en Windows y no se puede cambiar.
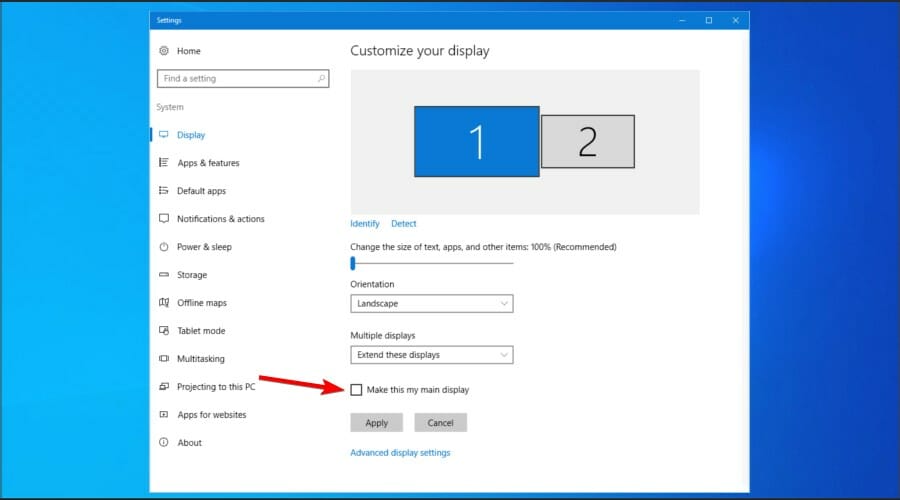
Si desea iniciar su juego en una segunda pantalla, debe configurarla como su pantalla predeterminada y debería funcionar sin problemas.
¿Cuál es la diferencia entre el modo de pantalla completa y el de ventana sin bordes?
El modo de pantalla completa ofrece un mejor rendimiento ya que tiene control total sobre la salida de la pantalla. Sin embargo, si desea cambiar a una aplicación diferente, debe minimizar el juego con un atajo de teclado.
Con una ventana sin bordes, es posible que obtenga un rendimiento ligeramente inferior, pero puede abrir rápidamente cualquier aplicación encima de su juego o mover el juego a una pantalla diferente.
¿Cómo mover un juego de pantalla completa a otro monitor?
1. Mueva un juego de pantalla completa a un segundo monitor en Windows 10
1.1 Cambiar la configuración de su pantalla
- Haga clic derecho en su escritorio y elija Configuración de pantalla.

- Haga clic en el Identificar para observar cómo se numeran las pantallas.
- Desplácese hacia abajo hasta el Pantalla múltiple sección y haga clic en la lista desplegable.

- Elija el número del monitor identificado en los pasos anteriores que desea usar para mostrar el juego.
Esta es una solución bastante simple, pero funciona. Si desea más opciones mientras juega en varias pantallas, le sugerimos que utilice el Fusión de pantalla software.
1.2 Ejecutar el juego en modo Ventana
- Lanzamiento de League of Legends
- Navegar a DConfiguración de pantalla/video.
- Buscar Modo de visualización ajuste.
- cambiarlo a Ventana o Ventana sin bordes y guardar los cambios.

- A continuación, arrastre la ventana del juego a su monitor preferido.
- Cambie el monitor preferido a principal y configúrelo como prioritario.
Para obtener más información, sugerimos consultar nuestra guía sobre cómo abrir juegos de Steam en modo ventana.
1.3 Establecer el segundo monitor como monitor principal
- Conecte el segundo monitor a su computadora.
- Haga clic derecho en su escritorio y elija Configuración de pantalla del menú.

- los Configuración de pantalla ventana se abrirá a continuación, desplácese hasta que encuentre Múltiples pantallasy seleccione el segundo monitor.
- Cuando seleccione el segundo monitor, aparecerá una casilla de verificación etiquetada para Haz de esta mi pantalla principal.
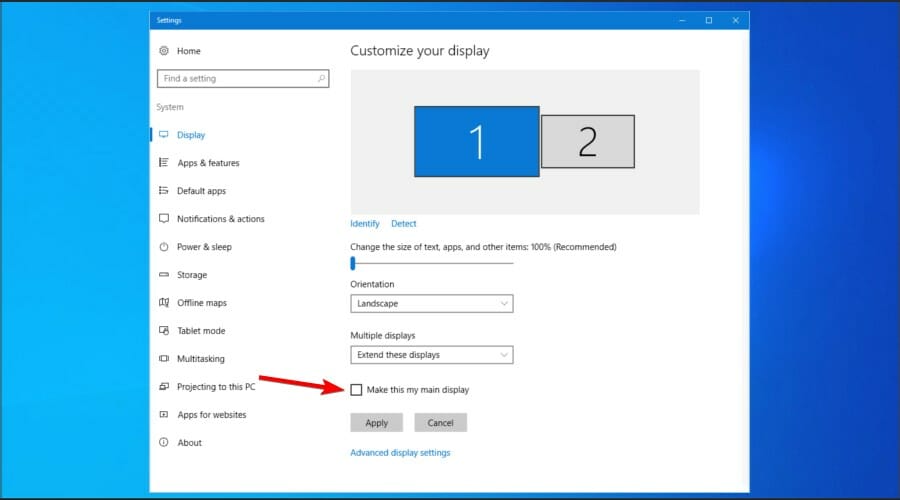
- Asegúrese de seleccionar la casilla de verificación para finalizar el procedimiento.
2. Mover un juego de pantalla completa a un segundo monitor en ventanas 11
2.1 Cambia la configuración de tu pantalla
- Haga clic derecho en su escritorio y elija Configuración de pantalla.

- Desplácese hacia abajo hasta el Múltiples pantallas.
- selección Mostrar solo en y seleccione el segundo monitor.
2.2 Ejecutar el juego en modo ventana
- Abre el juego que quieras jugar.
- Navegar a Configuración de pantalla.
- Selecciona el Modo de visualización a Ventana sin bordes.

- Mueva la ventana a la segunda pantalla.
- Ajusta la resolución del juego para que coincida con el tamaño de la pantalla.
3. Mover un juego de pantalla completa a un segundo monitor en Mac
3.1 Usar el control de la misión
- Inicie el juego deseado.
- comienzo Control de misión deslizando tres dedos en el trackpad.
- Ahora mueva la ventana del juego al monitor deseado.

3.2 Asignar la aplicación a la segunda pantalla
- Haga clic derecho en la aplicación en su Muelle.
- Elegir Opciones y en el Asignar a menú seleccione la pantalla deseada.
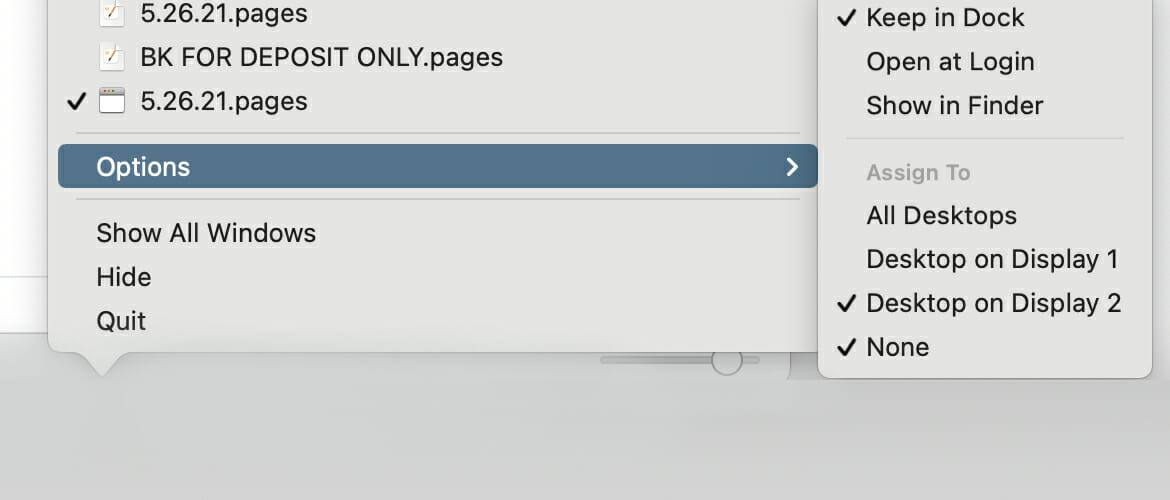
- Ahora ejecuta la aplicación.
4. Mover un juego de pantalla completa a un segundo monitor con atajos de teclado
4.1 Usar el atajo de mover ventana
- Asegúrate de que tu juego se esté ejecutando.
- Ahora presiona ventanas clave + Cambio + Izquierda o Derecha flecha para mover la ventana.
- Su ventana debería aparecer ahora en la segunda pantalla.
¿Puedo usar varios monitores con diferentes resoluciones?
Sí, puedes usar múltiples monitores con diferentes resoluciones sin ningún problema. Los dos serán totalmente compatibles, pero la diferencia en la calidad de imagen será notable.
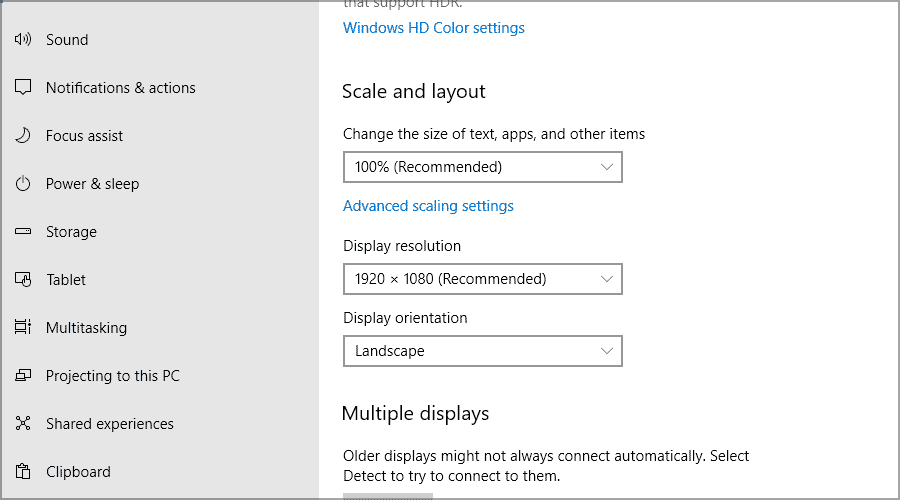
Para obtener más información, aprenda a configurar dos monitores con diferentes resoluciones.
¿Cómo mover el mouse a un segundo monitor en el juego?
- Asegúrese de que el segundo monitor aún esté enchufado.
- Además, asegúrese de que el juego esté iniciado y listo.
- A continuación, mueva el cursor hacia la dirección de la pantalla de juego hasta que aparezca en la pantalla.
- Cuando haya terminado, el cursor desaparecerá de la pantalla secundaria y aparecerá en la pantalla de juego principal.
Las configuraciones de pantallas múltiples son muy populares hoy en día y una de las mejores maneras de disfrutar jugando juegos de pantalla completa, mientras se realizan varias tareas a la vez.
Para obtener más información sobre este tema, visita nuestra guía sobre cómo abrir juegos en un segundo monitor.
Esperamos que esté satisfecho con la información proporcionada aquí. Siéntase libre de dejar sugerencias en la sección de comentarios a continuación.