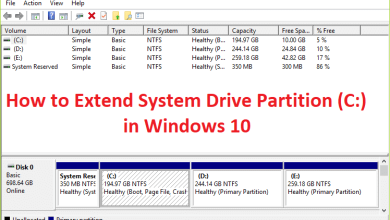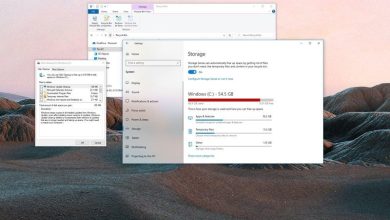En Windows 10, cuando el disco duro comienza a quedarse sin espacio, generalmente agrega otro para extender el almacenamiento disponible. Aunque es una solución rápida, a medida que pasa el tiempo, podría terminar con una larga lista de unidades en su computadora, lo que a veces puede no ser el mejor enfoque para organizar sus datos.
En lugar de usar otras soluciones como Espacios de almacenamiento o Matriz redundante de discos independientes (RAID) para combinar unidades en un volumen lógico, Windows 10 también le permite montar un disco duro en una carpeta en lugar de usar una letra de unidad. Este enfoque no solo reducirá la cantidad de letras de unidad, sino que también le ayudará a organizar mejor sus unidades.
Además, esta también es una solución ideal cuando comparte una carpeta en la red y el almacenamiento se está quedando sin espacio. En lugar de crear un nuevo recurso compartido de red, simplemente puede asignar una ruta de carpeta de punto de montaje a un disco duro dentro de la carpeta ya compartida en la red para que haya más almacenamiento disponible.
En esta guía de Windows 10, lo guiaremos a través de dos formas de montar un disco duro como una carpeta en su dispositivo usando la consola de administración de discos.
Cómo asignar el punto de montaje de la ruta de la carpeta a la unidad con datos en Windows 10
Para montar una unidad con datos como una carpeta con Administración de discos, siga estos pasos:
- Abierto Explorador de archivos.
- Busque la ubicación de la carpeta en la que desea que aparezca el punto de montaje.
- Haga clic en el Nueva carpeta en la pestaña “Inicio”.
-
Confirme un nombre para la carpeta, por ejemplo, StoragePool.
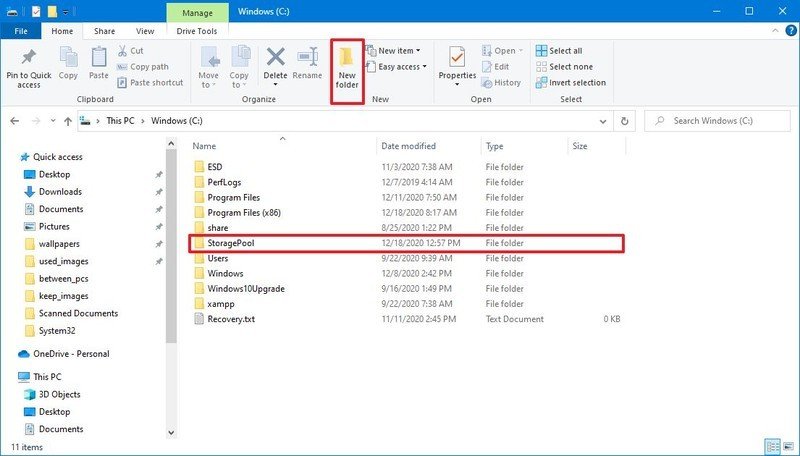
- Abra la carpeta recién creada.
-
Haga clic en el Nueva carpeta en la pestaña “Inicio” para crear una carpeta para montar la unidad; por ejemplo, HardDrive1.
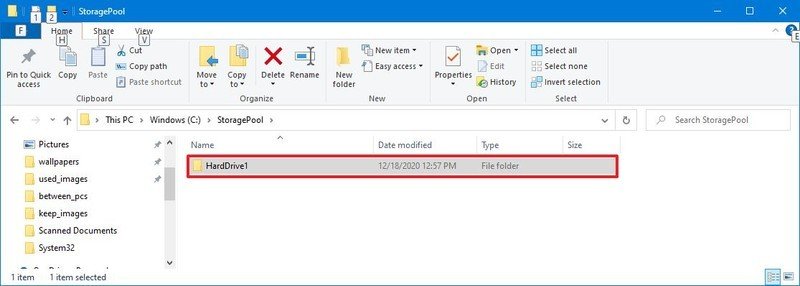
- (Opcional) Repetir paso No. 6 para crear una carpeta adicional en función de la cantidad de discos duros que desee montar como carpetas.
- Abierto Comienzo.
- Buscar Gestión de discos y haga clic en el resultado superior para abrir la consola.
-
Haga clic con el botón derecho en la unidad que desea montar y seleccione la Cambiar la letra de la unidad y las rutas opción.
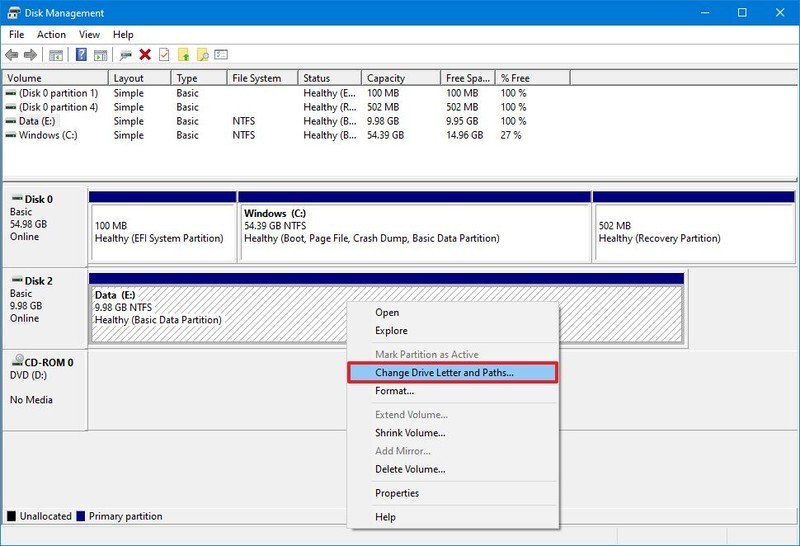
-
Haga clic en el Agregar botón.
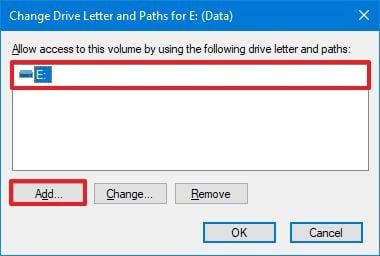
- Selecciona el Monte en la siguiente carpeta NTFS vacía opción.
-
Haga clic en el Navegar botón.
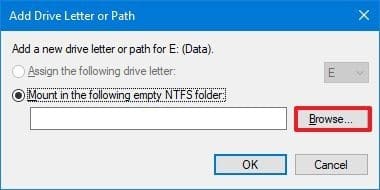
-
Seleccione la carpeta que creó en paso No. 6.
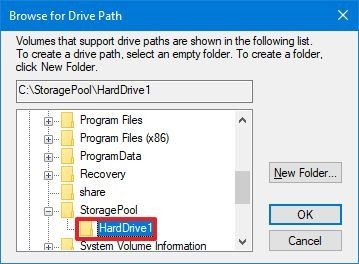
- Haga clic en el OK botón.
- Haga clic en el OK botón de nuevo.
-
(Opcional) Vuelva a hacer clic con el botón derecho en la unidad y seleccione Cambiar la letra de la unidad y las rutas opción.
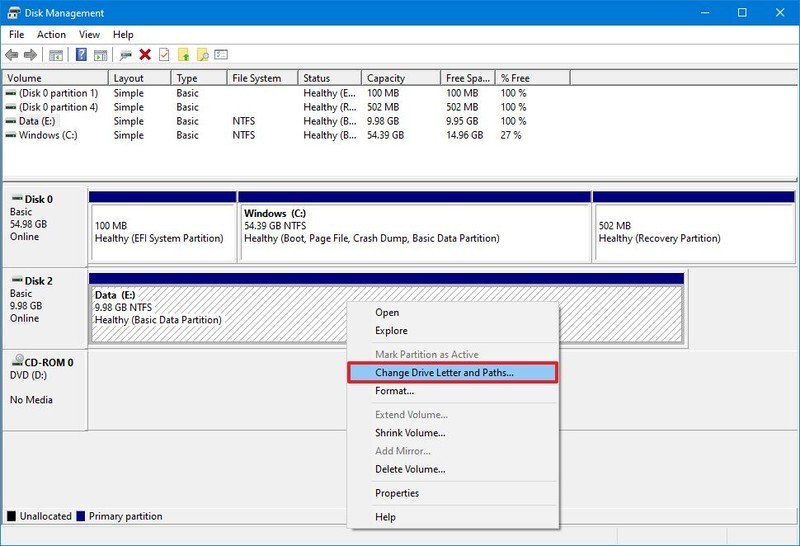
- Seleccione la letra de la unidad actual (no el punto de montaje).
-
Haga clic en el Eliminar botón.
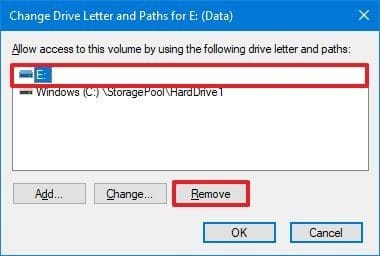
- Haga clic en el sí botón.
Una vez que complete los pasos, se podrá acceder al disco duro secundario desde la ubicación de la carpeta que creó.
Cómo asignar el punto de montaje de la ruta de la carpeta a la unidad sin datos en Windows 10
Para montar una unidad vacía como una carpeta con Administración de discos, siga estos pasos:
- Abierto Explorador de archivos.
- Busque la ubicación de la carpeta en la que desea que aparezca el punto de montaje.
- Haga clic en el Nueva carpeta en la pestaña “Inicio”.
-
Confirme un nombre para la carpeta, por ejemplo, StoragePool.
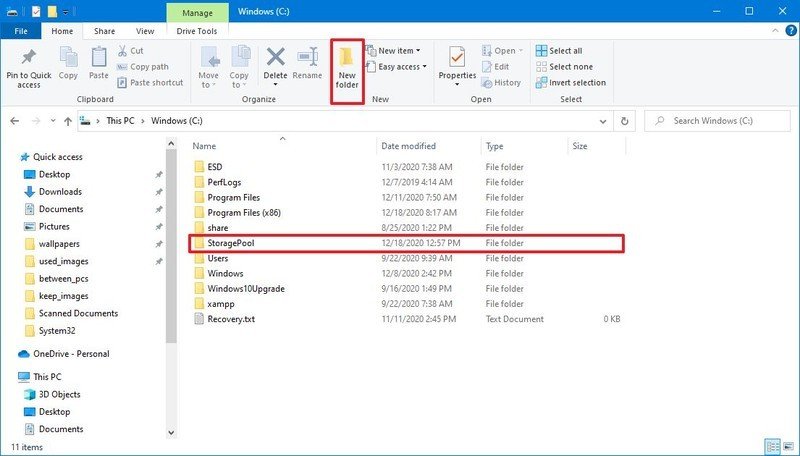
- Abra la carpeta recién creada.
-
Haga clic en el Nueva carpeta en la pestaña “Inicio” para crear una carpeta para montar la unidad; por ejemplo, HardDrive1.
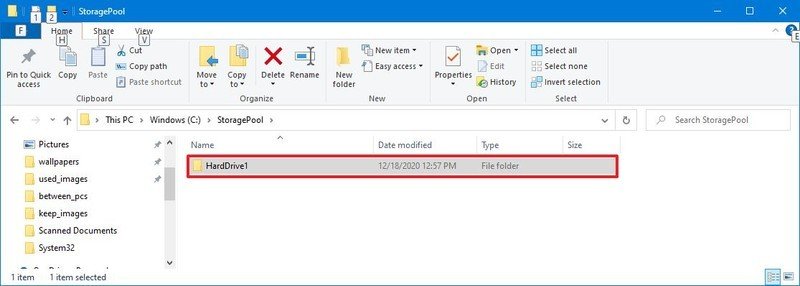
- (Opcional) Repetir paso No. 6 para crear una carpeta adicional en función de la cantidad de discos duros que desee montar como carpetas.
- Abierto Comienzo.
- Buscar Gestión de discos y haga clic en el resultado superior para abrir la consola.
-
Haga clic con el botón derecho en la unidad vacía que desea montar como carpeta y seleccione la Nuevo volumen simple opción.
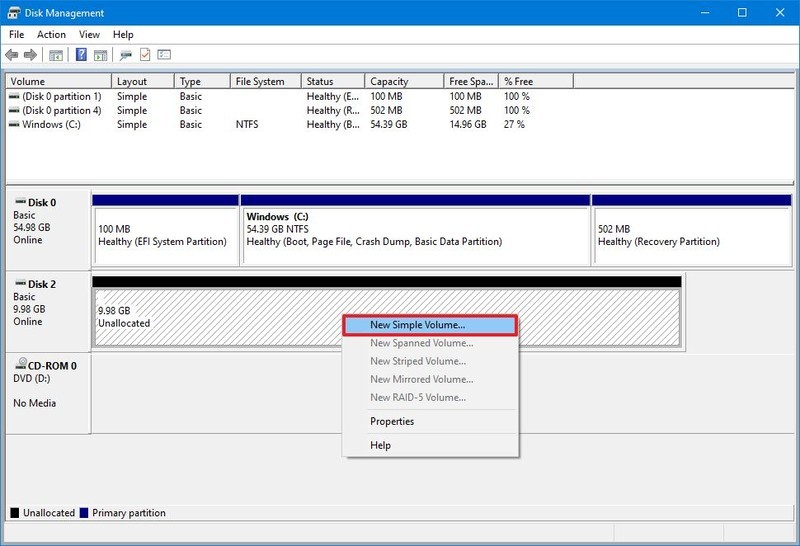
- Haga clic en el próximo botón.
- Haga clic en el próximo botón de nuevo.
-
Selecciona el Monte en la siguiente carpeta NTFS vacía opción.
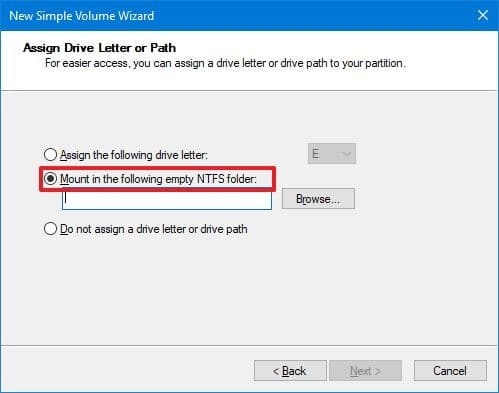
- Haga clic en el Navegar botón.
-
Seleccione la carpeta que creó en paso No. 6.
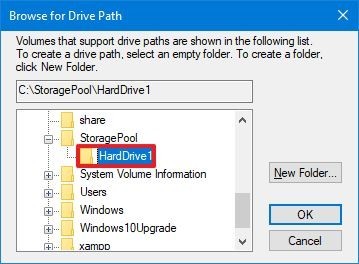
- Haga clic en el OK botón.
- Haga clic en el próximo botón de nuevo.
- Selecciona el Formatee este volumen con la siguiente configuración opción.
- Utilice la configuración predeterminada para las opciones “sistema de archivos”, “tamaño de la unidad de asignación” y “etiqueta de volumen”.
-
Comprobar el Realizar un formateo rápido opción.
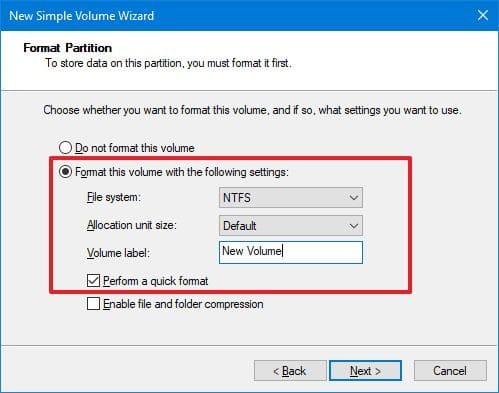
- Haga clic en el próximo botón.
- Haga clic en el Terminar botón.
Después de completar los pasos, la nueva unidad se formateará y se montará como una carpeta desde la carpeta especificada.
Al utilizar esta solución, cada unidad seguirá funcionando de forma independiente sin redundancia, lo que significa que si una unidad falla, perderá los datos de esa unidad, pero no de las demás. Si tiene datos importantes, siempre se recomienda crear periódicamente una copia de seguridad.
.
.