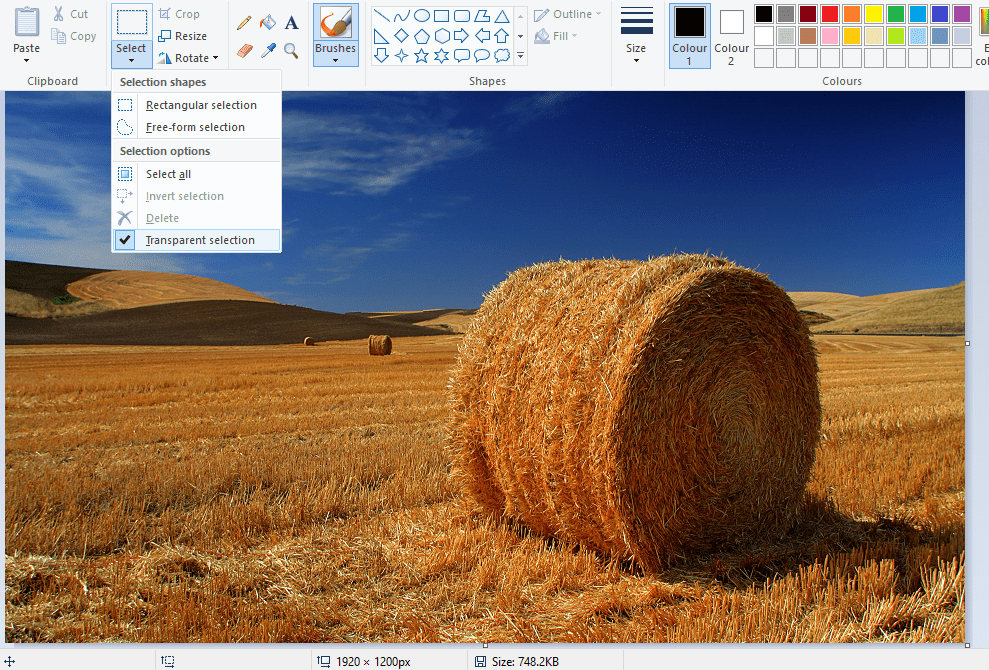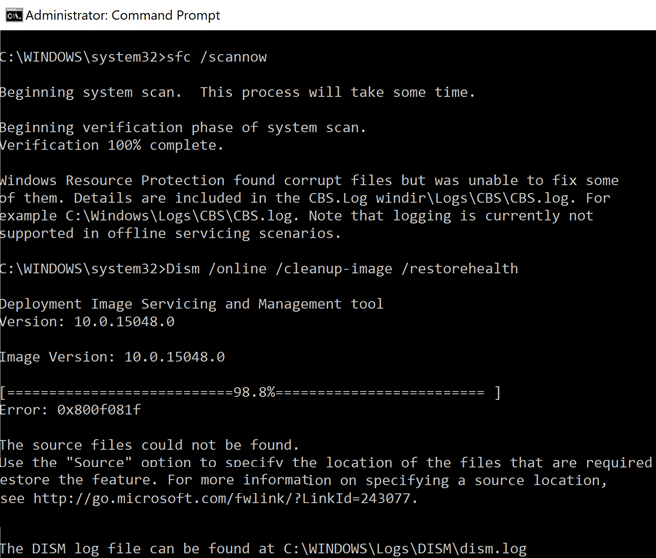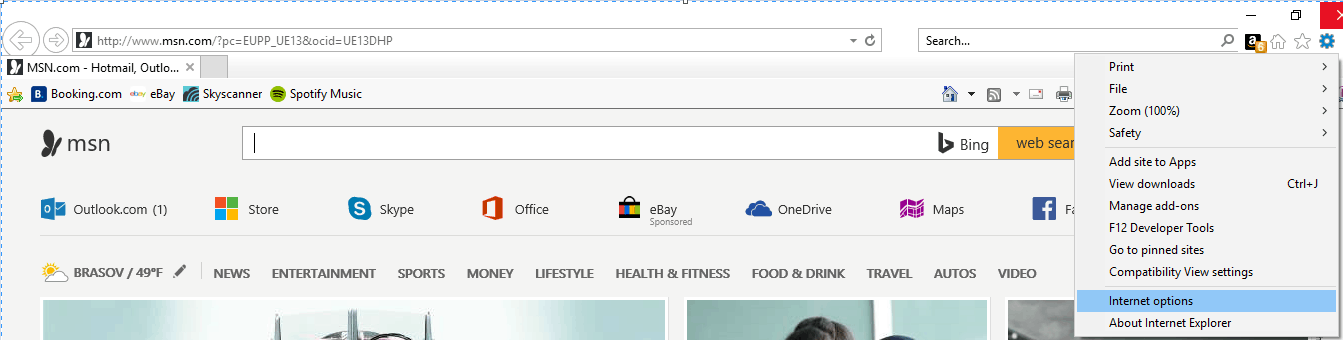En Windows 10, la Herramienta de eliminación de software malintencionado (MSRT) es una utilidad que Microsoft actualiza periódicamente para encontrar y eliminar amenazas conocidas específicas que podrían realizar cambios no deseados para ayudar a que su computadora funcione sin problemas.
El MSRT parece un antivirus, pero no lo es. Solo contiene las instrucciones para lidiar con un alcance específico de malware después de que la computadora ha sido infectada, y no brinda protección en tiempo real como Microsoft Defender Antivirus o la capacidad de eliminar software dañino que no se está ejecutando activamente. (Si sospecha que un malware más dañino ha infectado su computadora, debe usar la función Windows Defender Offline).
Microsoft ahora impulsa nuevas versiones de la Herramienta de eliminación de software malintencionado para dispositivos con Windows 10 automáticamente, aproximadamente cada tres meses, a través de Windows Update. Sin embargo, siempre puede descargar y ejecutar la versión independiente para verificar y eliminar el software malintencionado manualmente.
En esta guía de Windows 10, le mostraremos dos formas de utilizar la Herramienta de eliminación de software malintencionado para escanear y eliminar software no deseado de su computadora.
Cómo utilizar la herramienta de eliminación de software malintencionado en Windows 10
Para escanear su computadora en busca de software malintencionado con la herramienta de Microsoft, siga estos pasos:
- Abre esto Soporte de Microsoft página.
- Haga clic en el Descargar botón.
- Salva el Herramienta de eliminación de software malintencionado archivo en su dispositivo.
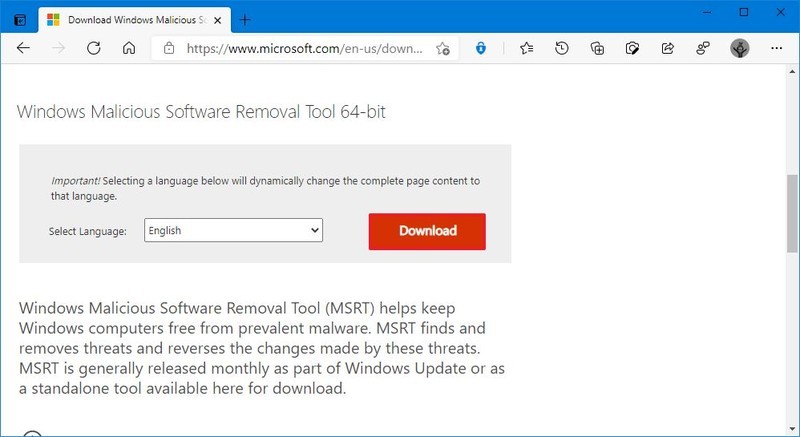
- Haga doble clic en el archivo para iniciar la herramienta.
Nota rápida: El nombre del archivo será diferente en cada nueva versión de la herramienta.
- Haga clic en el próximo botón.
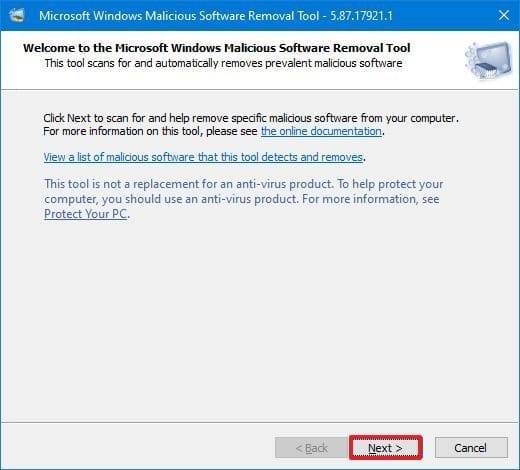
- Seleccione una de las opciones de escaneo:
- Análisis rápido: Analiza secciones del sistema que probablemente tengan software malintencionado, pero no elimina ningún problema. En su lugar, sugerirá ejecutar un análisis completo en caso de que se encuentre software malicioso.
- Análisis completo: Analiza todo el dispositivo en busca de software malintencionado, incluidas las unidades fijas y extraíbles. Este proceso puede tardar muchas horas porque realiza un escaneo rápido y completo en todas las unidades conectadas a la computadora (excepto las unidades de red).
- Personalizar escaneo: Realiza un análisis rápido y analiza la ubicación de la carpeta que especificó.
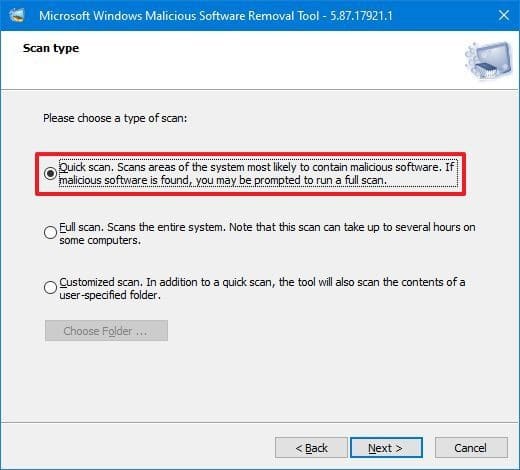
- (Opcional) Si elige el Escaneo personalizado opción, haga clic en la Elegir la carpeta para seleccionar la ubicación en la que desea buscar códigos maliciosos.
- Haga clic en el próximo botón.
- Haga clic en el Ver resultados detallados del escaneo enlace para ver los detalles del escaneo.
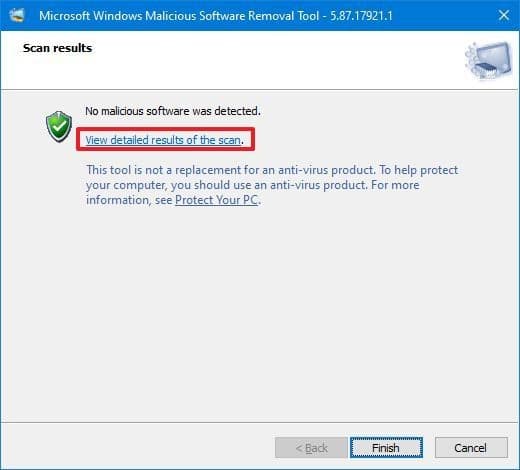
- Haga clic en el OK botón.

- Haga clic en el Terminar botón.
Una vez que complete los pasos, la herramienta escaneará el sistema en busca de software malicioso. Si se encuentra una amenaza, se le pedirá que ejecute un análisis completo. En el caso de que se haya utilizado un análisis completo, se le pedirá que elimine la infección de esos archivos.
Si el software malintencionado modificó la configuración del navegador, dará instrucciones para restaurar la configuración original (si corresponde).
Es posible que la herramienta pueda limpiar los archivos infectados, pero no es perfecta y podría producirse alguna pérdida de datos según la infección. En algunos casos, es posible que la herramienta no pueda restaurar los archivos a su estado original. Después del escaneo, el MSRT también crea una larga c:WindowsDebugmrt.log archivo que incluye información sobre la herramienta, resumen y códigos de retorno.
Cómo utilizar la herramienta de eliminación de software malintencionado con el símbolo del sistema
Alternativamente, también puede usar la herramienta de seguridad con comandos, pero las opciones disponibles son más limitadas que la interfaz gráfica.
Para utilizar la herramienta de eliminación de software malintencionado con el símbolo del sistema, siga estos pasos:
- Abierto Comienzo.
- Busque el símbolo del sistema, haga clic con el botón derecho en el resultado superior y seleccione el Ejecutar como administrador opción.
- Escriba el siguiente comando iniciar un escaneo forzado y presione Ingresar:
mrt /f - Haga clic en el próximo para continuar con el escaneo completo.
- Escriba el siguiente comando para realizar un escaneo completo y limpiar automáticamente los archivos infectados y presione Ingresar:
mrt /f:y - Haga clic en el próximo para continuar con el escaneo y la limpieza automática.
- Escriba el siguiente comando para ejecutar un escaneo en silencio (sin una interfaz visual) y presione Ingresar:
mrt /qConsejo rapido: Por lo general, solo usaría esta opción para ejecutar la utilidad de seguridad como tarea programada para otras computadoras en la red.
- Escriba el siguiente comando para ejecutar un escaneo completo en silencio y presione Ingresar:
mrt /f /q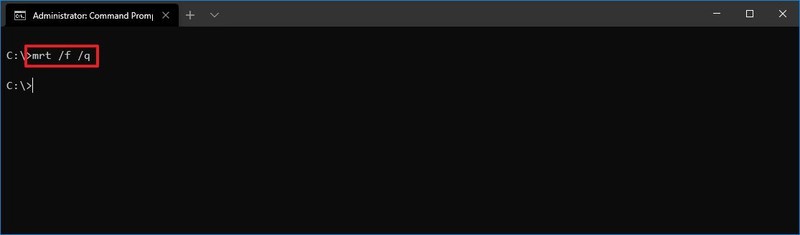
Después de completar los pasos, la herramienta realizará un escaneo en la computadora con Windows 10.
Si activó el análisis rápido, se le pedirá que ejecute un análisis completo si se encuentra una amenaza. Si usaste el /f:y opciones, entonces se producirá el escaneo completo y la limpieza automática, y si usó el /q opción, la herramienta se ejecutará en segundo plano sin una interfaz de usuario. Siempre puede ver la lista completa de opciones usando el mrt /? mando.
Centramos esta guía en Windows 10, pero la herramienta también es compatible con versiones anteriores, incluidas Windows 8.1 y Windows 7.