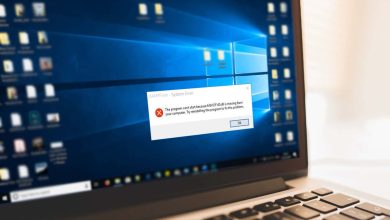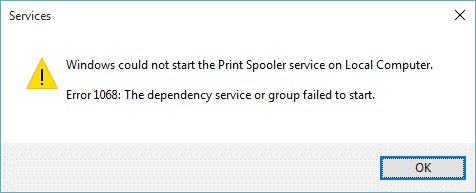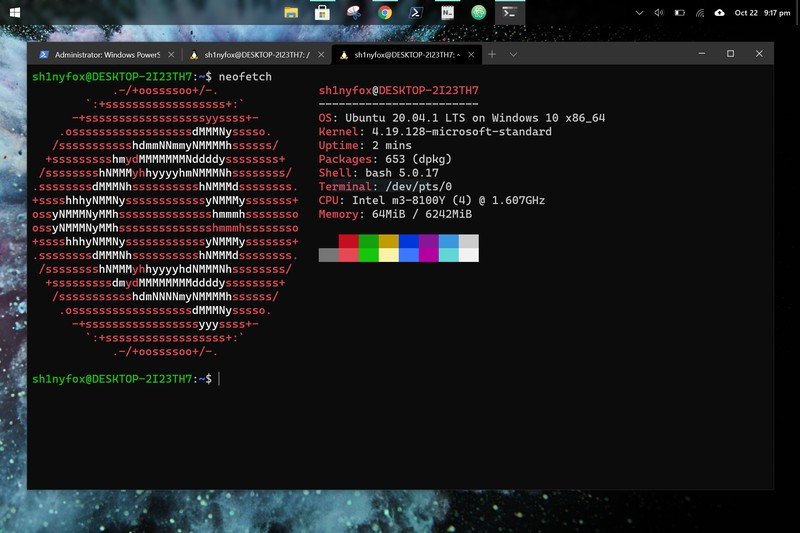
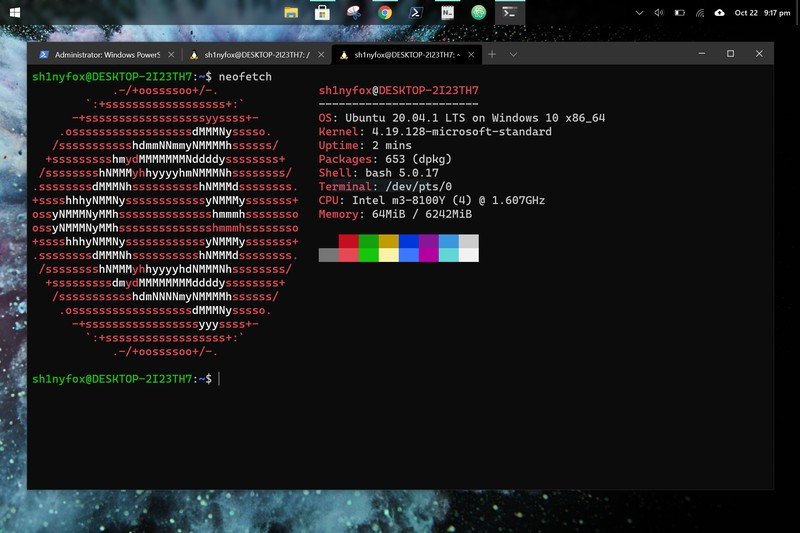
Microsoft se quedó boquiabierto cuando lanzó el Subsistema de Windows para Linux, una forma de ejecutar Linux real dentro de Windows sin la necesidad de configurar una máquina virtual. El proyecto ha recibido un gran apoyo y WSL2 es el último y el mejor.
Lleva las cosas un poco más allá y agrega aún más asombro a la experiencia de Linux en Windows 10 y Windows 11. Si aún no lo ha comprobado, aquí le mostramos cómo comenzar.
Índice de contenidos
Configuración simplificada de WSL2 en Windows 10 y Windows 11
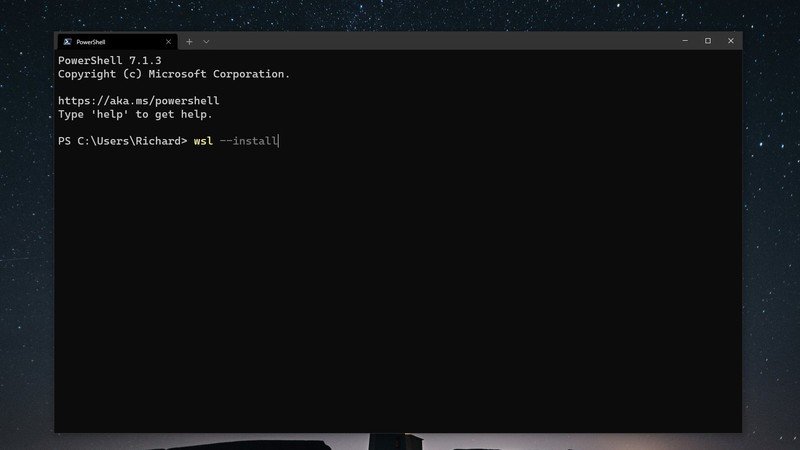
Ahora existe una forma nueva y extremadamente simplificada de poner WSL2 en funcionamiento en su PC con Windows 10 y Windows 11. El único requisito es que esté ejecutando la versión 2004 de Windows 10 y superior. Si esto suena como su sistema, asegúrese de haber descargado también el opcional KB5004296 actualizar también, ya que es el que habilita esta función.
Una vez que esté en su lugar, abra PowerShell e ingrese este comando:
wsl --install
Eso es todo. El proceso de configuración comenzará y podrá relajarse hasta que finalice.
Si no tiene instalada la versión necesaria de Windows 10 para seguir la configuración simplificada, el método existente, mucho más largo, aún funciona.
Cómo habilitar el subsistema de Windows para Linux
Antes de poder obtener WSL2, debe tener WSL. Eso puede sonar un poco extraño, pero los métodos para habilitar la primera iteración y la segunda son bastante diferentes. Pero para tener la versión más reciente, primero debe tener la primera. No hay una ruta directa para instalar WSL2.
Tenemos una guía completa sobre cómo configurar el subsistema de Windows para Linux, que debe consultar para obtener un manual completo sobre cómo comenzar, pero si está buscando la ruta más rápida, hay una sola línea de código para habilitarlo. su máquina.
Abra PowerShell como administrador e ingrese este comando:
dism.exe /online /enable-feature /featurename:Microsoft-Windows-Subsystem-Linux /all /norestart
Eventualmente, necesitará reiniciar su PC, pero puede dejarlo para más tarde si va directamente a instalar WSL2.
Cómo instalar WSL2 en Windows 10
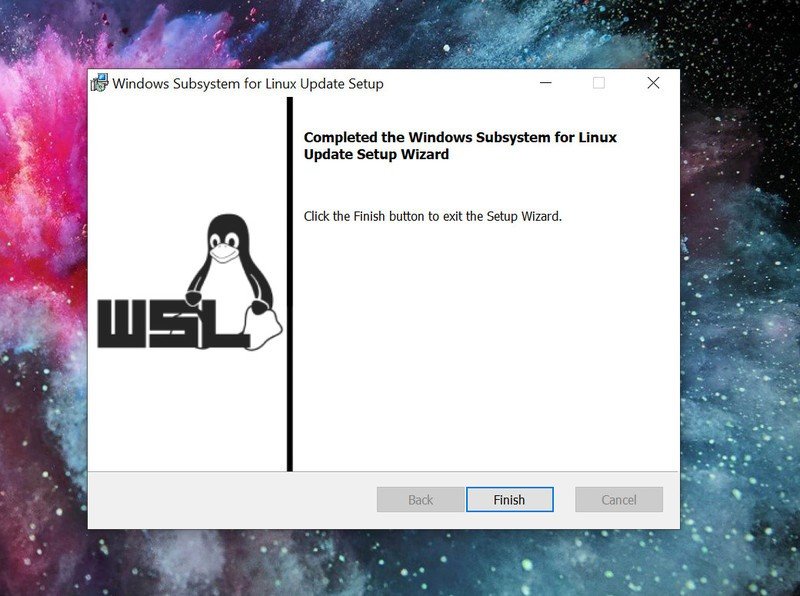
Ahora tiene habilitado el subsistema de Windows para Linux. Es hora de descargar e instalar WSL2. La última iteración es esencialmente una pequeña máquina virtual que se inicia en segundos y tiene un kernel de Linux adecuado en su núcleo. Y es por eso que la instalación difiere un poco de la habilitación de WSL antiguo normal.
También hay un par de requisitos previos para usar WSL2 en Windows 10. Debe tener las siguientes versiones:
- Para sistemas x64: Versión 1903 o superior, con compilación 18362 o superior.
- Para sistemas ARM64: Versión 2004 o superior, con compilación 19041 o superior.
Si tiene algo más bajo, deberá ejecutar Windows Update antes de continuar.
Suponiendo que todo esté bien, el resto es sencillo.
Habilitación de la máquina virtual
Si aún no lo tiene habilitado, deberá activarlo antes de instalar WSL2. Como ya se dijo, WSL2 es una pequeña máquina virtual, por lo que Windows debe estar preparado para eso. Si ya tiene esto habilitado, omita y vaya directamente a reiniciar su PC para asegurarse de que está listo para instalar.
La forma más rápida de hacerlo es en PowerShell. Abra PowerShell como administrador e ingrese este comando:
dism.exe /online /enable-feature /featurename:VirtualMachinePlatform /all /norestart
Ahora reinicie su PC y pase a la siguiente sección.
Descarga e instalación de WSL2
La siguiente parte toma solo un par de pasos.
- Descargar el Actualización del kernel WSL2.
- Ejecute el instalador.
- Cuando se le solicite permisos elevados, haga clic en sí.
Una vez que el instalador haya hecho lo suyo, ahora tendrá WSL2 instalado correctamente en su PC.
Configuración de WSL2 para sus distribuciones de Linux
Lo bueno de WSL2 es que no reemplaza a WSL. Simplemente corre a su lado. Esto significa que puede ejecutar instalaciones de Linux con una combinación de diferentes versiones. Puede configurar tanto como predeterminado, así como configurar una versión específicamente para cada distribución de Linux que tenga en su PC.
Analicemos algunos de los comandos clave para usar en PowerShell que necesitará conocer.
Establecer WSL2 como predeterminado
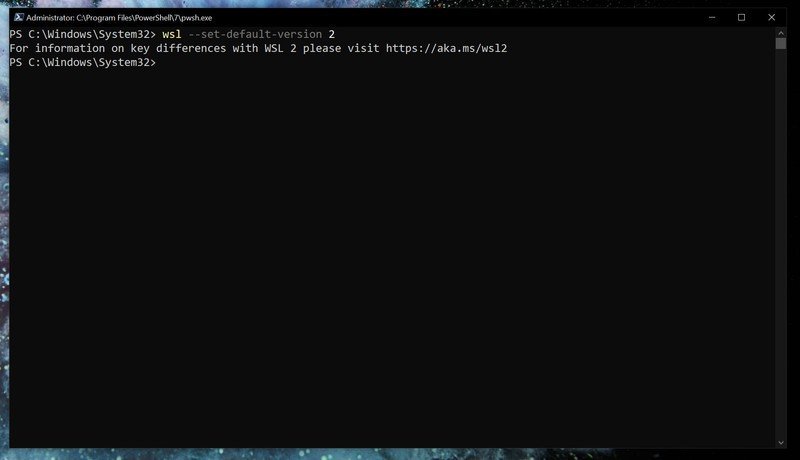
Si desea que todo se ejecute en WSL2 tan pronto como lo instale, puede configurarlo como la versión predeterminada.
wsl --set-default-version 2
Listado de distribuciones de Linux instaladas y su versión WSL
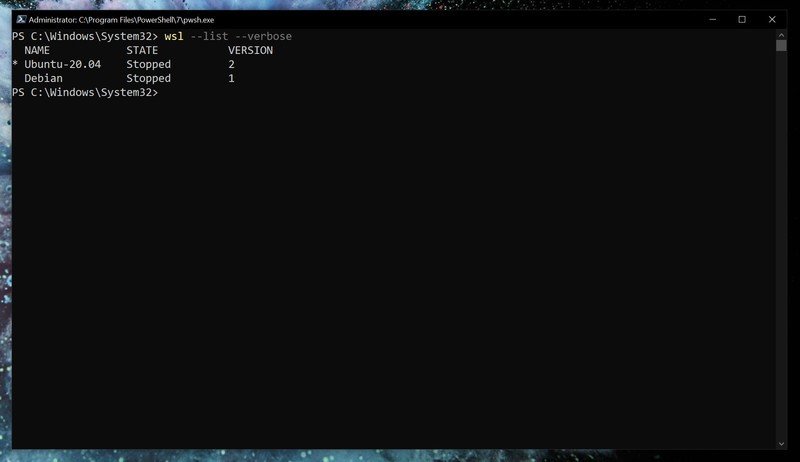
Con WSL2 configurado como predeterminado, cualquier instalación de Linux después de eso lo usará automáticamente. Puede verificar fácilmente qué versión de WSL están usando sus distribuciones de Linux instaladas.
wsl --list --verbose
El uso del indicador detallado le dará el desglose de qué versión de WSL se adjunta a qué instalación de Linux. Sin él, simplemente obtendrá una lista de las versiones de Linux que ha instalado.
Cambiar la versión de WSL por instalación de Linux
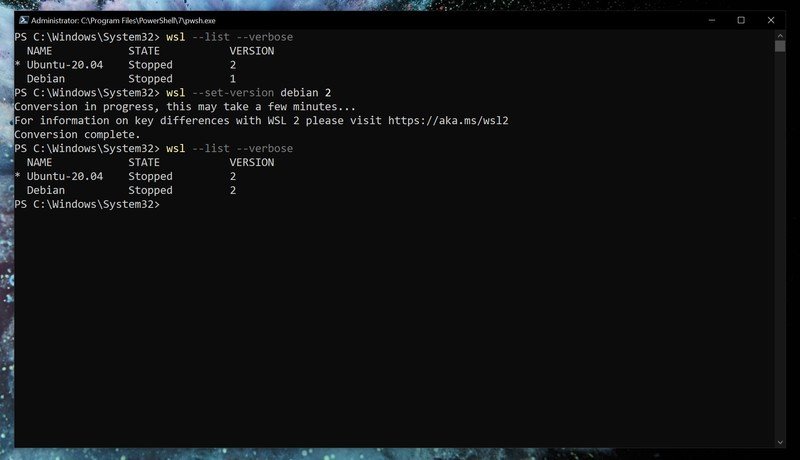
Si configura WSL2 como predeterminado, se aplicará a todo lo que instale posteriormente. Si ya está configurado, deberá convertir manualmente. Del mismo modo, si desea ir entre las versiones 1 y 2 o ejecutar una mezcla en su sistema, puede hacerlo.
wsl --set-version
Entonces, como ejemplo, si tiene una instalación de Debian en WSL que necesita convertir a WSL2, debe ingresar wsl --set-version debian 2.
Lanzar instalaciones específicas de Linux en PowerShell
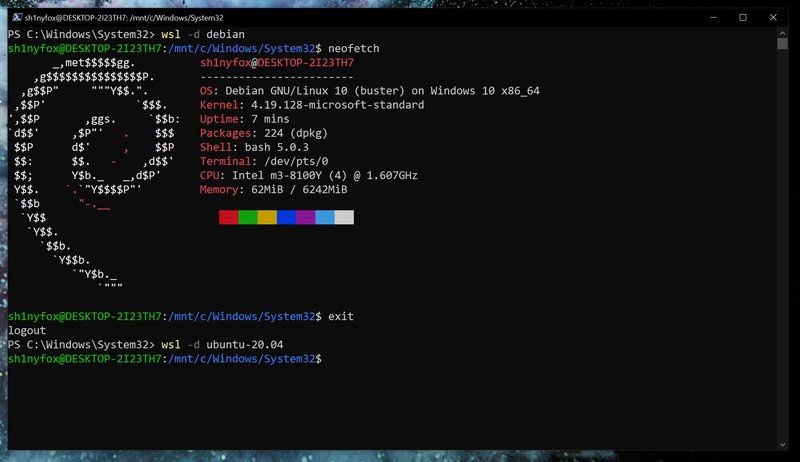
Si solo tiene una versión de Linux instalada, simplemente escriba wsl en PowerShell lo lanzará al shell bash asociado. Pero si tiene varios, puede iniciar una distribución específica con este comando.
wsl -d
Una vez que haya terminado, escriba exit lo llevará de regreso a PowerShell.
De ahora en adelante, está listo para continuar e instalar todo el Linux que desee. Nuestra guía completa lo ayudará en el camino, pero una vez que WSL2 está configurado como le gusta, simplemente se desvanece en un segundo plano.
También vale la pena obtener la aplicación Windows Terminal de Microsoft Store si está usando WSL. Si bien puede usar el terminal estándar instalado con cada uno o iniciarlo a través de PowerShell como se muestra arriba, el Terminal de Windows tiene una interfaz ordenada con pestañas que le permite ejecutar múltiples shells a la vez. Tenga PowerShell, Linux, Azure Cloud Shell, incluso el símbolo del sistema, todos abiertos juntos uno al lado del otro en una ventana.
Terminal de lujo
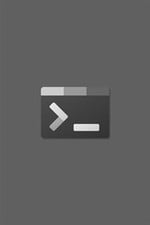
Terminal de Windows
La nueva y moderna aplicación de terminal de código abierto de Microsoft.
Ya sea que le guste la tematización o simplemente quiera ejecutar un montón de shells diferentes uno al lado del otro, la aplicación Windows Terminal puede hacerlo todo.