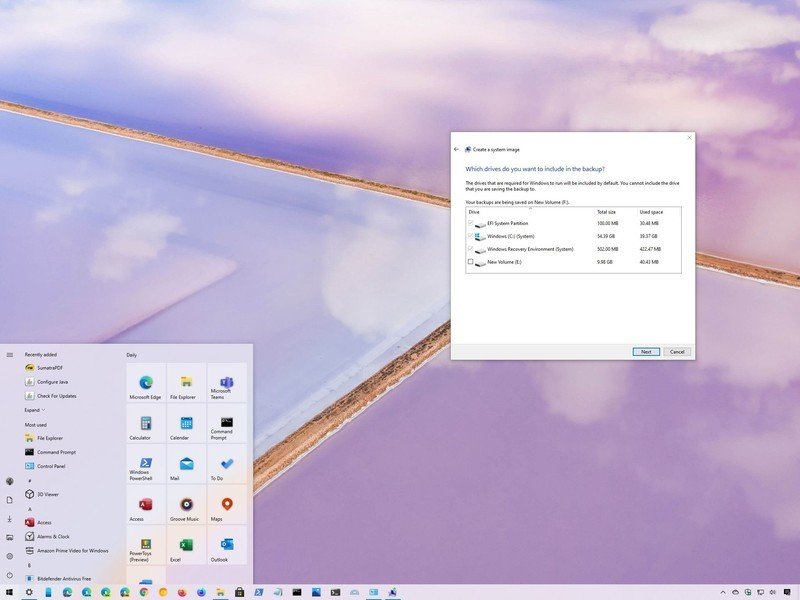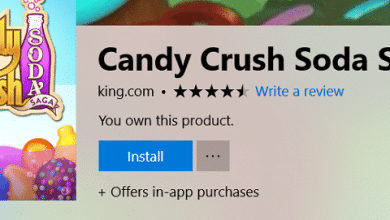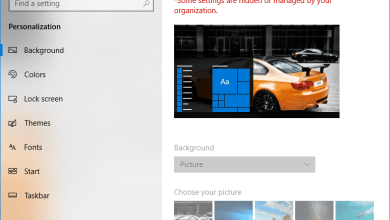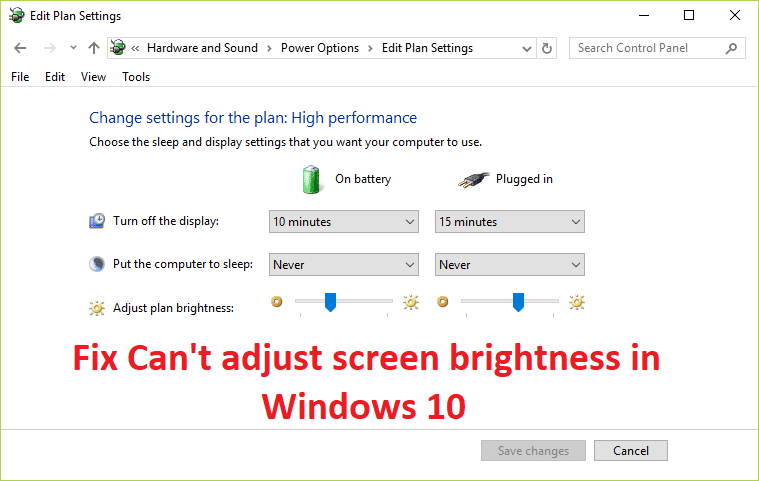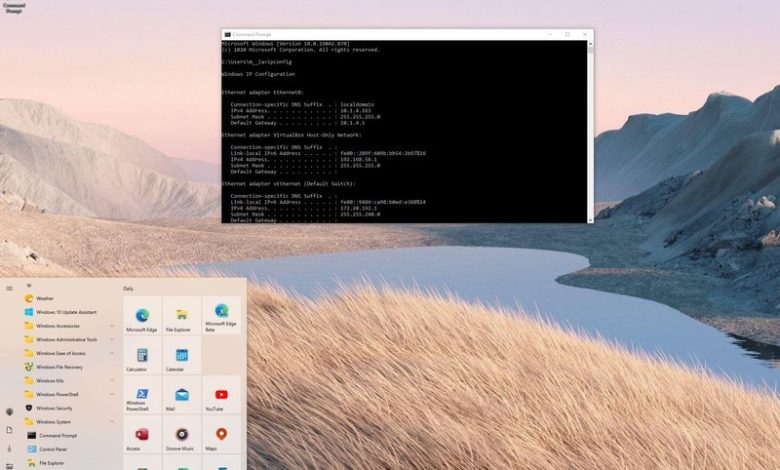
En Windows 10, el símbolo del sistema ha estado disponible durante mucho tiempo y es una herramienta esencial que permite a cualquier persona ejecutar comandos para cambiar la configuración del sistema, ejecutar herramientas no gráficas (como netsh, diskpart, netstat, powercfg, dism, sfc , chcksk, etc.), solucionar problemas y automatizar tareas en su computadora de escritorio o portátil.
Aunque abrir el símbolo del sistema es bastante fácil, Windows 10 admite muchas otras formas diferentes de iniciarlo, dependiendo de dónde se encuentre en el sistema y de lo que esté tratando de lograr. Por ejemplo, puede usar el menú Inicio, Búsqueda, barra de tareas, diálogo de ejecución, Explorador de archivos, Inicio avanzado, Modo seguro e incluso con un acceso directo, que también puede usar para iniciar CMD rápidamente con un combo de teclado.
En esta guía de Windows 10, le mostraremos prácticamente todas las formas en que puede abrir el símbolo del sistema en su computadora.
Índice de contenidos
Cómo abrir el símbolo del sistema con el menú Inicio
Para iniciar el símbolo del sistema desde el menú Inicio, siga estos pasos:
- Abierto Comienzo.
-
Haga clic en el Sistema de Windows carpeta de la lista “Todas las aplicaciones”.
Consejo rapido: Puede saltar rápidamente a la ubicación de la carpeta haciendo clic en las letras, separando cada sección y seleccionando el W.
-
Selecciona el Símbolo del sistema opción.

-
(Opcional) Haga clic con el botón derecho en la opción Símbolo del sistema, seleccione el Más submenú y elija Ejecutar como administrador.
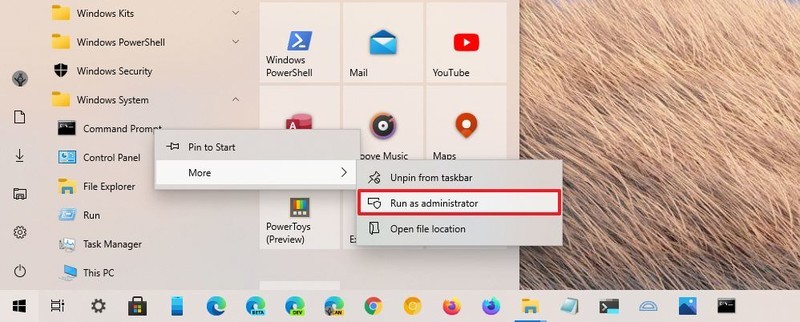
- (Opcional) Haga clic con el botón derecho en la opción Símbolo del sistema y seleccione Alfiler para comenzar para que la aplicación sea rápidamente accesible desde la sección de mosaicos.
Una vez que complete los pasos, se iniciará el shell de comandos, lo que le permitirá ejecutar comandos y scripts en Windows 10.
Cómo abrir el símbolo del sistema con la búsqueda
Para abrir la consola de comandos de Windows 10 desde el cuadro de búsqueda, siga estos pasos:
-
Haga clic en el caja de búsqeda en la barra de tareas.
Consejo rapido: Puede abrir rápidamente la experiencia con el Tecla de Windows + S atajo de teclado.
-
Buscar Símbolo del sistema y seleccione el resultado superior.
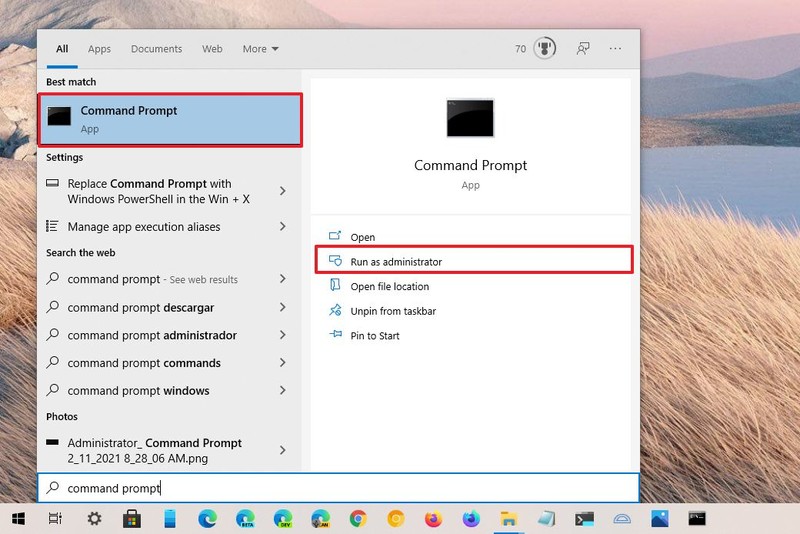
- (Opcional) Haga clic en el Ejecutar como administrador opción del menú contextual en el lado derecho.
Después de completar los pasos, se abrirá el símbolo del sistema.
Cómo abrir el símbolo del sistema con la barra de tareas
También puede iniciar el shell de comandos desde dos lugares diferentes utilizando la barra de tareas de Windows 10.
Menú de enlace rápido
Para abrir el símbolo del sistema desde el menú de enlace rápido, siga estos pasos:
-
Haga clic derecho en el Comienzo botón.
Consejo rapido: También puede abrir el menú usando el Tecla de Windows + X atajo de teclado.
-
Selecciona el Símbolo del sistema opción para abrir la aplicación con privilegios estándar.
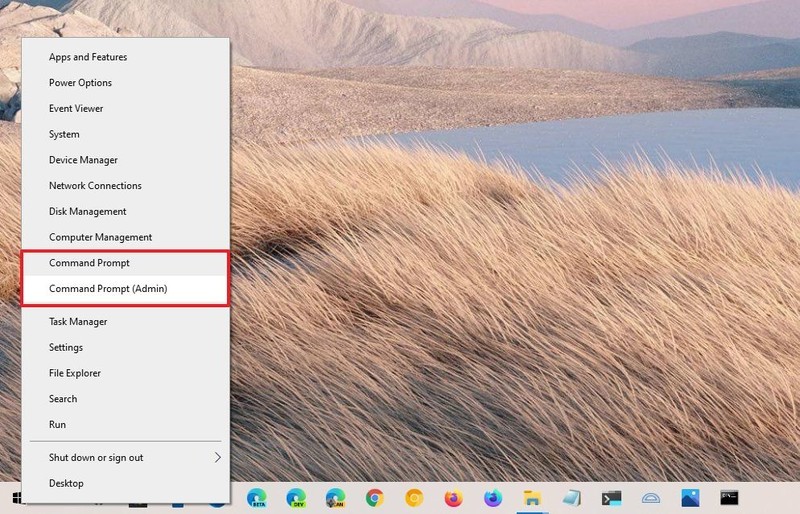
- Selecciona el Símbolo del sistema (admin) para abrir la aplicación con privilegios de administrador.
Una vez que complete los pasos, el entorno de la línea de comandos se iniciará en el escritorio.
Habilitar la opción en el enlace rápido
Si la opción no está disponible en el menú del botón Inicio, siga estos pasos:
- Abierto Ajustes.
- Haga clic en Personalización.
- Haga clic en Barra de tareas.
-
Apaga el Reemplace el símbolo del sistema con Windows PowerShell en el menú cuando hago clic con el botón derecho en el botón de inicio o presiono la tecla de Windows + X interruptor de palanca.
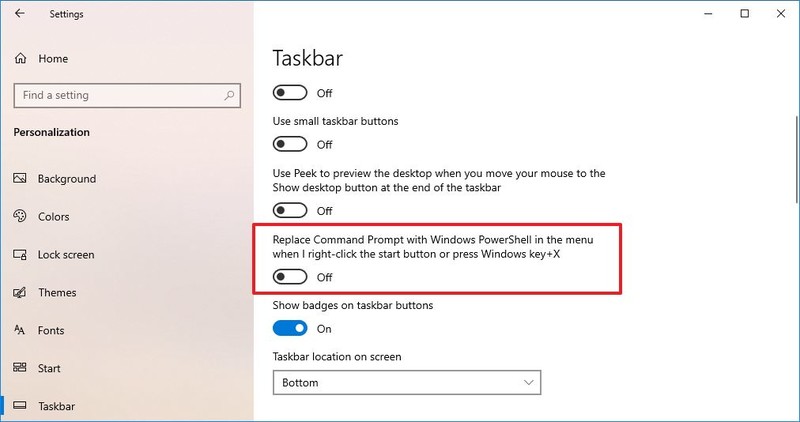
Después de completar los pasos, las opciones del símbolo del sistema estarán disponibles en el menú de enlace rápido.
Pin de la barra de tareas
Si la aplicación está anclada a la barra de tareas, puede hacer clic en el botón para iniciar la consola con privilegios estándar. Sin embargo, si desea iniciar la consola con privilegios de administrador desde la barra de tareas, siga estos pasos:
- Haga clic derecho en el Símbolo del sistema botón.
- Haga clic derecho en el Símbolo del sistema elemento del menú contextual.
-
Selecciona el Ejecutar como administrador opción.
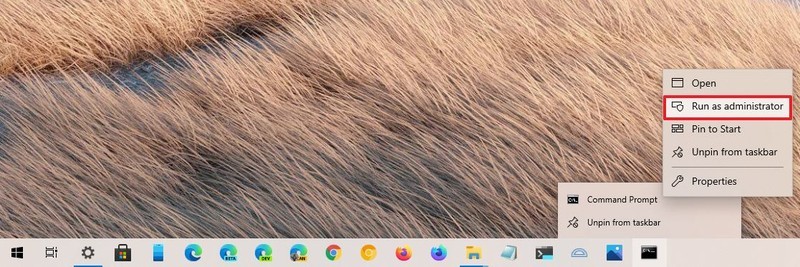
Una vez que complete los pasos, el shell CMD se ejecutará con privilegios administrativos.
Anclar el símbolo del sistema a la barra de tareas
Si desea anclar la aplicación, siga estos pasos:
- Abierto Comienzo.
- Haga clic para abrir el Sistema de Windows carpeta de la lista “Todas las aplicaciones”.
- Haga clic derecho en el Símbolo del sistema opción.
- Selecciona el Más submenú.
-
Elegir el Pin a la barra de tareas opción.
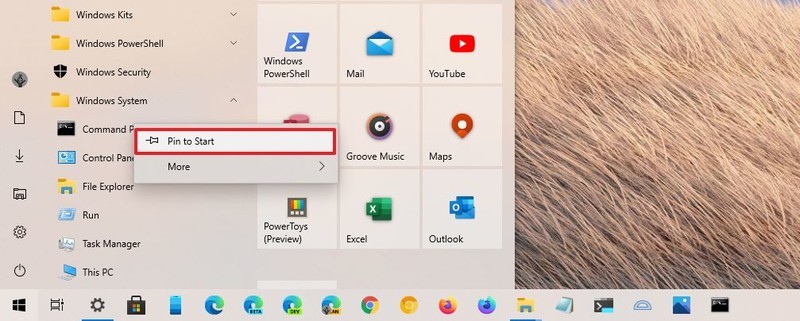
Después de completar los pasos, el botón del símbolo del sistema se anclará a la barra de tareas.
Cómo abrir el símbolo del sistema con Ejecutar
Para iniciar el símbolo del sistema con el cuadro de diálogo Ejecutar, siga estos pasos:
- Abierto Comienzo.
-
Buscar Correr y haga clic en el resultado superior para abrir el comando.
Consejo rapido: Puede abrir rápidamente el cuadro de diálogo Ejecutar con el Tecla de Windows + R atajo de teclado.
-
Escriba el siguiente comando y presione Ingresar:
cmd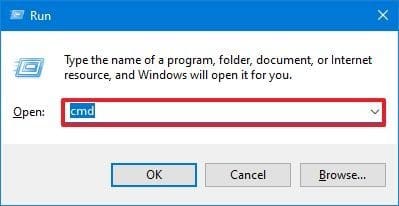
- Haga clic en el OK botón.
Una vez que complete los pasos, el cuadro de diálogo Ejecutar ejecutará el comando y abrirá el Símbolo del sistema.
Cómo abrir el símbolo del sistema con el Explorador de archivos
Para abrir el símbolo del sistema en una ubicación de carpeta específica, siga estos pasos:
-
Abierto Explorador de archivos.
Consejo rapido: Puede abrir rápidamente la aplicación con el Tecla de Windows + E atajo de teclado.
-
Escriba el siguiente comando en la barra de direcciones y presione Ingresar:
cmd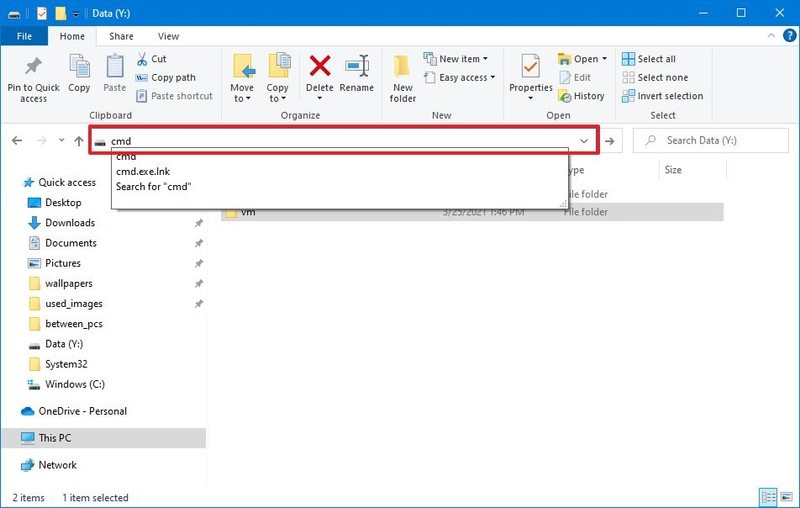
Después de completar los pasos, el símbolo del sistema se abrirá en la ubicación de la carpeta en la que ejecutó el comando.
Carpeta System32
También puede acceder al shell de comandos desde la ubicación de la carpeta con estos pasos:
- Abierto Explorador de archivos.
-
Escriba la siguiente ruta en la barra de direcciones y presione Ingresar:
C:WindowsSystem32 - Haga doble clic en el cmd.exe para iniciar el símbolo del sistema con privilegios estándar.
-
(Opcional) Haga clic con el botón derecho en el cmd.exe archivo y seleccione Ejecutar como administrador para iniciar la aplicación con privilegios de administrador.
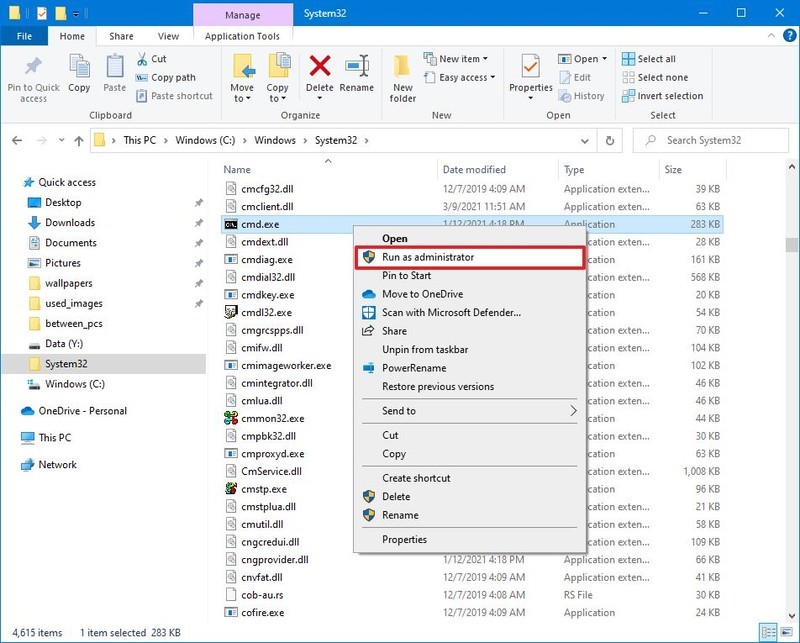
Una vez que complete los pasos, la interfaz del shell de comandos se abrirá como una aplicación normal.
Cómo abrir el símbolo del sistema con el Administrador de tareas
Para iniciar el símbolo del sistema desde el Administrador de tareas como usuario estándar o administrador, siga estos pasos:
- Abierto Comienzo.
-
Buscar Administrador de tareas y haga clic en el resultado superior para abrir la aplicación.
Consejo rapido: Puede abrir rápidamente el Administrador de tareas usando el Ctrl + Mayús + ESC atajo de teclado.
-
Haga clic en el Expediente menú y seleccione el Ejecutar nueva tarea opción.
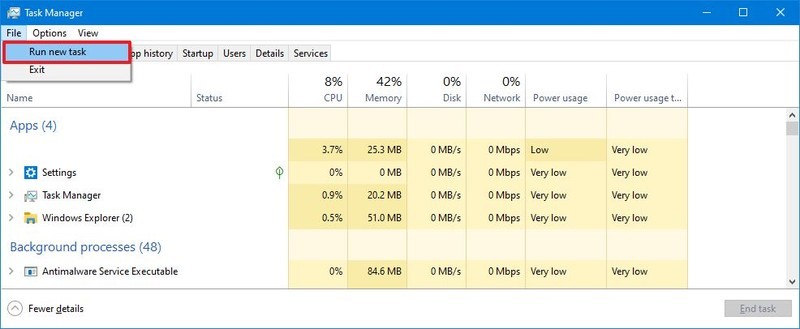
-
Escriba el siguiente comando y presione Ingresar:
cmd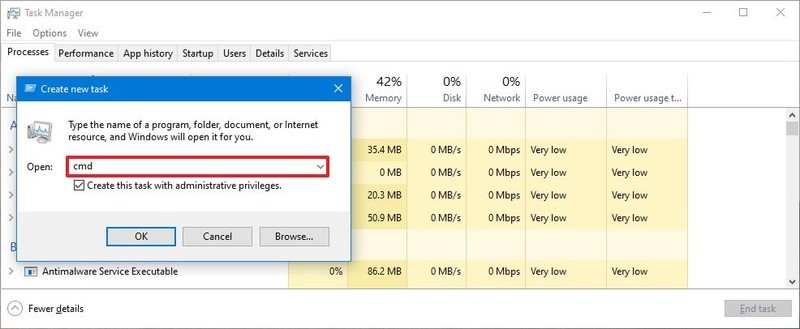
Nota rápida: Comprobar el Crea esta tarea con privilegios administrativos opción para ejecutar la consola como administrador.
- Haga clic en el OK botón.
Después de completar los pasos, el símbolo del sistema se abrirá con privilegios estándar o administrativos según su selección.
Cómo abrir el símbolo del sistema con acceso directo
Para crear un acceso directo para iniciar el símbolo del sistema en Windows 10, siga estos pasos:
- Abre el Escritorio con el Tecla de Windows + D atajo de teclado.
-
Haga clic derecho en el Escritorio, Selecciona el Nuevo submenú y elija el Atajo opción.
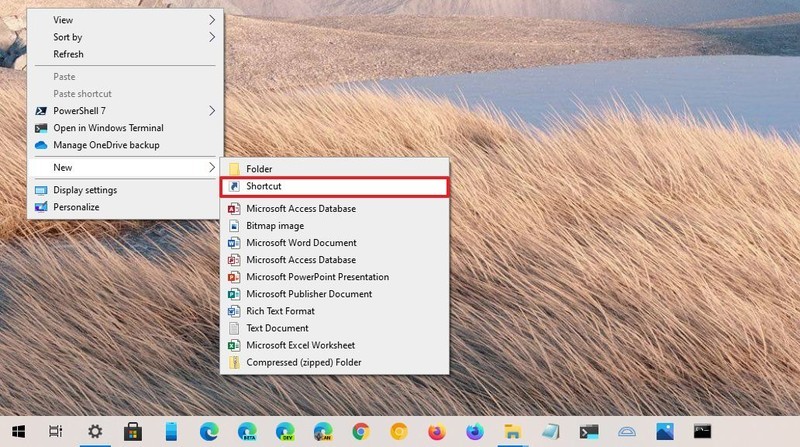
-
Escriba el siguiente ejecutable y haga clic en el próximo botón:
cmd.exe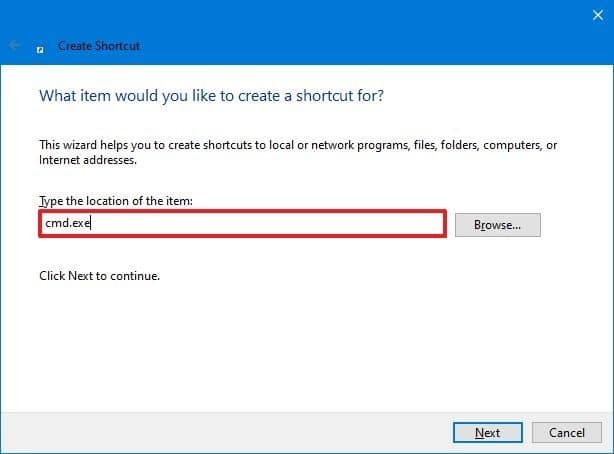
-
Confirme un nombre para el acceso directo, por ejemplo, Símbolo del sistema.
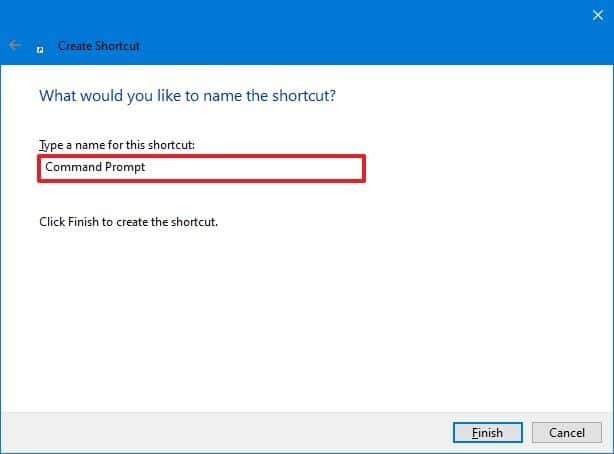
- Haga clic en el Terminar botón.
Una vez que complete los pasos, puede hacer doble clic en el acceso directo para abrir el símbolo del sistema en Windows 10.
Ejecutar acceso directo como administrador
Si desea ejecutar el símbolo del sistema como administrador con el acceso directo, siga estos pasos:
-
Haga clic con el botón derecho en el acceso directo que creó (consulte los pasos anteriores) y seleccione Propiedades opción.
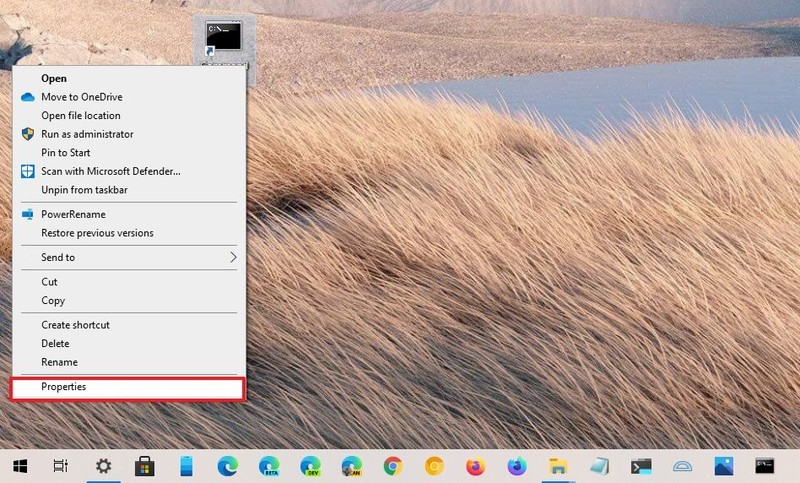
- Haga clic en el Atajo pestaña.
-
Haga clic en el Avanzado botón.
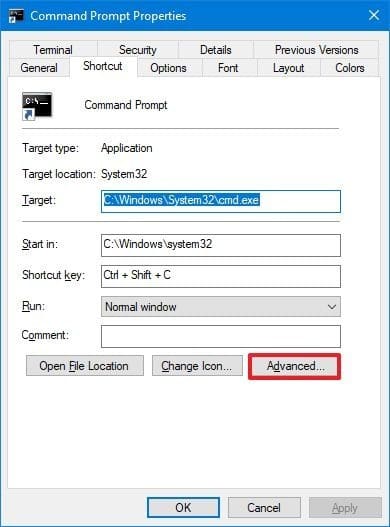
-
Comprobar el Ejecutar como administrador opción.
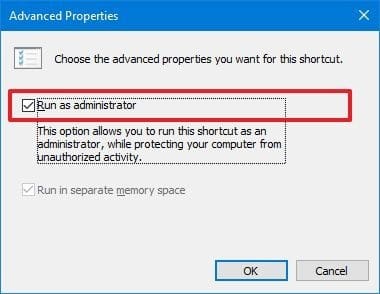
- Haga clic en el OK botón.
- Haga clic en el Solicitar botón.
- Haga clic en el OK botón.
Después de completar los pasos, al hacer doble clic en el acceso directo, la aplicación de línea de comandos se iniciará como administrador.
Ejecute el símbolo del sistema con el método abreviado de teclado
Además de ejecutar la consola como administrador, también puede configurar el atajo para ejecutar el símbolo del sistema con un atajo de teclado siguiendo estos pasos:
- Haga clic con el botón derecho en el acceso directo que creó (consulte los pasos anteriores) y seleccione Propiedades opción.
- Haga clic en el Atajo pestaña.
- Haga clic en el Tecla de acceso directo caja de texto.
-
Seleccione una combinación de teclado, por ejemplo, Ctrl + Mayús + C.
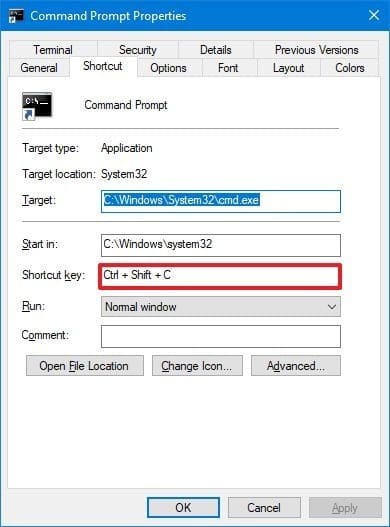
- Haga clic en el Solicitar botón.
- Haga clic en el OK botón.
Una vez que complete los pasos, use el método abreviado de teclado que especificó, espere un momento y el símbolo del sistema se iniciará automáticamente sin pasos adicionales.
Cómo abrir el símbolo del sistema con inicio avanzado
Para iniciar el símbolo del sistema desde el entorno de inicio avanzado para solucionar problemas de Windows 10, siga estos pasos:
- Abierto Ajustes.
- Haga clic en Actualización y seguridad.
- Haga clic en Recuperación.
-
En la sección “Inicio avanzado”, haga clic en el Reiniciar ahora botón.
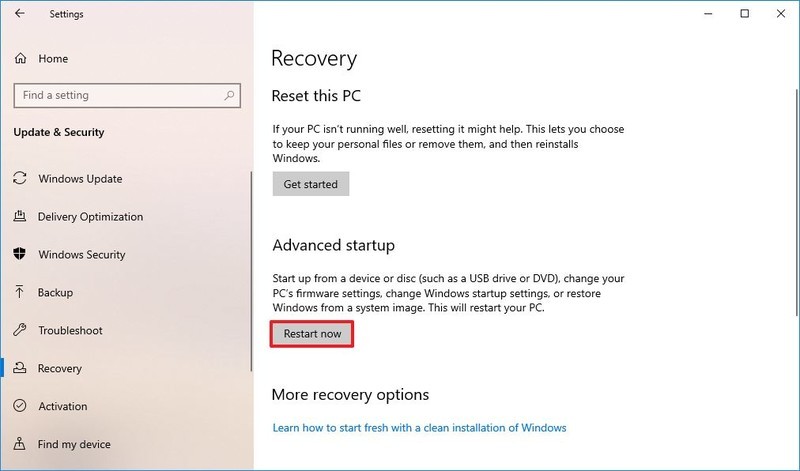
-
Haga clic en Solucionar problemas.
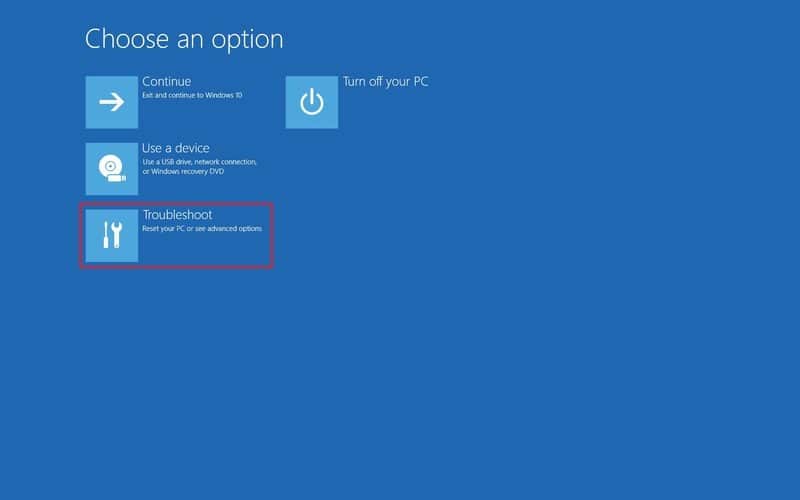
-
Haga clic en Opciones avanzadas.
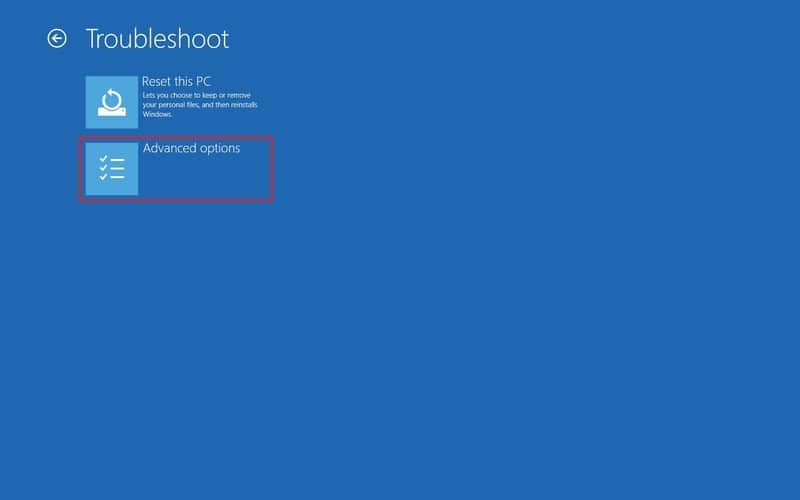
-
Haga clic en el Símbolo del sistema opción.
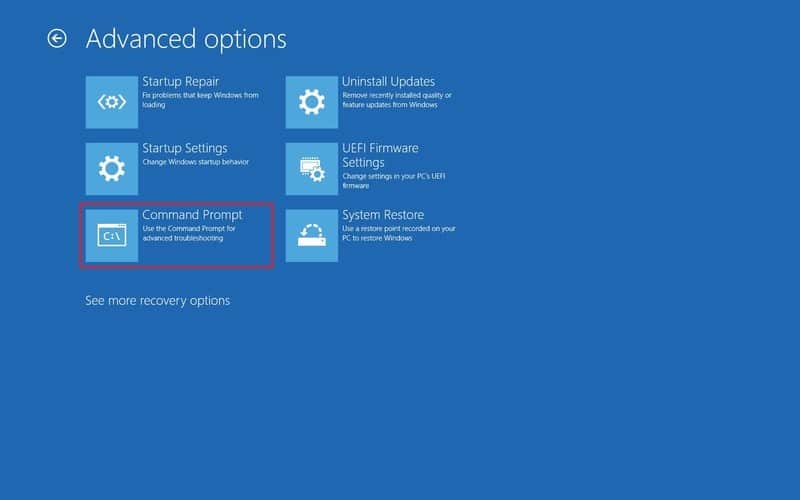
- Seleccione su cuenta de Windows 10.
- Confirme la contraseña de la cuenta.
- Haga clic en el Continuar botón.
Si desea cerrar la consola y volver a Windows 10, use el exit comando y luego haga clic en Continuar.
Cómo abrir el símbolo del sistema con modo seguro
Para usar el símbolo del sistema en modo seguro para solucionar y solucionar problemas en Windows 10, siga estos pasos:
- Abierto Ajustes.
- Haga clic en Actualización y seguridad.
- Haga clic en Recuperación.
-
En la sección “Inicio avanzado”, haga clic en el Reiniciar ahora botón.
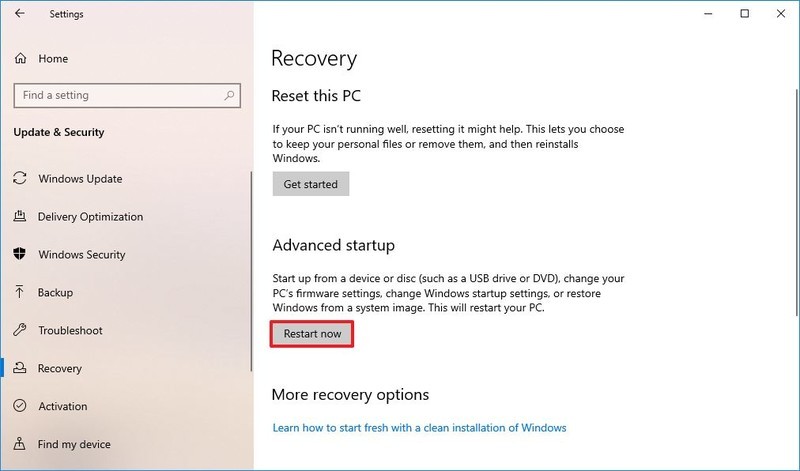
-
Haga clic en Solucionar problemas.
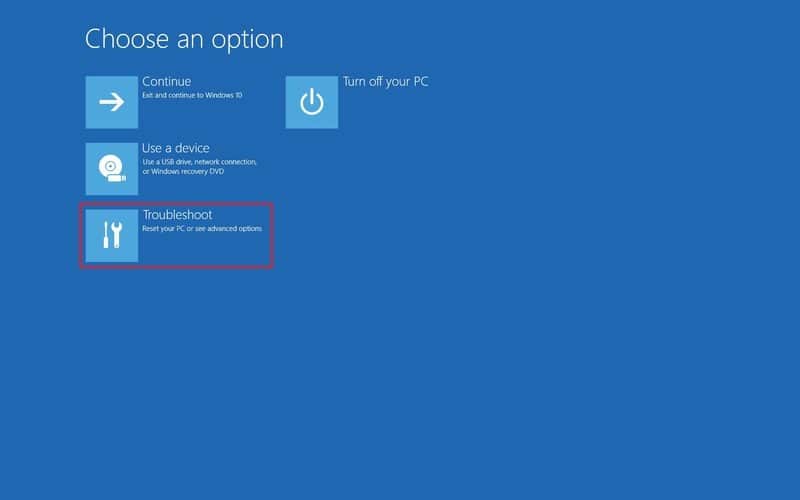
-
Haga clic en Opciones avanzadas.
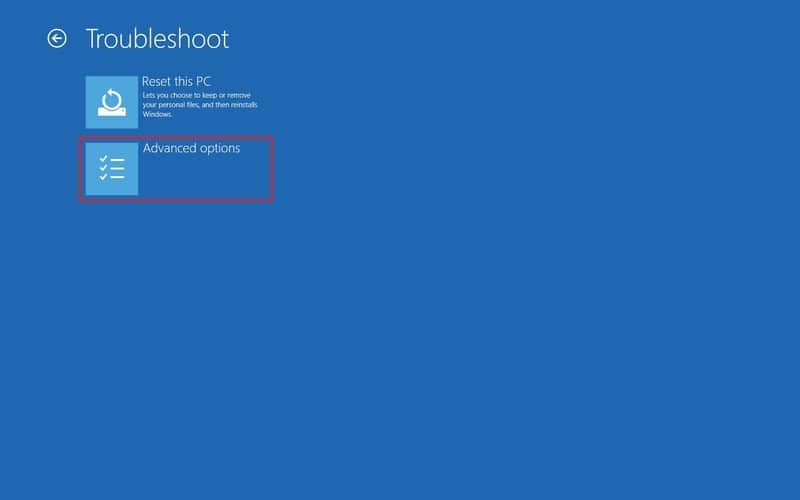
-
Haga clic en Configuración de inicio.

-
Haga clic en el Reiniciar botón.
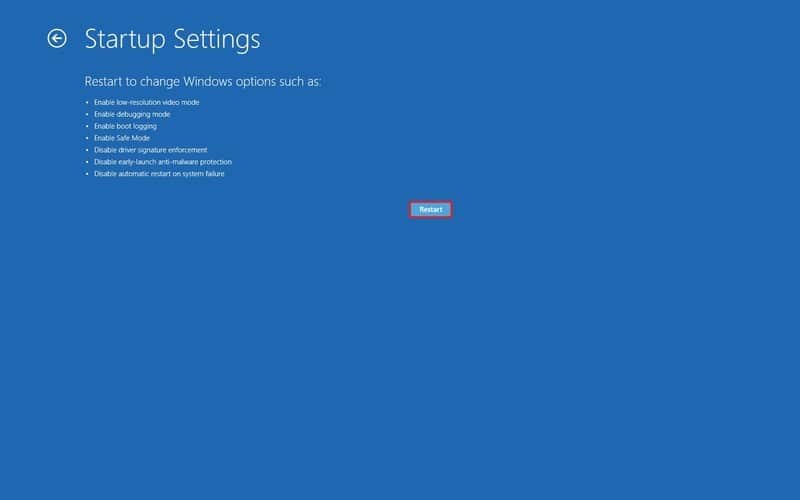
-
Utilizar el F6 para habilitar el modo seguro con el símbolo del sistema.
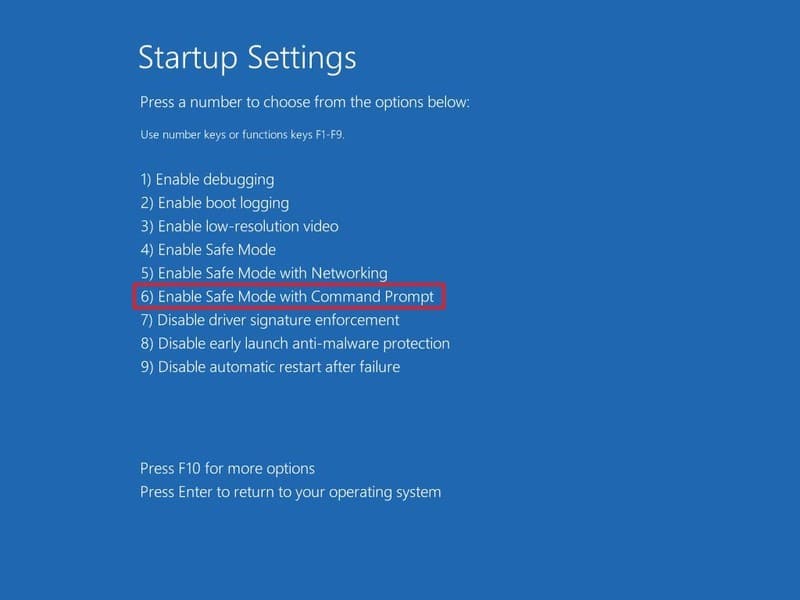
-
Iniciar sesión en su cuenta.
Consejo rapido: Puede salir del modo seguro y reiniciar la computadora con el
shutdown -r -t 00mando.
Una vez que complete los pasos, Windows 10 se iniciará en modo seguro, pero solo con el símbolo del sistema sin la interfaz gráfica de usuario (GUI).
.
.

Las mejores ofertas de Microsoft Cyber Monday 2021
El Cyber Monday es un gran evento. Espere una gran cantidad de ofertas en línea y espere ver esas ofertas durante noviembre y diciembre. Tenemos todos los detalles que necesita aquí.