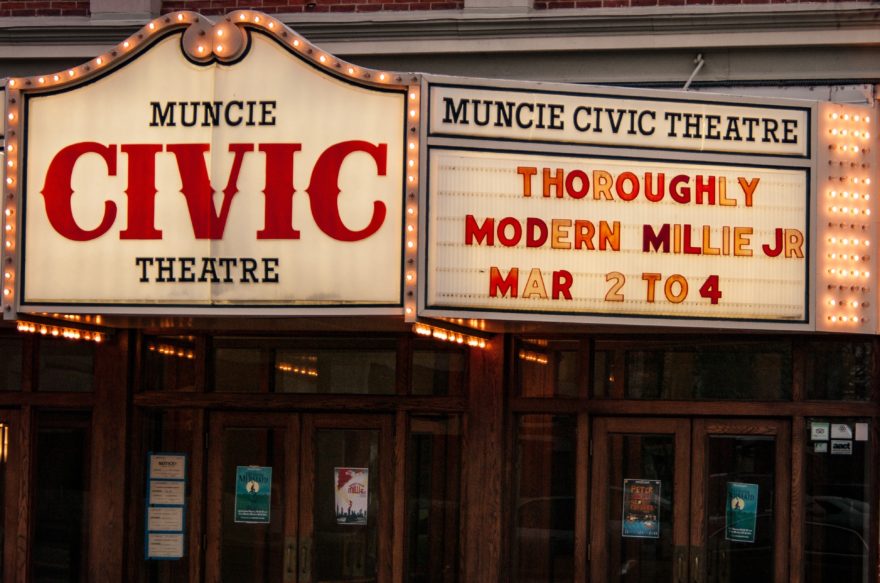Mientras ve las fotos en una ventana, mantenga presionada la tecla “CTRL” y desplace la rueda del mouse para aumentar o disminuir el tamaño de los íconos.
Índice de contenidos
¿Cómo puedo agrandar las miniaturas?
Si desea hacer esas miniaturas más grandes o más pequeñas, simplemente busque el borde de la sección donde el cursor cambia a un ícono pequeño con flechas hacia arriba y hacia abajo. Luego haga clic y arrastre hacia arriba o hacia abajo. Hay límites en cuanto a cuán grandes o pequeños puede hacerlos, pero el rango de trabajo debería adaptarse a la mayoría de los propósitos.
¿Cómo cambio el tamaño de las miniaturas en mi escritorio?
Cómo cambiar el tamaño de los iconos del escritorio en Windows 10
- Haga clic derecho en un espacio vacío en el escritorio.
- Seleccione Ver en el menú contextual.
- Seleccione Iconos grandes, Iconos medianos o Iconos pequeños. …
- Haga clic derecho en un espacio vacío en el escritorio.
- Seleccione Configuración de pantalla en el menú contextual.
29 abr. 2019 g.
¿Se pueden ampliar las miniaturas?
Métodos tradicionales para ampliar miniaturas
Puede ampliar fácilmente las miniaturas en su computadora usando la función de cambio de tamaño. Está disponible en la mayoría de las herramientas de edición de fotos. Photoshop es una de las opciones más populares.
¿Cómo agrandar una imagen en Windows 10?
Seleccione un grupo de imágenes con el mouse, luego haga clic derecho en ellas. En el menú que aparece, seleccione “Cambiar el tamaño de las imágenes”. Se abrirá una ventana de Image Resizer. Elija el tamaño de imagen que desee de la lista (o ingrese un tamaño personalizado), seleccione las opciones que desee y luego haga clic en “Cambiar tamaño”.
¿Cómo hago que una imagen tenga el tamaño de una miniatura?
Cómo convertir imágenes en miniaturas
- Haga clic en “Elegir un archivo”. Busque y seleccione la imagen que desee; debe ser un archivo JPEG o PNG de menos de 1 MB.
- Haga clic en el menú “Seleccionar un tamaño de miniatura” para elegir el tamaño que desea para su miniatura.
- Haga clic en el botón “Hacer una miniatura”.
- Copie la URL, HTML o BBCode y utilícelo en línea.
¿Cómo cambio el tamaño de una imagen en miniatura?
Así es cómo:
- Abre la imagen que quieras editar.
- Ahora puede recortar la imagen o cambiar su tamaño. …
- Selecciona Recortar. …
- Seleccione Listo para recortar la imagen. …
- Si desea agregar texto a su imagen, seleccione Texto para agregarlo. …
- Para cambiar el tamaño de su imagen, seleccione Lienzo. …
- Si le gusta lo que ve, guarde la imagen, preferiblemente como un archivo nuevo.
22 abr. 2020 g.
¿Por qué no puedo ver miniaturas en Windows 10?
En el caso de que las miniaturas aún no se muestren en Windows 10, lo más probable es que alguien o algo se haya equivocado con la configuración de su carpeta. … Haga clic en Opciones para abrir Opciones de carpeta. Haga clic en la pestaña Ver. Asegúrese de borrar la marca de verificación de la opción Mostrar siempre iconos, nunca miniaturas.
¿Cómo puedo hacer que los íconos en mi escritorio sean más pequeños?
Puede ajustar el tamaño de los iconos de su escritorio con un atajo rápido que involucra la rueda del mouse. Los tamaños estándar de los íconos del escritorio están disponibles en el menú contextual del escritorio: haga clic con el botón derecho en el escritorio, señale para ver y seleccione “Iconos grandes”, “Iconos medianos” o “Iconos pequeños”.
¿Cómo hago que las miniaturas de Windows 10 sean más grandes que los íconos extra grandes?
Opción 1 – Atajo de teclado + mouse
Mientras ve las fotos en una ventana, mantenga presionada la tecla “CTRL” y desplace la rueda del mouse para aumentar o disminuir el tamaño de los íconos.
¿Cómo hago que los íconos grandes sean más grandes?
Haga clic con el botón derecho (o mantenga presionado) en el escritorio, señale Ver y luego seleccione Iconos grandes, Iconos medianos o Iconos pequeños. Sugerencia: también puede usar la rueda de desplazamiento del mouse para cambiar el tamaño de los iconos del escritorio. En el escritorio, mantenga presionada la tecla Ctrl mientras desplaza la rueda para hacer que los íconos sean más grandes o más pequeños.
¿Por qué mis miniaturas se ven borrosas?
La razón por la que su miniatura está borrosa puede deberse a que todavía está usando la miniatura de video generada automáticamente que YouTube seleccionó para usted. Si este es el caso, la captura de pantalla capturada por YouTube podría haberse llenado con demasiado movimiento, causando ruido y desenfoque. Le recomendamos encarecidamente que cargue una miniatura personalizada.
¿Cómo puedo aumentar el tamaño de una imagen?
Método 5 de 5: en Android
- Abre la tienda Google Play de tu Android.
- Toca la barra de búsqueda.
- Escriba el redimensionador de fotos hd.
- Presiona Photo Resizer HD.
- Presiona INSTALAR.
- Presiona ACEPTAR.
- Espera a que se instale la aplicación.
¿Cómo puedo cambiar el tamaño de una imagen?
Cómo cambiar el tamaño de la imagen en línea
- Cargue una imagen: seleccione la imagen PNG, JPG o JPEG de su dispositivo que desea cambiar de tamaño.
- Escriba su nuevo ancho y alto: después de cargar la imagen, escriba el ancho y el alto (en píxeles) que desee.
- Haga clic en el botón Enviar: después de ingresar el ancho y la altura, haga clic en el botón Enviar.
¿Cómo puedo cambiar el tamaño de una imagen?
Cómo reducir el tamaño de una imagen con Photoshop
- Con Photoshop abierto, vaya a Archivo > Abrir y seleccione una imagen.
- Vaya a Imagen > Tamaño de imagen.
- Aparecerá un cuadro de diálogo Tamaño de imagen como el que se muestra a continuación.
- Introduzca nuevas dimensiones en píxeles, tamaño de documento o resolución. …
- Seleccione Método de remuestreo. …
- Haga clic en Aceptar para aceptar los cambios.
11 feb. 2021 g.