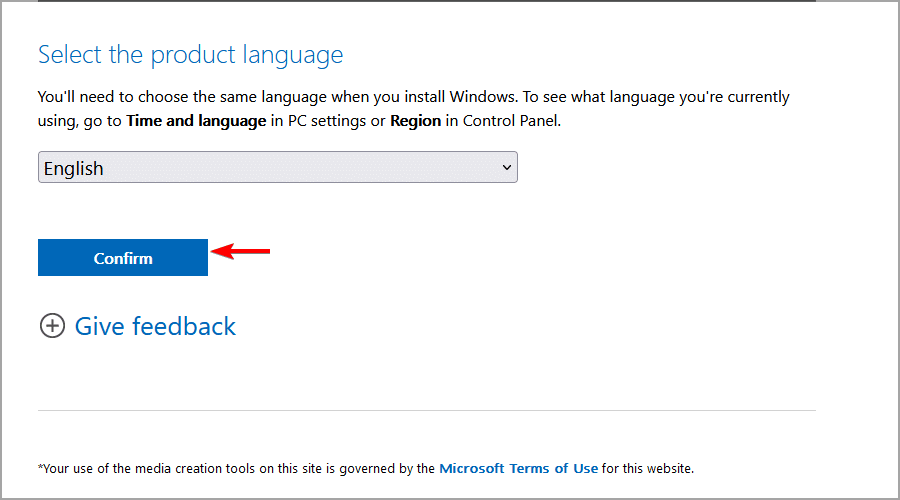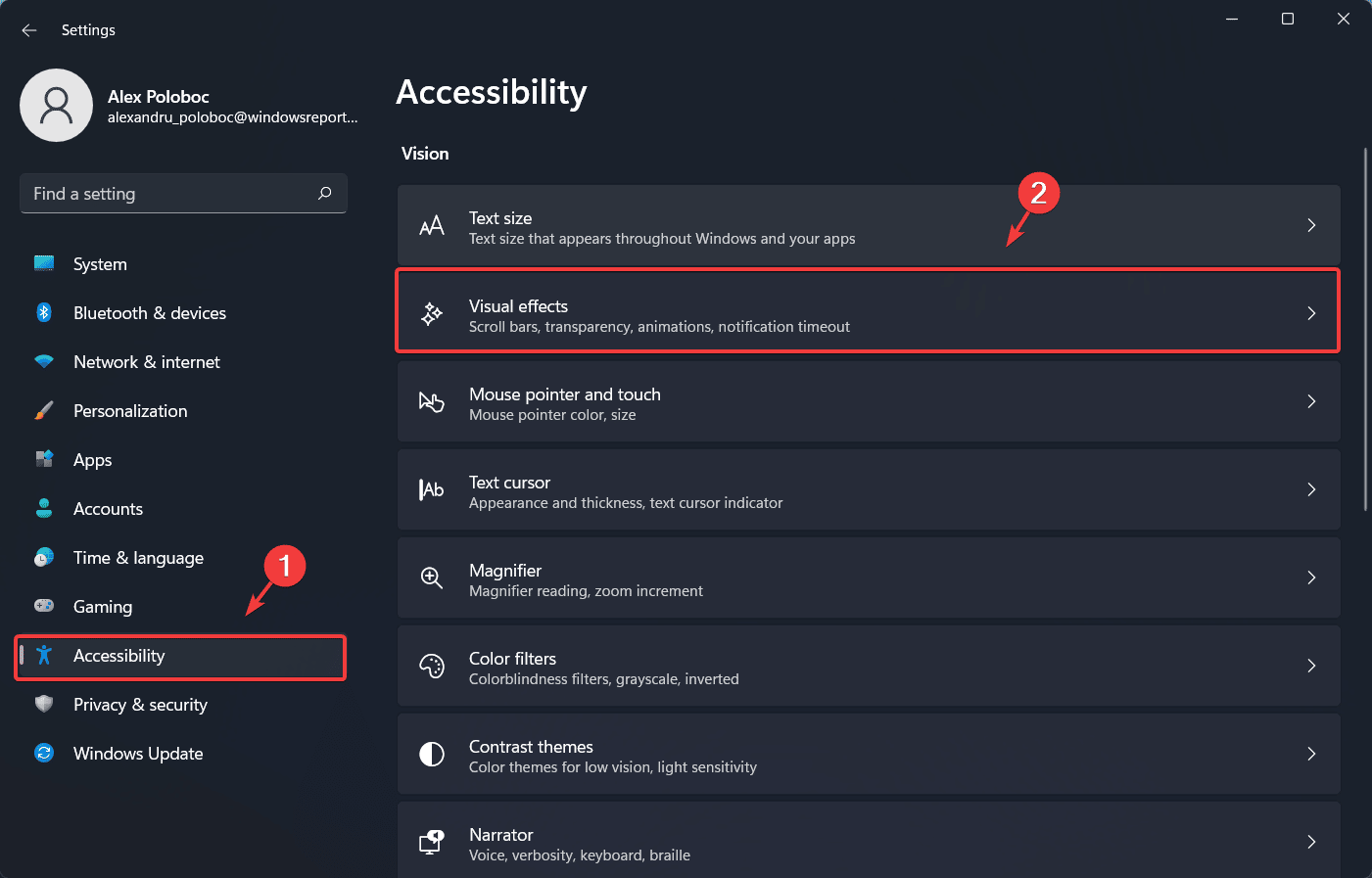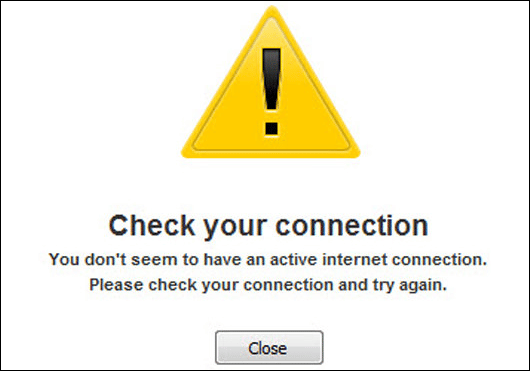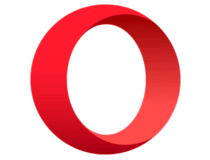- Es posible crear una unidad de arranque para Windows 11, y puede hacerlo con la Herramienta de creación de medios.
- Antes de comenzar el procedimiento, debe asegurarse de que su PC pueda manejar este sistema operativo.
- Si está buscando el ISO de arranque de Windows 11, está disponible para descargar desde el sitio web de Microsoft para todos.
XINSTALAR HACIENDO CLIC EN EL ARCHIVO DE DESCARGA
Windows 11 se lanzó oficialmente y el sistema operativo trae una serie de nuevas características. El mayor cambio es la interfaz visual que hace que parezca más ágil.
Además de la interfaz de usuario, viene con funciones de seguridad mejoradas, soporte para múltiples pantallas, innumerables opciones multitarea y mucho más.
Puede disfrutar del sistema operativo en forma de actualización del sistema, pero ¿qué sucede si desea crear una unidad de arranque e instalar Windows 11 en una PC diferente?
Eso también es posible, y en la guía de hoy, le mostraremos cómo hacer correctamente una unidad USB de arranque de Windows 11.
Índice de contenidos
¿Puedo descargar Windows 11 gratis?
Sí, al igual que el sistema operativo anterior, Windows 11 está disponible como descarga gratuita. Puede disfrutarlo como una actualización gratuita del sistema e instalarlo.
Si prefiere realizar una instalación limpia, nos complace informarle que también puede descargar el archivo ISO completamente gratis y usarlo para instalar Windows 11 en su PC.
¿Cómo puedo actualizar a Windows 11?
- Prensa ventanas Tecla + yo para abrir el Ajustes aplicación
- Ahora dirígete a la Actualización y seguridad sección.
- Haga clic en el Descargar e instalar botón.
- Sigue las instrucciones en la pantalla.
¿Cómo puedo hacer una unidad de arranque de Windows 11?
1. Consulta los requisitos
Para crear una unidad USB de arranque de Windows 11, necesitará una unidad flash que tenga al menos 8 GB de tamaño. Sin embargo, un flash más grande podría ser una mejor opción en caso de que algo salga mal.

Por último, debe verificar los requisitos oficiales de Windows 11 y asegurarse de que su PC pueda manejar este sistema operativo. Ahora que todo está listo, solo necesita el software adecuado para crear una unidad de arranque.
2. Utilice la herramienta de creación de medios
- Conecte su unidad flash USB a la PC.
- Ir a la página de descarga de Windows 11.
- En el Crear medios de instalación de Windows 11 sección, haga clic en Descargar ahora.
- Una vez descargado el software, ejecútelo.
- Acepta los términos del servicio.
- Asegúrese de haber seleccionado la edición correcta. Hacer clic próximo para proceder.
- Ahora seleccione la unidad flash USB y haga clic en próximo.
- Elija su unidad flash y elija próximo.
- Espera a que termine el proceso.
3. Descarga la ISO de Windows
- Visite la página de descarga de Windows 11.
- Haga clic en el Descargar botón en el Descargar imagen de disco de Windows 11 sección.
- Seleccione el idioma deseado y haga clic en Confirmar.
- Haga clic en Descarga de 64 bits botón.
- Espere a que se descargue el archivo ISO.
4. Usa un software dedicado
- Descargar Rufus.
- Asegúrese de seleccionar el dispositivo correcto. Esto es especialmente importante si tiene varios dispositivos de almacenamiento USB conectados a la PC.
- Asegúrate de eso Selección de arranque se establece en Disco o ISO imagen. Ahora haga clic en el Seleccione botón.
- Seleccione el archivo ISO de arranque de Windows 11.
- Establecer opción de imagen a Instalación estándar de Windows. Ahora configura tu Esquema de partición a GPT.
- Después de hacer eso, haga clic en comienzo.
- Aparecerá una ventana de advertencia pidiéndole que confirme que desea formatear su unidad flash. Seleccione OK.
- Espera a que termine el proceso.
¿Cuáles son los requisitos de Windows 11?

- UPC: Procesador de 64 bits compatible
- RAM: 4 GB
- Almacenamiento: 64GB
- TPM: TPM 2.0
Los requisitos son un poco más altos en comparación con la versión anterior, pero si su CPU está en la lista de dispositivos compatibles, no tendrá problemas para instalar la actualización.
Un gran problema para algunos usuarios es el TPM, y para obtener más información al respecto, visite nuestra guía de Windows 11 y TPM para obtener más información.
¿Es mejor actualizar o limpiar la instalación de Windows 11?
Por lo general, es mejor actualizar a Windows 11, ya que este es el mejor método para usar si desea conservar todos sus archivos y aplicaciones.
Sin embargo, si se produce algún problema después de la actualización, es posible que desee intentar realizar una instalación limpia. Al hacerlo, eliminará todos los archivos de la unidad del sistema y podrá comenzar de nuevo.
Antes de hacerlo, le recomendamos encarecidamente que haga una copia de seguridad de todos los archivos importantes para evitar la pérdida de datos.
Crear una unidad de arranque de Windows 11 es simple y puede hacerlo siguiendo los pasos mencionados en esta guía. En caso de que no esté seguro de si debe cambiar, visite nuestra guía de Windows 11 frente a Windows 10 para obtener más información.
Puede usar cualquier método que desee, pero para la mayoría, sería el más simple usar la Herramienta de creación de medios. Si es un usuario más avanzado, puede descargar el archivo ISO manualmente y luego crear una unidad de arranque.
Esperamos que esta guía le haya resultado útil y que haya logrado crear su unidad de arranque. ¿Cuál es tu método favorito en ese sentido? Háganos saber en los comentarios a continuación.