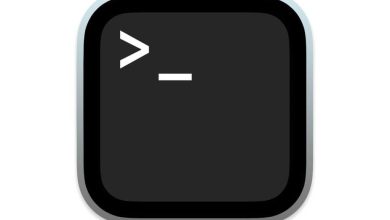Ya sea que esté buscando un compañero barato o simplemente no quiera pagar precios altísimos por una nueva computadora portátil Apple en este momento, un Chromebook es una excelente opción. Con una interfaz de usuario rápida y táctil y una actitud relajada y práctica, una Chromebook es una excelente adición a la bolsa de equipo de cualquier fan de Apple, ya sea su dispositivo principal o no.
El único problema: los Chromebook están mucho más cerca de una PC con Windows que de una Mac. Desde la experiencia hasta la interfaz, Chrome OS está claramente inspirado en Windows, pero no tiene por qué permanecer así. Google ofrece muchas opciones de personalización para deshacerse de su Chromebook de todas las influencias de Windows.
Índice de contenidos
Abraza el estante
Una de las principales cosas que separa macOS del sistema operativo Windows es el Dock. Pero los Chromebook tienen algo similar llamado estante, que es el lugar para almacenar aplicaciones y sitios web de uso frecuente para un inicio fácil. El estante puede contener una cantidad ilimitada de aplicaciones; si agrega más de las que puede ver, podrá deslizar el dedo para ver el resto y, al igual que macOS, puede mantenerlo visible o moverlo a los lados de la pantalla. . Simplemente haga clic con el botón derecho en un lugar vacío en el muelle y verá opciones para ocultar automáticamente y posicionar.
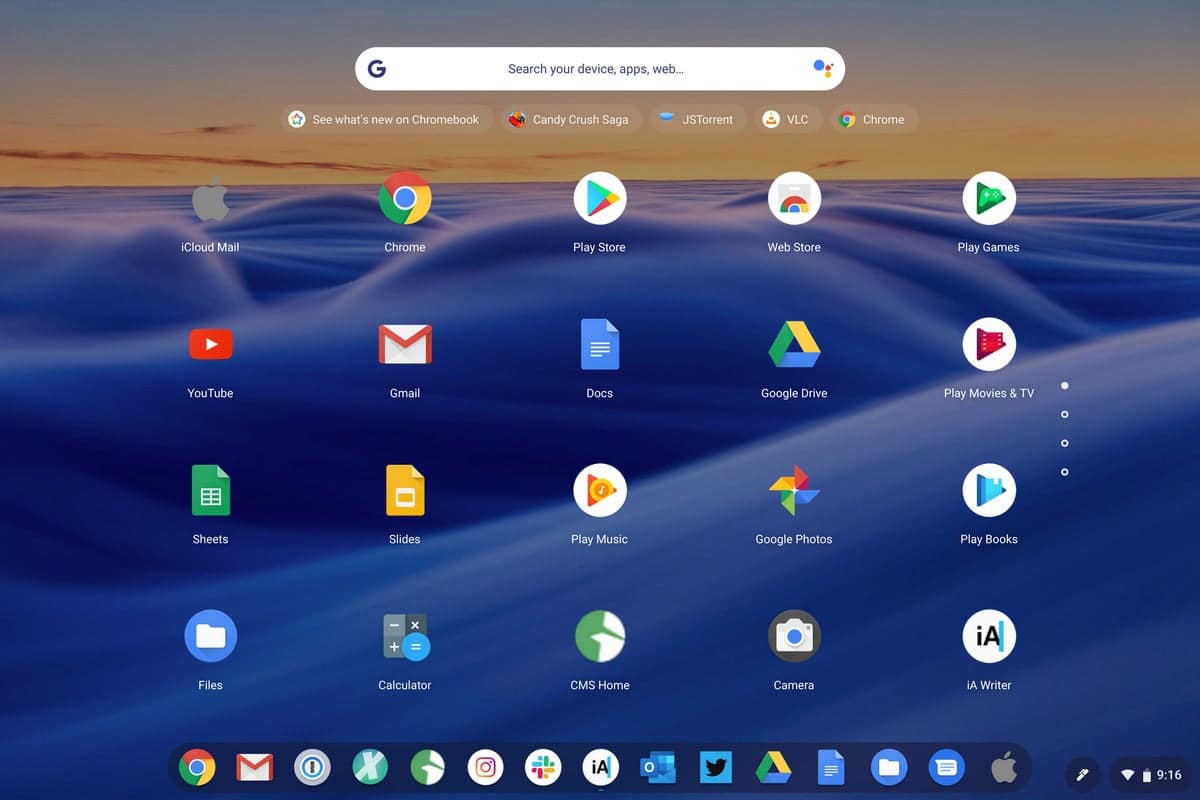 IDG
IDGEl estante de Chrome OS es como el MacOS Dock.
Para agregar aplicaciones a la estantería, simplemente haga clic con el botón derecho en un icono y seleccione Anclar a la estantería. Puede hacer lo mismo para eliminar una aplicación (Desanclar) o puede arrastrarla y soltarla en algún lugar del escritorio.
Es un poco diferente para las aplicaciones web. Cuando estés en Chrome y encuentres un sitio al que quieras volver regularmente (como iCloud a continuación), dirígete al menú en la parte superior derecha y selecciona Crear acceso directo. Luego cámbiele el nombre a lo que desee y marque la casilla “Abrir como ventana” si desea que se vea como una aplicación en lugar de una pestaña en Chrome.
Cambia tus llaves
Es posible que no tengan una tecla de Windows, pero los teclados de Chromebook son decididamente similares a los de una PC, con las teclas Alt y Ctrl en lugar de Comando y Opción. Pero aunque no podrá obtener el nudo Bowen en su teclado, puede reasignar sus teclas para que sus dedos piensen que está allí. Simplemente diríjase a la configuración del dispositivo y haga clic en la pestaña Teclado para intercambiar las teclas Alt y Ctrl y recuperar algo de normalidad.
Agrega iCloud a tu Dock
Si está buscando una extensión o una aplicación de Play Store que le permita acceder a su cuenta de iCloud, no la encontrará. Pero eso no significa que su cuenta de iCloud esté bloqueada en su Chromebook. Al iniciar sesión en iCloud.com a través de un navegador, obtendrá acceso a Correo, Contactos, Calendario, Fotos, Notas, Recordatorios e iCloud Drive, así como a Pages, Numbers, Keynote y las aplicaciones Find My. No es tan sencillo como lo es en una Mac; necesitará iniciar sesión repetidamente y verificar regularmente sus credenciales 2FA, pero ciertamente es mejor que no tenerlas. Y si desea que esté disponible con un clic, simplemente siga las instrucciones anteriores para agregar un sitio web a su Dock.
 IDG
IDGPuedes acceder a la mayoría de tus cosas de iCloud en tu Chromebook.
Hay muchas diferencias entre PC y Mac, pero la más grande es el desplazamiento del trackpad. Desde MacOS X Lion, Apple ha cambiado el desplazamiento para que coincida con iOS: desliza el dedo hacia arriba y el contenido de la página se mueve en la misma dirección. Es diferente en las PC y si su Chromebook está usando el desplazamiento “natural”, puede cambiarlo al modo Mac habilitando el desplazamiento inverso en la configuración del trackpad.
Obtén un fondo de pantalla de macOS
El fondo de pantalla adecuado puede hacer o deshacer un escritorio. El Chromebook viene con muchas opciones geniales, pero si realmente quieres tener la sensación de una Mac, necesitarás uno de los fondos icónicos de OS X. Afortunadamente, puede encontrarlos todos a 512 píxeles en una gloriosa resolución de 5K, hasta Big Sur incluido. Simplemente descargue el que desee, guárdelo en su aplicación Archivos, búsquelo, haga clic con el botón derecho y seleccione Establecer como fondo de pantalla.
Prueba un tema nuevo
Si el navegador Chrome te recuerda demasiado a una PC, existen infinitas posibilidades para cambiarlo. Simplemente diríjase a Chrome Web Store y seleccione Temas en la barra lateral para explorar las numerosas opciones disponibles para el navegador Chrome. Nos gusta el tema de Mac OS y el tema simple de Mac OS X para una apariencia elegante y moderna, pero puedes volver a Aqua si quieres ponerte nostálgico.
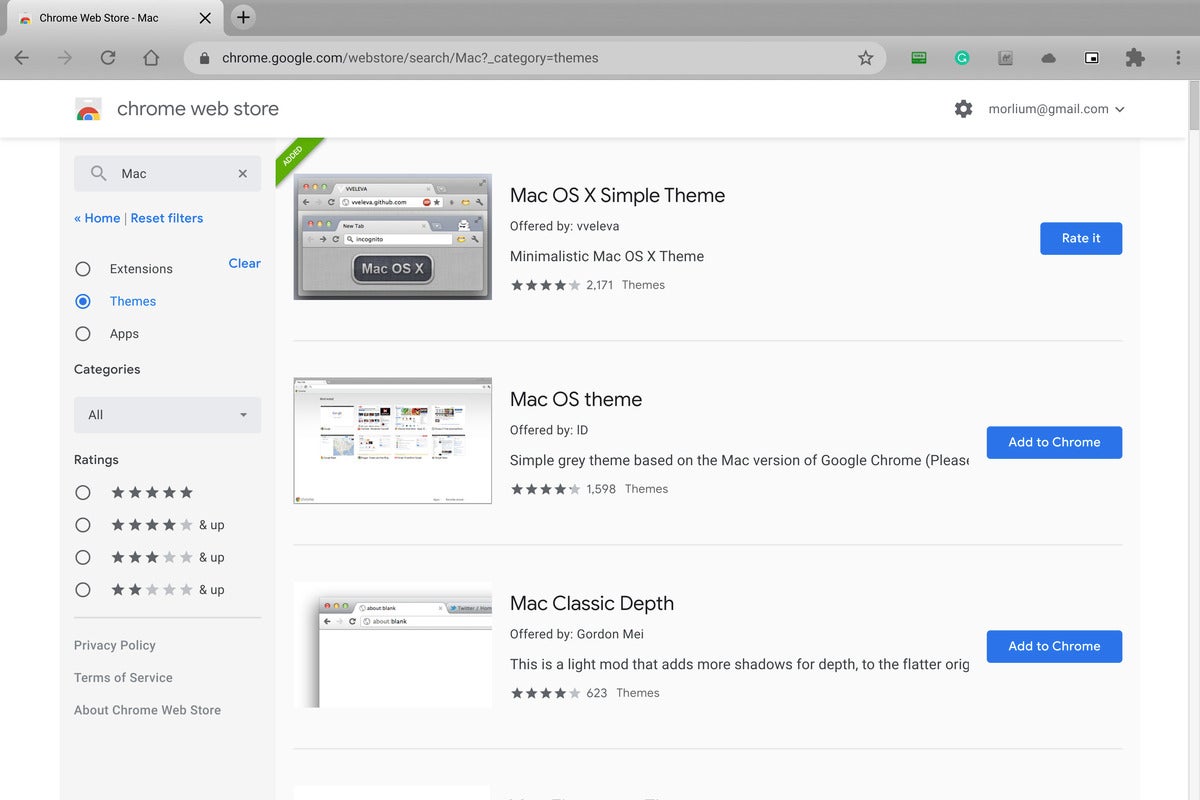 IDG
IDGCon el tema adecuado, Chrome puede verse como lo haría en una Macbook.
Descarga QuicKey
Todos los veteranos de Mac saben lo genial que fue Startly’s QuicKeys para Mac OS X, y QuicKey para Chrome es una pequeña parte de esa nostalgia. Obtendrá un selector de aplicaciones, búsqueda en tiempo real y un teclado personalizable, todo sin tener que quitar los dedos del teclado.
 Michael Simon / IDG
Michael Simon / IDGPuedes poner iCloud y Apple Music en tu Chromebook.
Usa Apple Music y Apple TV +
El hecho de que no esté usando una Mac no significa que deba renunciar a sus amados Servicios de Apple. Bueno, no todos de todos modos. Si bien Apple aún no tiene una forma de usar News + y Arcade afuera en una PC, puede mantener sus suscripciones de Apple Music y Apple TV + y aún disfrutarlas en su Chromebook. Solo necesitará acceder a ellos en la web. Puede ir a music.apple.com (o beta.music.apple.com para probar la versión con estilo iOS 14) o tv.apple.com e iniciar sesión para comenzar a escuchar y mirar. Y la mejor parte es que, dado que no está utilizando la aplicación, ni siquiera contará para el límite de su dispositivo.