
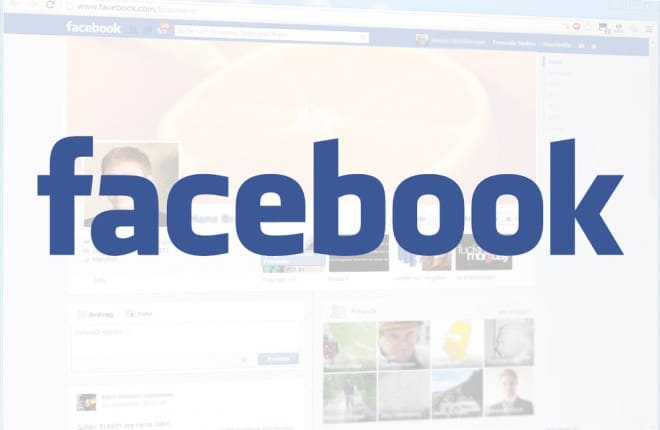
Navegar por Internet es algo que muchas personas consideran lo más divertido en estos días. Puede hacerlo en su computadora de escritorio, computadora portátil, tableta o teléfono inteligente. Nos hemos acostumbrado tanto a usar Internet de manera regular para una variedad de propósitos.
En las últimas dos décadas hemos visto el auge de las redes sociales, y el gigante más grande de todos ellos es Facebook, por supuesto. Algunas personas no pueden vivir sin su dosis diaria de Facebook.
Es por esto que para ellos es de suma importancia tener el acceso más rápido y fácil a su red social favorita. Si usted es uno de ellos, probablemente le encantará esto: puede configurarlo para que se convierta en su página de inicio en su navegador Google Chrome. Sigue leyendo para saber cómo.
Índice de contenidos
Configuración de la página de inicio
Una vez que haya descargado e instalado Google Chrome en su computadora, el siguiente paso siempre es personalizarlo de acuerdo con sus necesidades y preferencias.
Cuando está instalado, Google Chrome no muestra el botón de inicio, por lo que debe configurarlo para que realmente lo muestre y pueda usarlo para acceder a su página preferida de la manera más rápida posible, sin necesidad de escribir el Dirección URL cada vez.
Esto se puede hacer siguiendo unos sencillos pasos:
- Abre Google Chrome en tu computadora

- Ubicado en la parte superior derecha de Google Chrome, encontrará tres puntos verticales. Haga clic en ellos.

- Será recibido por un menú desplegable con numerosas opciones, pero debe dirigirse hasta el final, donde encontrará la segunda opción desde abajo llamada “Configuración”. Haz clic en eso.

- Al hacer clic en “Configuración”, se abrirá una nueva página donde encontrará el segundo campo blanco titulado “Apariencia”. Aquí encontrará todas las configuraciones necesarias para su página de inicio.

- Al marcar la opción “Mostrar botón de inicio”, se activará el botón y podrá ubicarlo justo antes del espacio donde ingresa las direcciones URL para navegar, justo a su izquierda. Es un pequeño botón con un dibujo estilizado de una casa, así que no te lo puedes perder.

- Justo debajo de esto, encontrará más opciones. Si selecciona la primera, la opción “Nueva pestaña”, aparecerá una nueva pestaña cada vez que haga clic en el botón Inicio. Como desea que se abra el inicio de sesión de Facebook cada vez que haga clic en el botón de inicio, deberá seleccionar la siguiente opción, que tiene un espacio para que ingrese la URL que desea abrir. Simplemente escriba exactamente así: https://en-gb.facebook.com/login/

A continuación se muestra el campo “Apariencia” donde debe realizar todos los cambios necesarios en la configuración de su navegador Google Chrome.
Otra opción
También hay otra forma, aún más rápida, de llegar a la página donde inicia sesión en su perfil de Facebook. Puede configurarlo como la página que se abre cada vez que abre su navegador Google Chrome.
Una vez más, para hacerlo necesitarás seguir unos sencillos pasos, que no te llevarán más de unos minutos. Aquí tienes:
- Los primeros 3 pasos son los mismos que los anteriores. Desea acceder a “Configuración”.

- En “Configuración”, encontrará un quinto campo blanco titulado “Al iniciar”. Como sugiere el nombre, aquí podrá determinar qué desea que haga Google Chrome cada vez que lo inicie.

- Las dos primeras opciones son “Abrir la página Nueva pestaña”, lo que hace que Google Chrome abra una nueva pestaña en blanco cada vez que lo inicia, y “Continuar donde lo dejó”, lo que significa que al iniciarse se abrirá la última vez. página en la que estabas.

- La tercera opción es la que desea: “Abrir una página específica o un conjunto de páginas”. Cuando se selecciona, le dará dos opciones. Elija “Agregar una nueva página”, le pedirá que escriba un enlace. Como desea la página de inicio de sesión de Facebook, simplemente escriba esto: https://en-gb.facebook.com/login/.

Entonces, estas son dos formas de configurar Google Chrome para que use el inicio de sesión de Facebook como su página de inicio, también la página que se abre cuando hace clic en el botón Inicio.
palabra de consejo
Aunque es posible que desee que esta configuración lo ayude a acceder a su cuenta de Facebook más rápido, todavía hay algunas cosas que puede considerar antes de configurar su navegador Google Chrome de esa manera.
¿Eres la única persona que usa tu computadora? Si ese es el caso, entonces no hay mucho de qué preocuparse. Pero si alguien más lo usa también, corre el riesgo de compartir sus datos personales y privados con otra persona.
Si este es el caso, no permita que Google Chrome recuerde sus credenciales de inicio de sesión. Cada vez que inicie sesión, se le pedirá que guarde su dirección de correo electrónico y contraseña para un acceso más fácil y rápido, pero es posible que no desee elegir esta opción si no es el único usuario de esta computadora.
Conclusión
Como puede ver, configurar el inicio de sesión de Facebook como su página de inicio en el navegador Google Chrome es una tarea bastante fácil que se puede realizar en solo unos minutos o menos. Ahora, ve y disfruta de tu nueva comodidad con la página de inicio de sesión de Facebook configurada como tu página de inicio.
