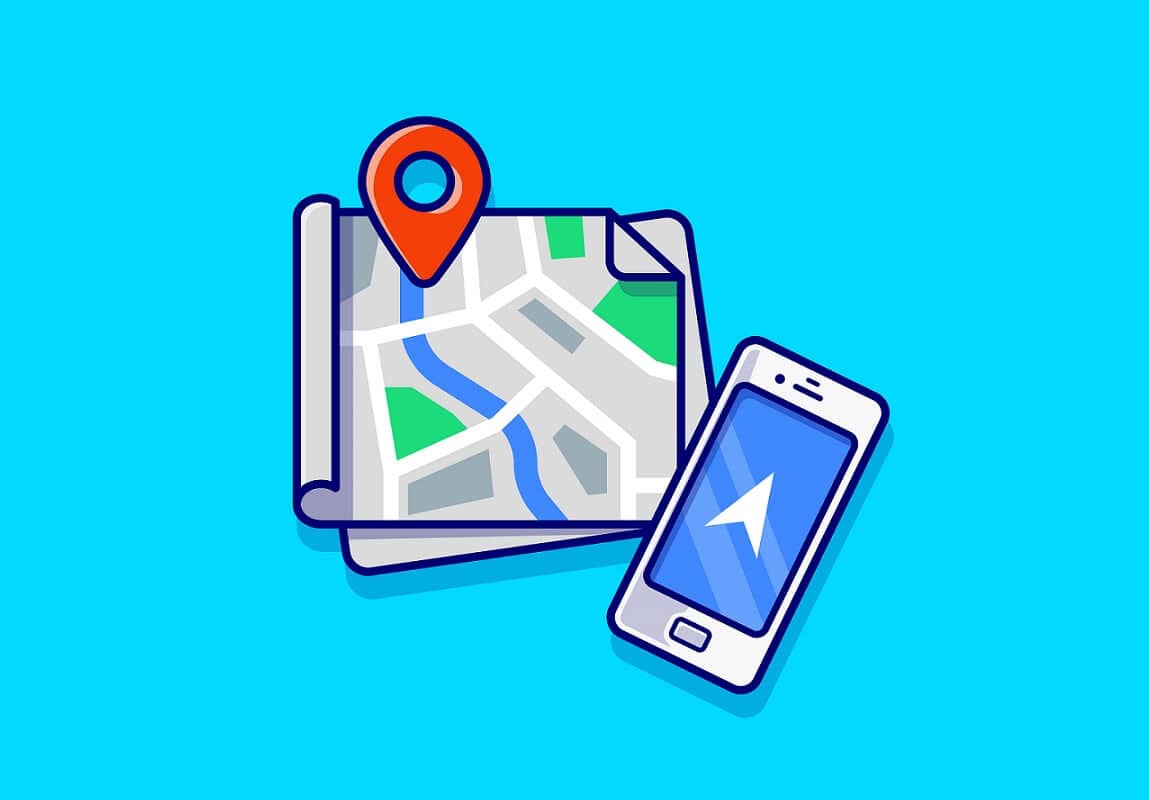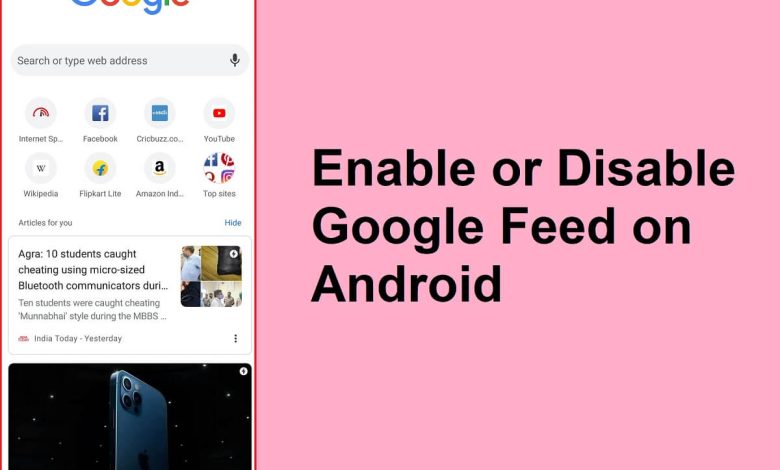
Google Feed es una característica muy interesante y útil de Google. Es una colección de noticias e información basada en sus intereses seleccionada especialmente para usted. Fuente de Google le proporciona historias y fragmentos de noticias que pueden resultarle interesantes. Tomemos, por ejemplo, la puntuación de un partido en vivo del equipo que sigues o un artículo sobre tu programa de televisión favorito. Incluso puede personalizar el tipo de feed que le gustaría ver. Cuantos más datos proporcione a Google sobre sus intereses, más relevante será el feed.
Ahora, todos los teléfonos inteligentes Android que ejecutan Android 6.0 (Marshmallow) o superior vienen con una página de Google Feed lista para usar. Aunque esta función ya está disponible en la mayoría de los países, pocos aún no han recibido esta actualización. En este artículo, discutiremos cómo habilitar o deshabilitar Google Feed en su dispositivo Android. Además, si lamentablemente esta función no está disponible en su región, también le brindaremos una solución simple para acceder al contenido de Google Feed de su dispositivo.

Índice de contenidos
Cómo habilitar o deshabilitar Google Feed
La página más a la izquierda en su pantalla de inicio está asignada a Google App y Google Feed. Continúe deslizándose hacia la izquierda y aterrizará en la sección Google Feed. De forma predeterminada, está habilitado en todos los dispositivos Android. Sin embargo, si no puede ver las tarjetas de noticias y notificaciones, es posible que Google Feed esté deshabilitado o no esté disponible en su región. Siga los pasos que se detallan a continuación para habilitarlo desde la Configuración.
1. En primer lugar, continúe deslizando hasta llegar a la página más a la izquierda o al Página de alimentación de Google.
2. En caso de que lo único que vea sea la barra de búsqueda de Google, debe habilitar las tarjetas de Google Feed en su dispositivo.
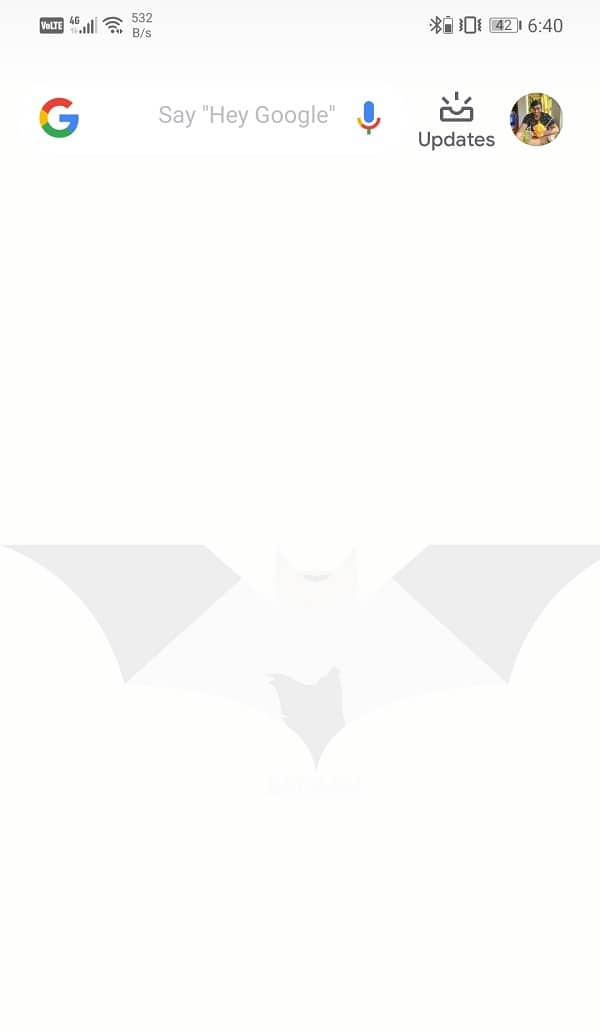
3. Para hacerlo, toque en su foto de perfil y seleccione el Ajustes opción.

4. Ahora, ve a la General pestaña.
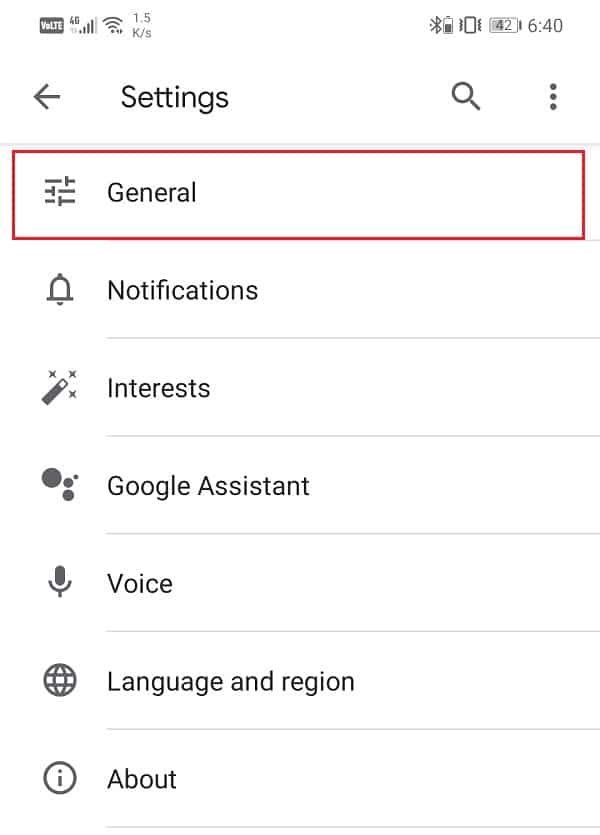
5. Aquí, asegúrese de habilitar el interruptor de palanca junto a la opción Descubrir.
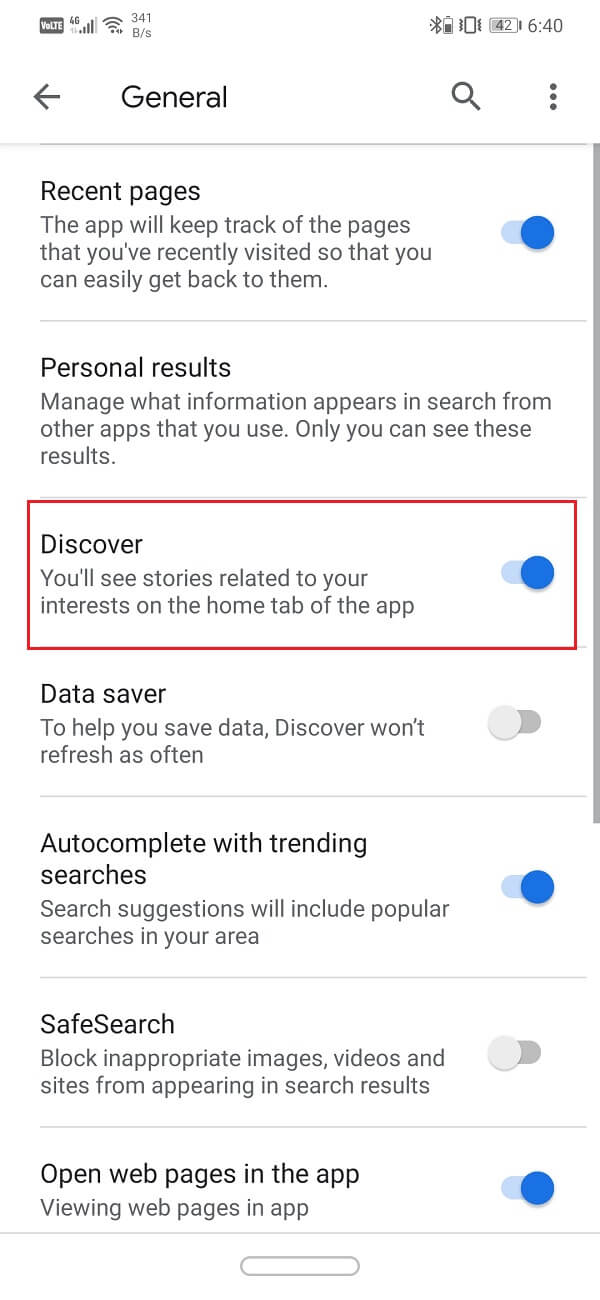
6. Salga de la configuración y actualice su sección de Google Feed, y las tarjetas de noticias comenzarán a mostrarse.
Ahora, puede sentir que no necesita la información que se muestra en su Google Feed. Algunas personas quieren que su aplicación de Google sea solo una simple barra de búsqueda y nada más. Por lo tanto, Android y Google le permiten deshabilitar Google Feed con bastante rapidez. Simplemente siga los pasos anteriores para navegar por la configuración general y luego desactive el interruptor junto a la opción Descubrir. Google Feed ya no mostrará boletines de noticias ni actualizaciones. Solo tendrá una simple barra de búsqueda de Google.
Lea también: Cómo habilitar Google Feed en Nova Launcher
Cómo acceder a Google Feed en una región donde no está disponible
Si no puede encontrar una opción Descubrir en la configuración general o las tarjetas de noticias no se muestran incluso después de habilitar la oportunidad. Es posible que la función no esté disponible en su país. Sin embargo, existen muchos métodos para acceder a este contenido y habilitar Google Feed en su dispositivo. En esta sección, hablaremos de ambos.
#1. Habilitar Google Feed en un dispositivo rooteado
Si tiene un dispositivo Android rooteado, acceder al contenido de Google Feed es bastante fácil. Todo lo que necesitas hacer es descargar Habilitador de Google Now APK en su dispositivo. Funciona en todos los dispositivos Android con Android Marshmallow o superior y no depende de su OEM.
Una vez que se haya instalado la aplicación, iníciela y otorgue acceso de root a la aplicación. Aquí encontrará un interruptor de un solo toque para habilitar Google Feed. Enciéndalo y luego abra la aplicación de Google o deslícese hacia la pantalla más a la izquierda. Verá que Google Feed ha comenzado a funcionar y mostrará tarjetas de noticias y boletines.
#2. Habilite Google Feed en un dispositivo no rooteado
Si su dispositivo no está rooteado y no tiene intención de hacerlo solo para Google Feed, entonces existe una solución alternativa. Es un poco complicado y largo, pero funciona. Ya que El contenido de Google Feed está disponible en los Estados Unidos, puede usar una VPN para establecer la ubicación de su dispositivo en los Estados Unidos y usar Google Feed. Sin embargo, hay un par de cosas que deben tenerse en cuenta antes de continuar con este método. En aras de la facilidad de comprensión, vayamos paso a paso y veamos qué se debe hacer y cómo habilitar Google Feed en un dispositivo no rooteado.
1. En primer lugar, descargue e instale cualquier VPN gratuita que desee. Le sugerimos que vaya con TurboVPN. Su ubicación de proxy predeterminada es Estados Unidos y, por lo tanto, le facilitaría el trabajo.
2. Ahora abre Ajustes en su dispositivo y vaya a la aplicaciones sección.
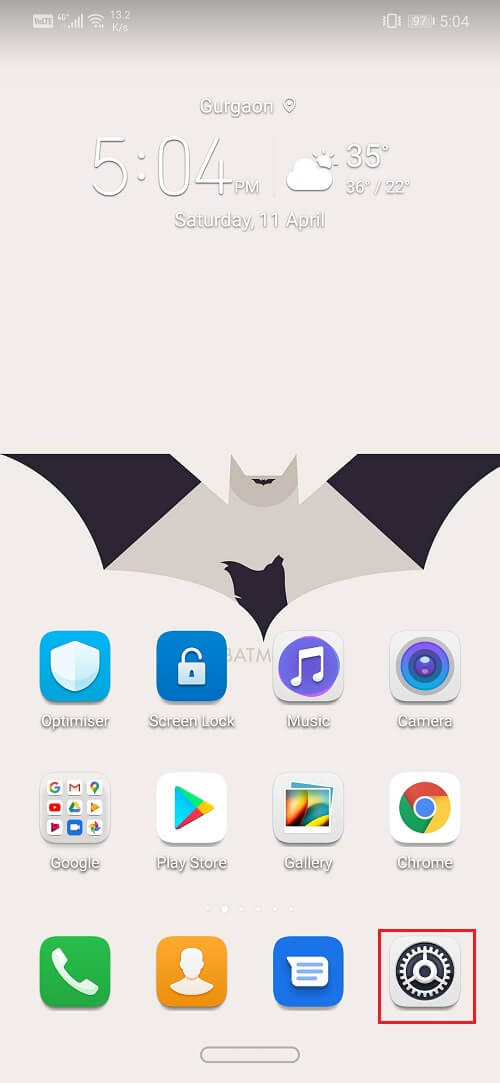
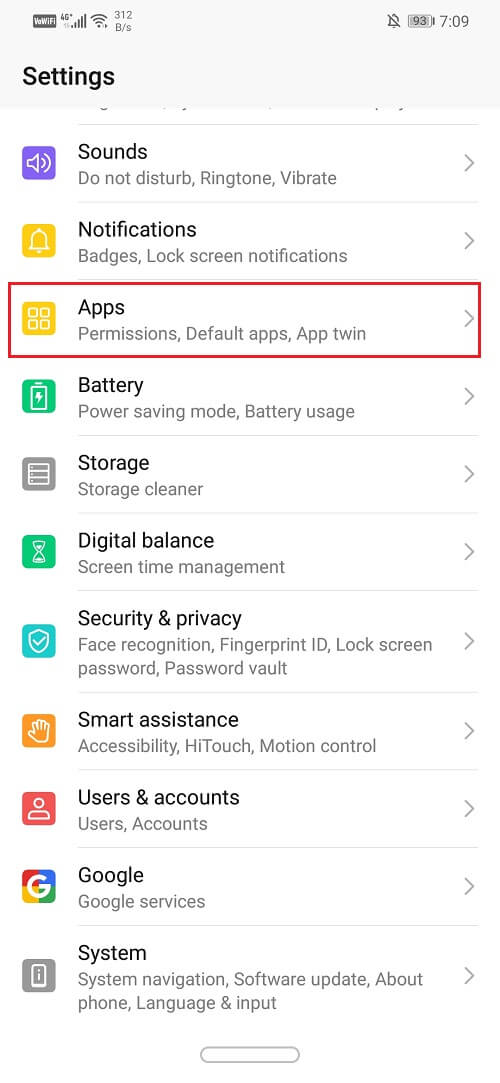
3. Aquí, busca marco de los Servicios de Google y tócalo. debería estar en la lista en Aplicaciones del sistema.
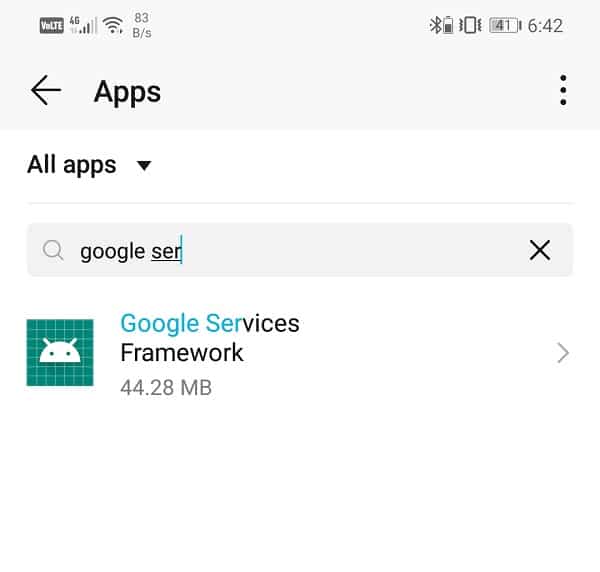
4. Una vez que la configuración de la aplicación esté abierta, toque el botón Almacenamiento opción.
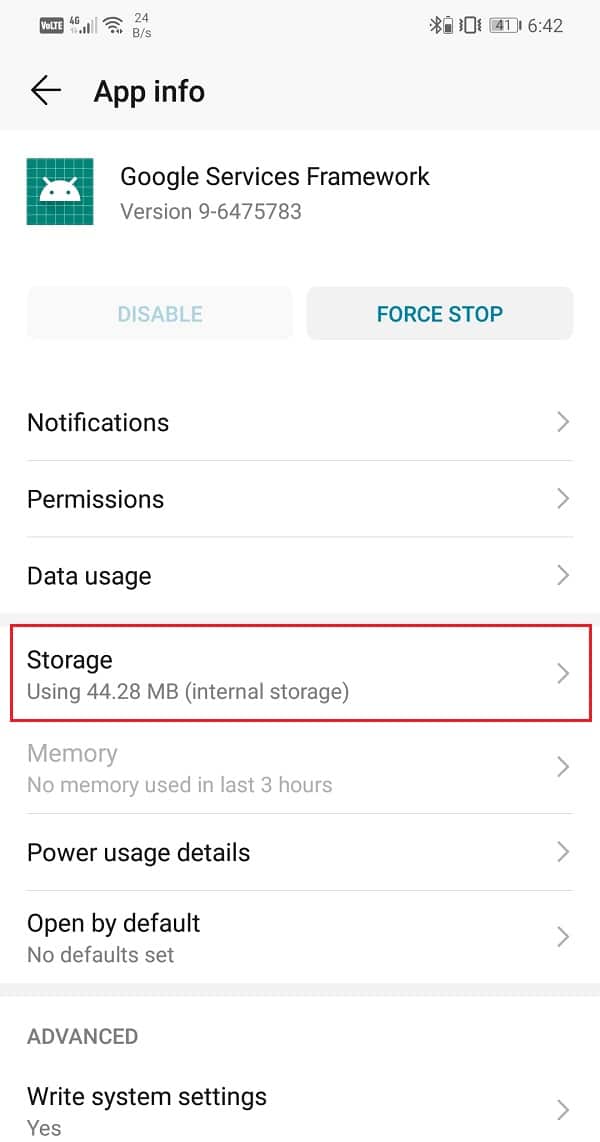
5. Aquí encontrará la Botones Borrar caché y Borrar datos. Tócalo. Debe borrar la memoria caché y los datos de Google Services Framework, ya que los archivos de memoria caché existentes pueden provocar un error cuando intenta acceder a Google Feed mediante una VPN.
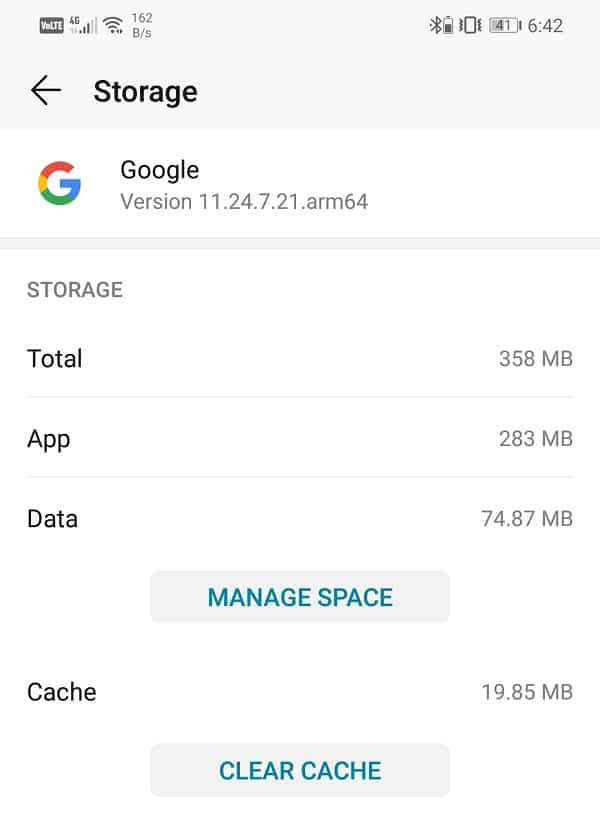
6. Es necesario eliminar cualquier fuente de conflicto, por lo que el paso anterior es importante.
7. Tenga en cuenta que eliminar la memoria caché y los archivos de datos de Google Services Framework puede hacer que algunas aplicaciones se vuelvan inestables. Así que proceda con esto bajo su propio riesgo.
8. Del mismo modo, también tendrás que borrar caché y archivos de datos para la aplicación de Google.
9. Tienes que buscar el Aplicación de Google, toque en el Almacenamiento opción.
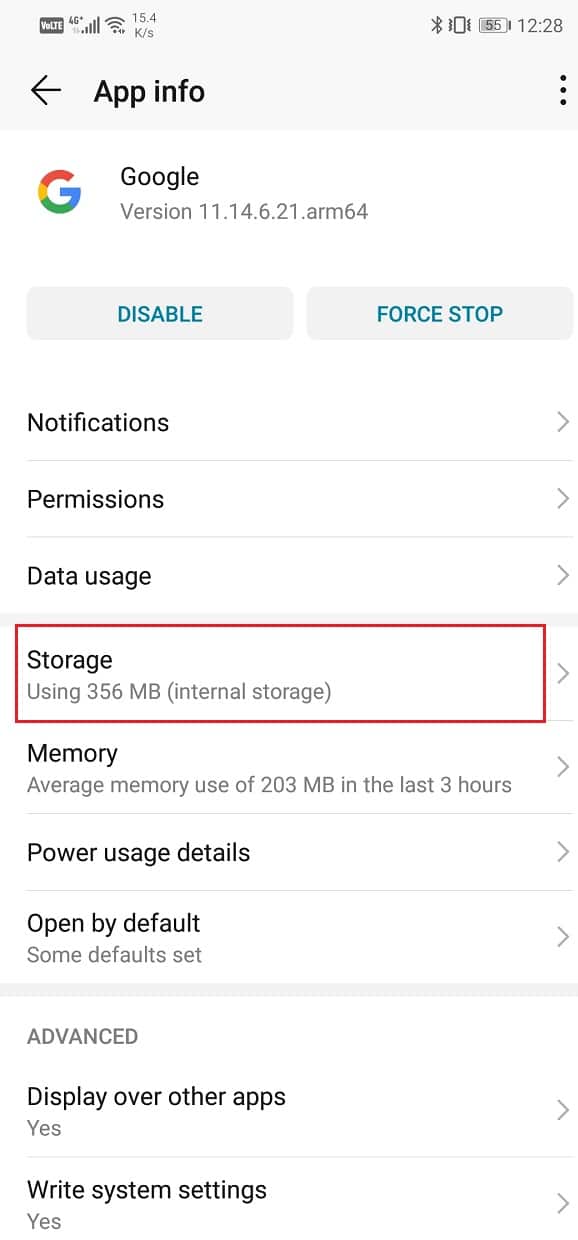
10 Luego usa el Botones Borrar caché y Borrar datos para deshacerse de los archivos de datos antiguos.
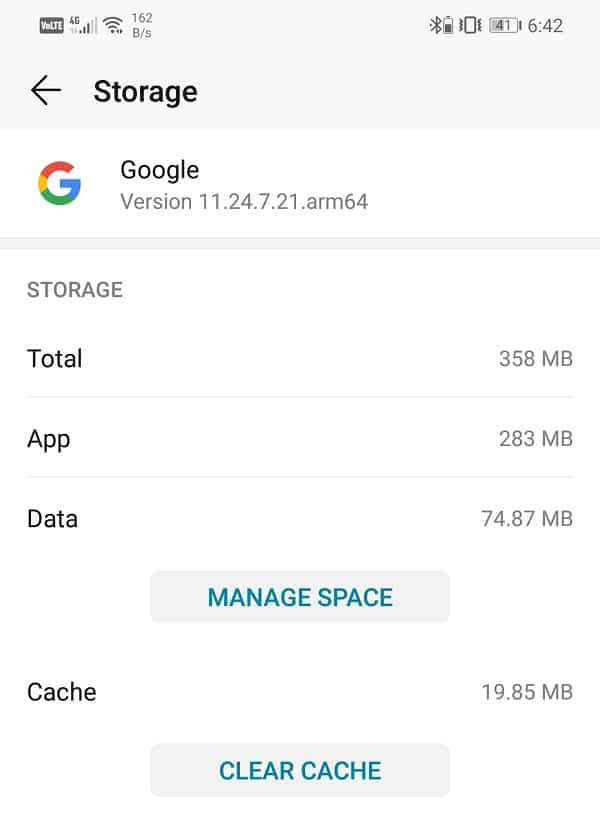
11. A popaDespués de eso, salga de Configuración y abra su aplicación VPN.
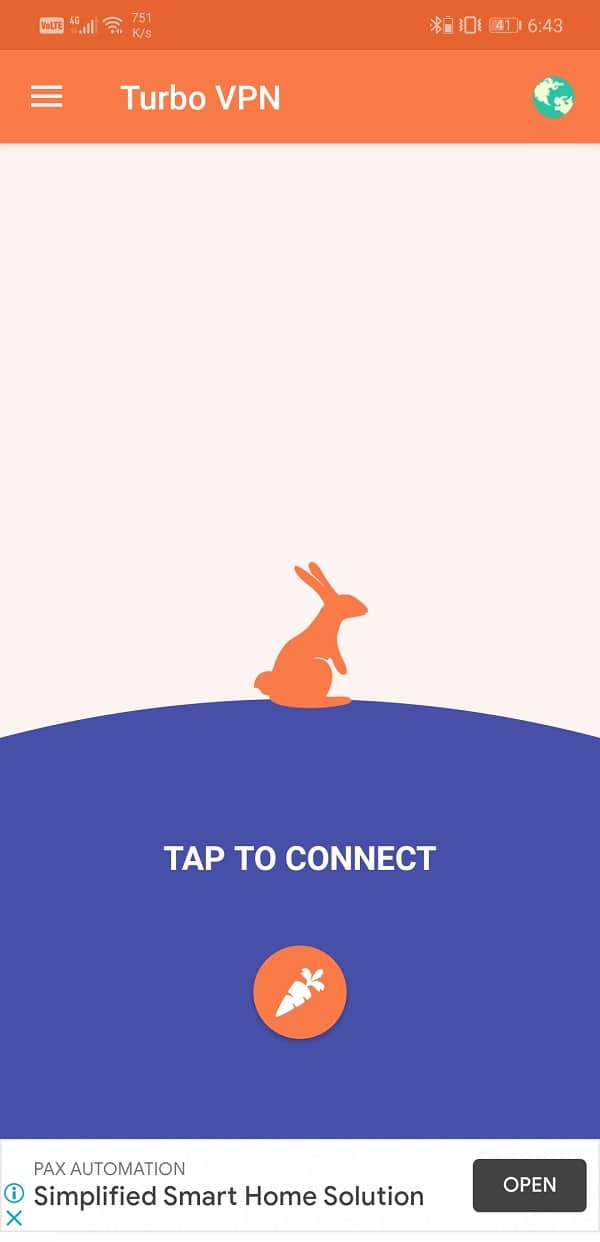
12. Configure la ubicación del servidor proxy como Estados Unidos y active una VPN.
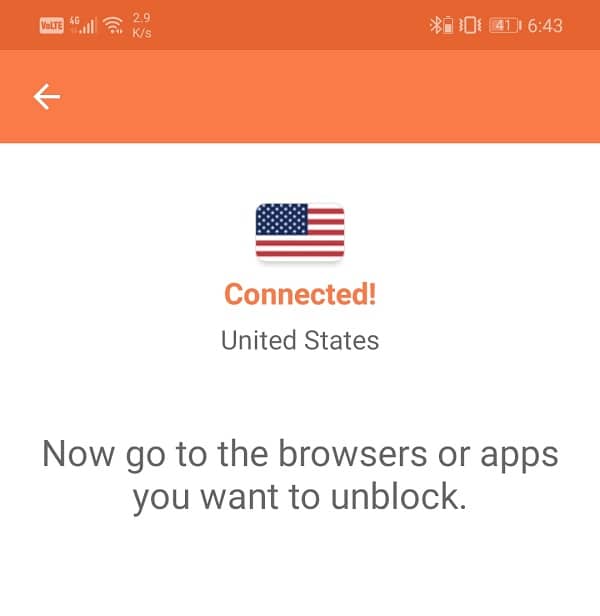
13. Ahora abre tu Aplicación de Google o ir a la página de alimentación de Google, y verás que funciona correctamente. Todas las tarjetas de noticias, notificaciones y actualizaciones comenzarán a mostrarse.
La mejor parte de esta técnica es que no necesita mantener su VPN encendida todo el tiempo. Una vez que Google Feed comience a mostrarse, puede desconectar su VPN y reiniciar su teléfono, y Google Feed seguirá estando disponible. Independientemente de la red a la que esté conectado o de su ubicación, Google Feed seguirá funcionando.
.
Esperamos que encuentre útil esta información y haya podido habilite o deshabilite Google Feed en su teléfono Android sin problemas Google Feed es una forma bastante interesante de ponerse al día con las noticias y estar al tanto de lo que sucede a nuestro alrededor. Lo mejor de esto es que aprende sobre sus preferencias y muestra información que le interesaría. Es una colección de artículos y boletines de noticias especialmente seleccionados para usted. Google Feed es su portador de noticias personal y es bastante bueno en su trabajo. Por lo tanto, sugerimos que todos hagan un esfuerzo adicional si es necesario para habilitar Google Feed en su dispositivo.