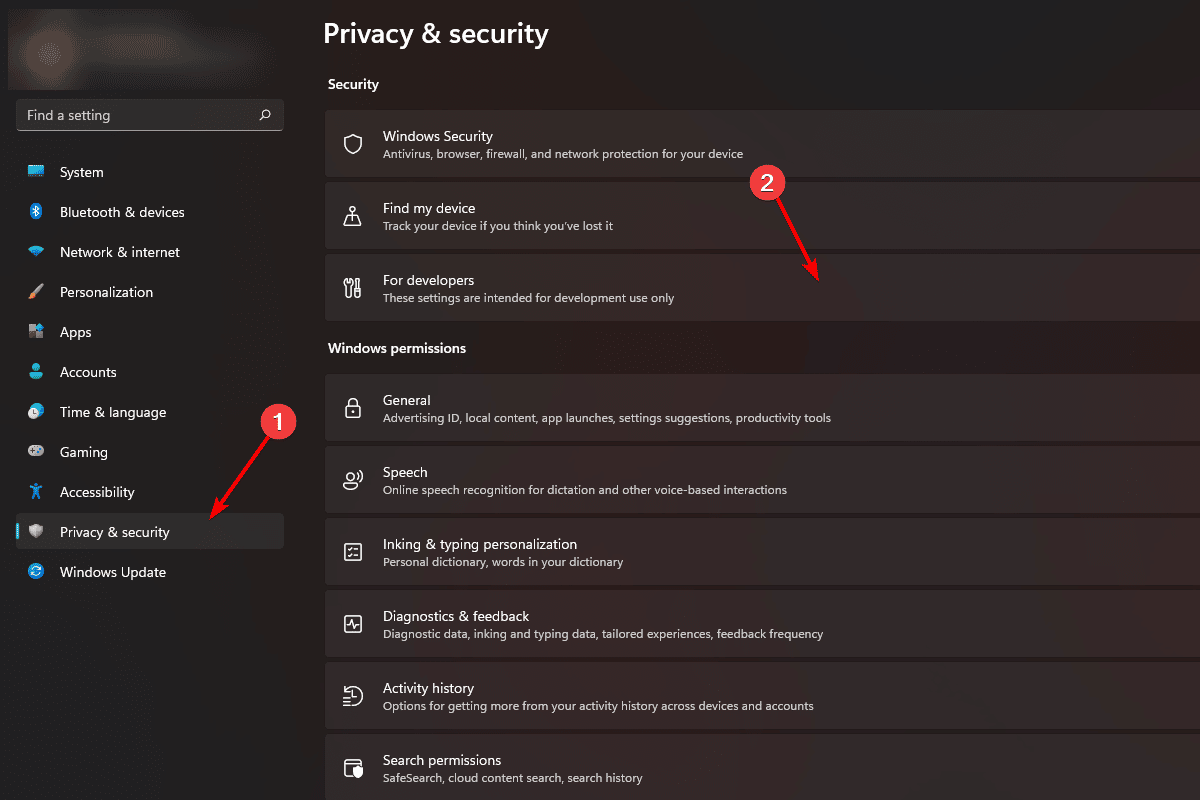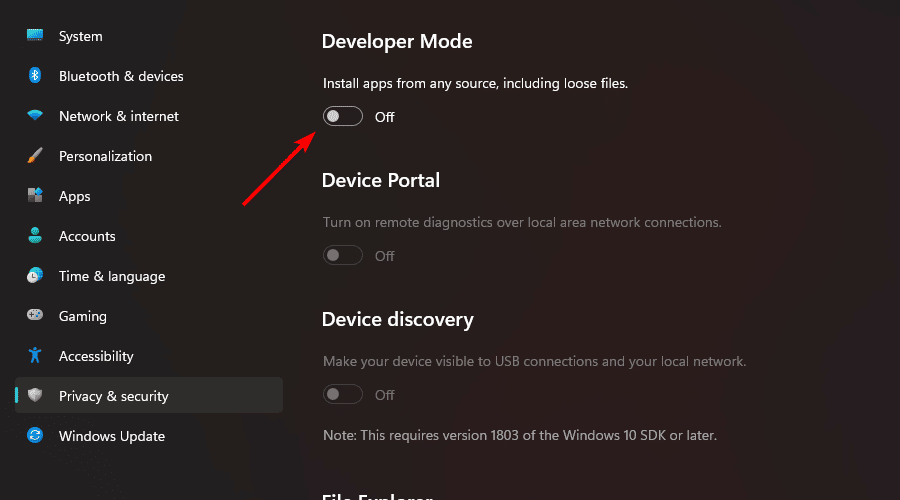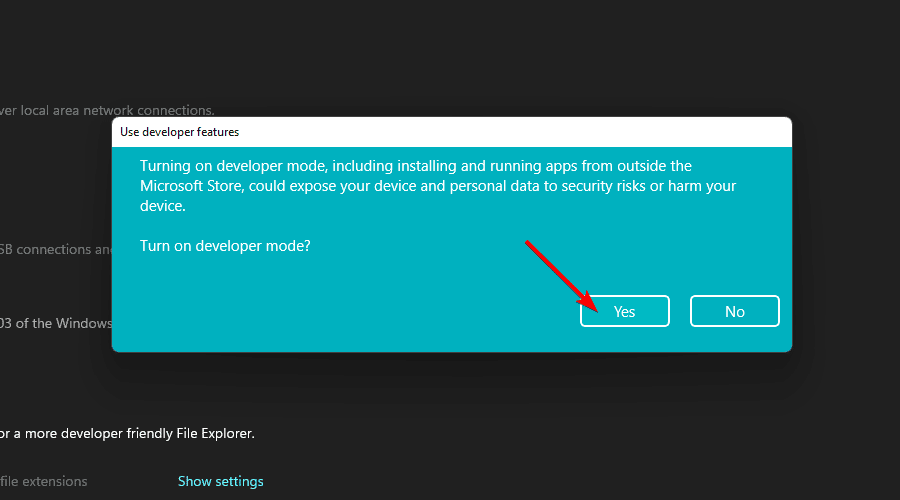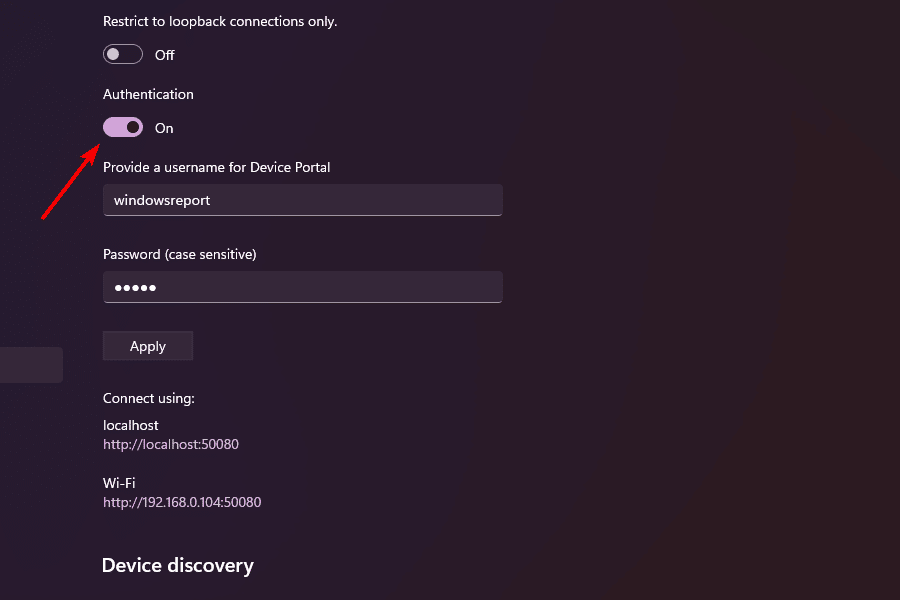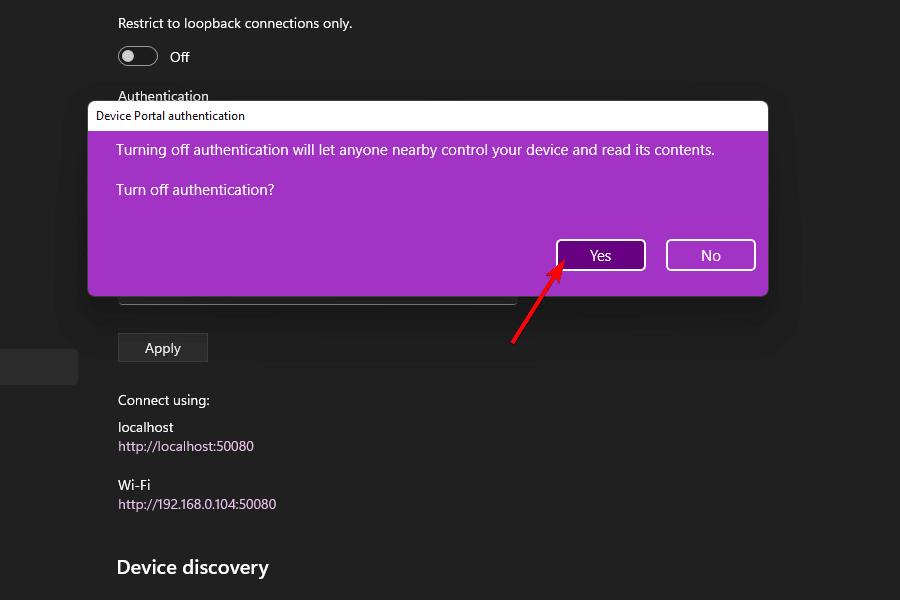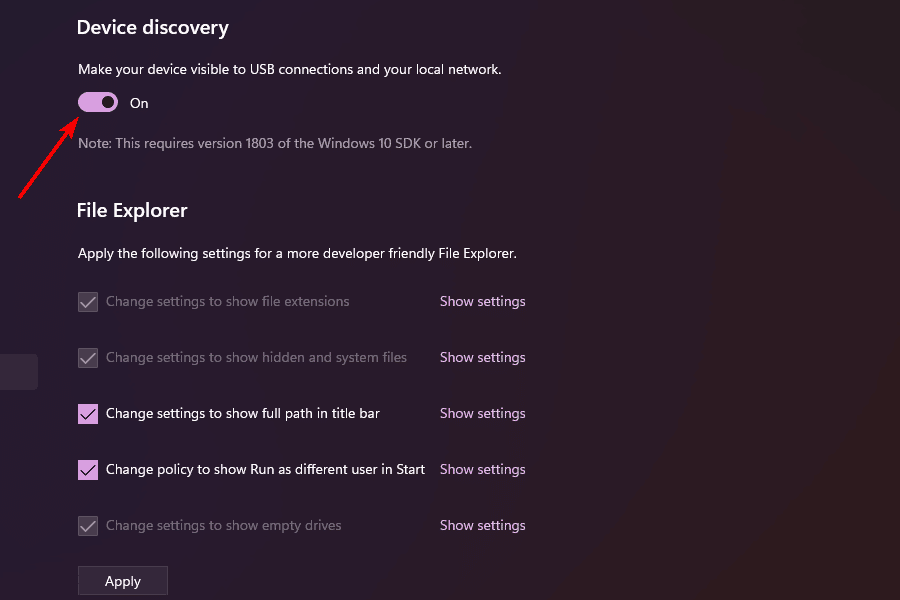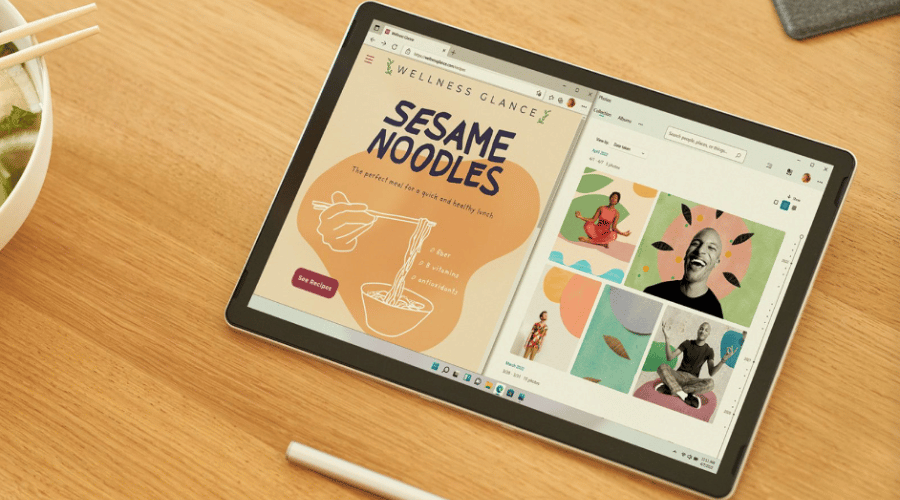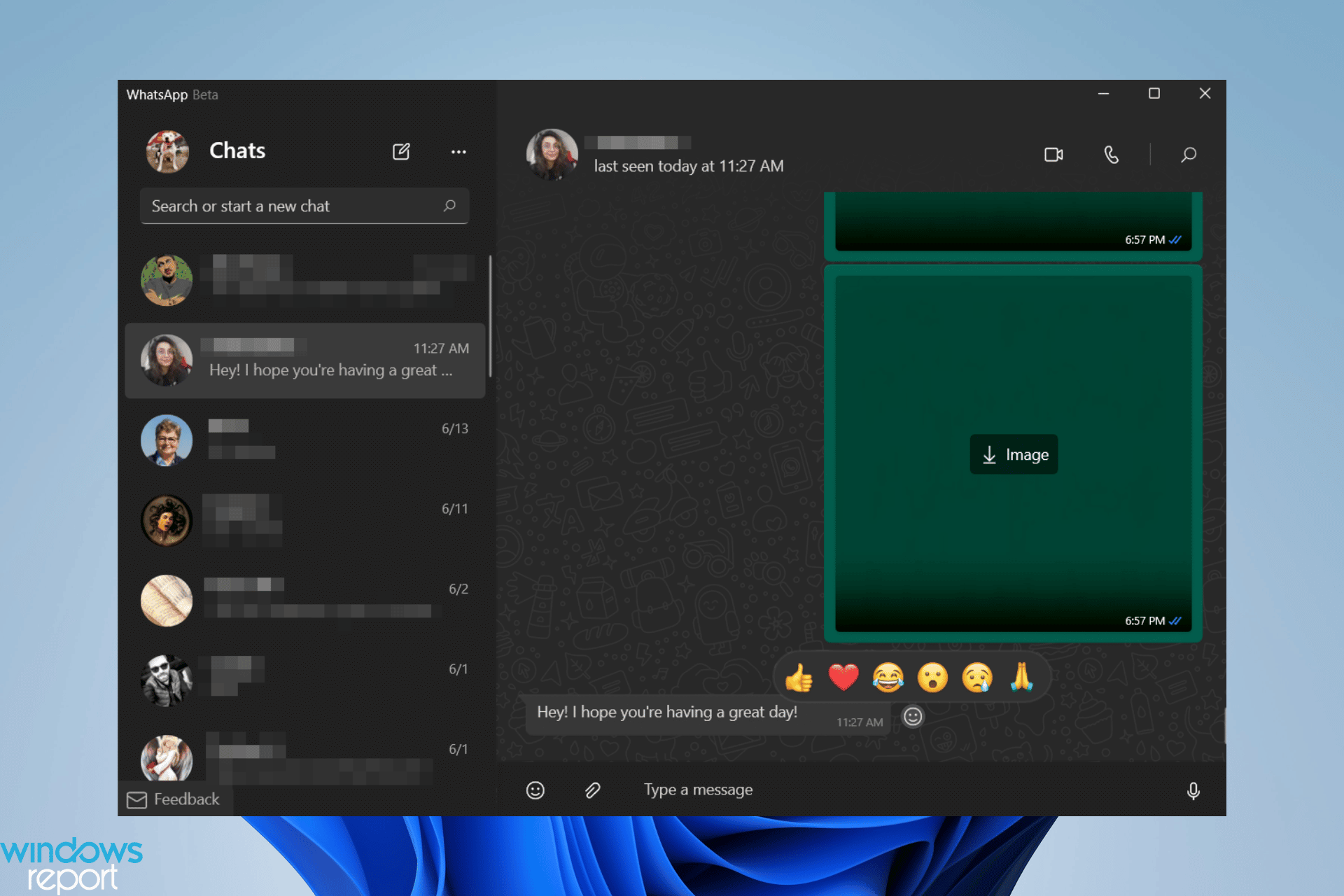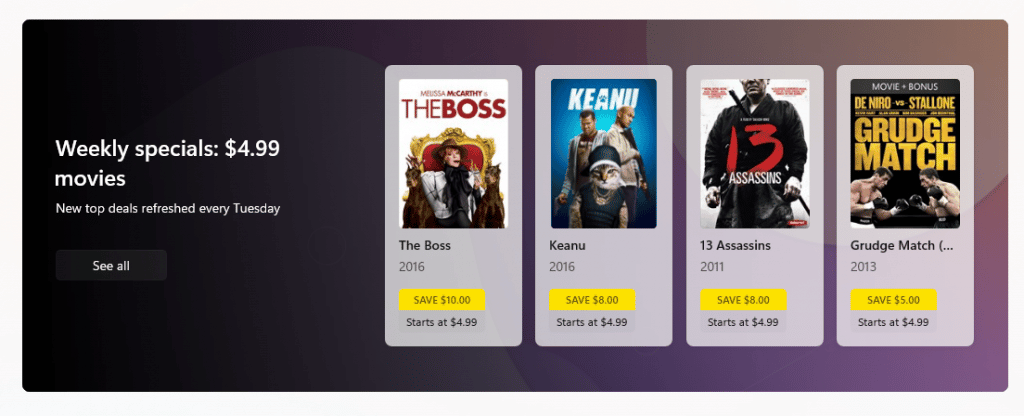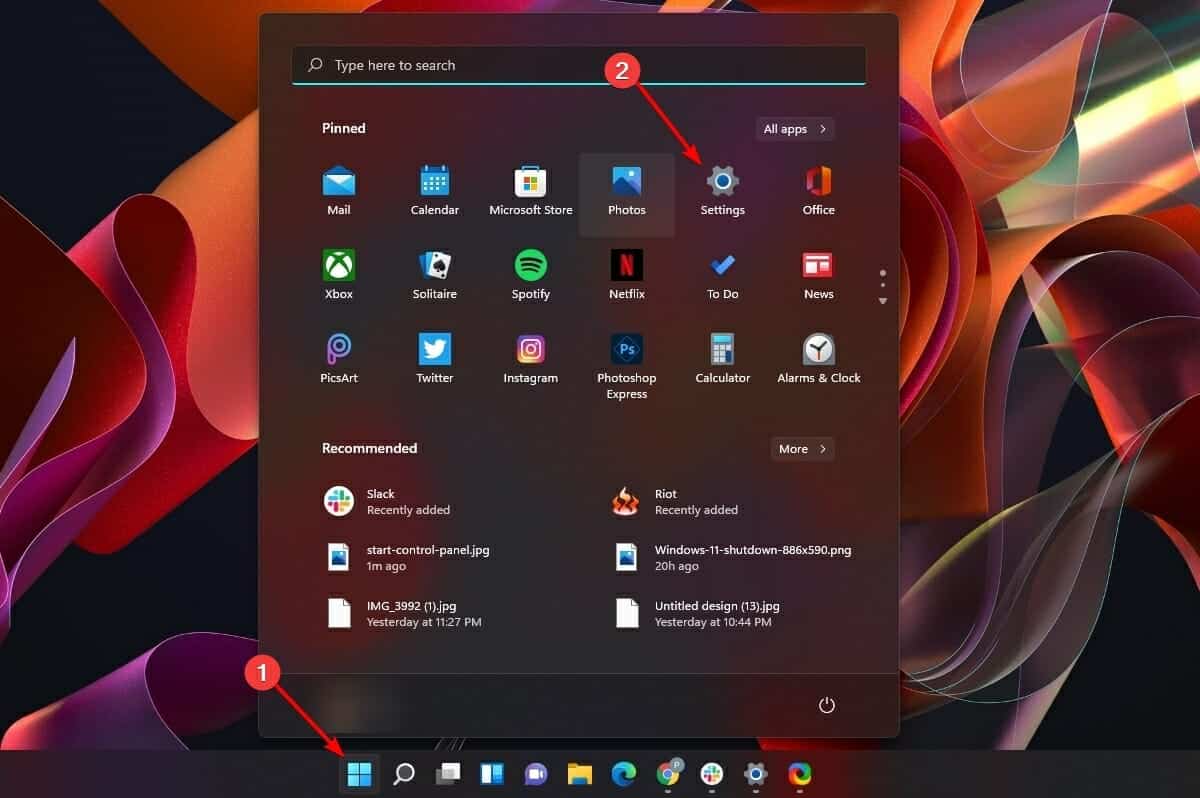
- El modo de desarrollador de Windows se encuentra en un nuevo submenú en la aplicación de configuración de Windows 11.
- Device Portal en el modo de desarrollador de Windows le permite administrar de forma remota aplicaciones y procesos en el dispositivo.
- Para comodidad del usuario, Windows brinda acceso rápido a una variedad de configuraciones directamente desde la página del modo de desarrollador.
XINSTALAR HACIENDO CLIC EN EL ARCHIVO DE DESCARGA
El modo de desarrollador siempre ha sido una gran ayuda para los desarrolladores que desean probar sus aplicaciones en desarrollo, descargar aplicaciones UWP (Universal Windows Platform) en sus computadoras o usar otras funciones de desarrollador.
Sin embargo, dado que el modo de desarrollador no es necesario para el uso regular, está desactivado de forma predeterminada. Por lo tanto, los desarrolladores interesados deberán habilitarlo desde la configuración de Windows para poder usar la función.
Aunque la mayoría de las cosas no han cambiado cuando se trata de habilitar la función, puede ser un poco complicado encontrar la opción ahora que se encuentra en un nuevo submenú en Windows 11.
Índice de contenidos
¿Debo habilitar el modo de desarrollador en mi PC?
En pocas palabras, el modo de desarrollador de Windows le permite instalar aplicaciones sin firmar en su computadora para probarlas durante el desarrollo continuo de dicha aplicación.
Por lo tanto, para aquellos que usan su computadora con Windows para actividades regulares como navegar por la web, jugar y no crear sus propias aplicaciones, se recomienda que no habiliten esta funcionalidad.
En caso de que desee descargar aplicaciones en Windows 11, pero no desee instalar ninguna aplicación UWP no firmada (aquellas que todavía están en la fase de desarrollo), definitivamente no necesita habilitar el modo de desarrollador de Windows.
¿Cómo puedo habilitar el modo de desarrollador en Windows 11?
Si desea habilitar el modo de desarrollador en su PC, puede hacerlo a través de la configuración integrada. Puede activar y desactivar la opción Modo desarrollador cuando lo necesite.
1. Haga clic en el Menu de inicio icono y elige el Ajustes opción.
2. A continuación, haga clic en el Privacidad y seguridad pestaña del panel izquierdo de la Ajustes ventana.
3. Luego, seleccione Para desarrolladores opciones presentes a la derecha de su pantalla.
4. Ahora, localiza el Modo desarrollador sección y cambie el interruptor presente debajo a la En posición.
5. Después de eso, haga clic en el Sí botón del panel de superposición.
6. El modo de desarrollador de Windows ahora está habilitado.
¿Qué son el portal de dispositivos y la detección de dispositivos?
Windows Device Portal es un servidor web incluido con Windows que le permite configurar, administrar y ver información de diagnóstico de su dispositivo a través de una red o dispositivos USB. También puede conectarse con dispositivos localmente usando un navegador en el dispositivo.
Device Discovery simplemente hace que el dispositivo sea visible para las conexiones USB y todos los demás dispositivos presentes en la red local.
Para su mejor comprensión, a continuación se muestra una lista de funcionalidades proporcionadas por Device Portal:
- Manipular y ver una lista de todos los procesos en ejecución
- Terminar, instalar, eliminar o iniciar aplicaciones
- Cambie los perfiles de Wi-Fi, vea la intensidad de la señal y vea ipconfig
- Realice un seguimiento del uso en vivo de la CPU, la memoria, la red y la GPU
- Recopile volcados de procesos y seguimientos de ETW
Cómo habilitar el portal de dispositivos
Para habilitar Device Portal, esto es lo que debe hacer:
- Desde el Para desarrolladores pantalla, busque el Portal de dispositivos sección y mueva el interruptor debajo a la En posición.
- A continuación, Windows solicitará permiso para instalar el paquete requerido. Haga clic en el Sí botón para descargar e instalar el paquete.
- Una vez activado, puede configurar un nombre de usuario y una contraseña para la autenticación de los usuarios que deseen conectarse a través de Portal de dispositivos utilizando los campos respectivos y luego haga clic en Aplicar para confirmar.
- En caso de que no desee utilizar la autenticación de las conexiones entrantes en su dispositivo, haga clic en el interruptor que se encuentra debajo de la Autenticación sección de la página.
- A continuación, haga clic en el Sí botón presente en el panel superpuesto para desactivar la autenticación para Portal de dispositivos.
- Ahora, localiza el Hola sección y cambie el interruptor de abajo a la En posición.
Al habilitar el Portal de dispositivos de Windows, podrá administrar su dispositivo Windows de forma remota.
Explore configuraciones amigables para desarrolladores
Después de habilitar el modo de desarrollador, Windows permite a los desarrolladores acceder a una gran cantidad de configuraciones relacionadas con el Explorador de archivos, Escritorio remoto, Terminal de Windows e incluso PowerShell.
Estas configuraciones también están disponibles para quienes no son desarrolladores. Sin embargo, enumerarlos a todos en un solo lugar realmente lo hace conveniente para los desarrolladores que podrían necesitar alternarlos con frecuencia cuando sea necesario.

Por primera vez, Microsoft Store ahora amplía su compatibilidad con aplicaciones Win32, .NET, PWA e incluso Android a través de Amazon Store.
Esta gran dirección de Microsoft definitivamente se traducirá en más y más aplicaciones apareciendo en Microsoft Store ofreciendo una gran comodidad y una mejor experiencia de usuario.
Si desea saber qué tiene todo lo nuevo de Microsoft para los desarrolladores, consulte nuestra publicación sobre todas las áreas nuevas accesibles para los desarrolladores de Windows 11.
En caso de que todavía tenga algunas preguntas o incluso sugerencias para nosotros, no dude en hacérnoslo saber utilizando la sección de comentarios a continuación, y nos pondremos en contacto con usted lo antes posible.