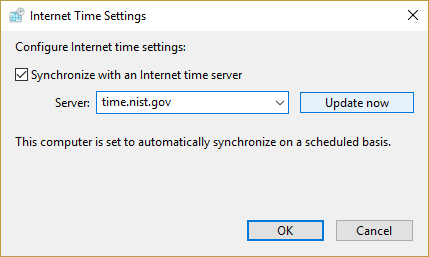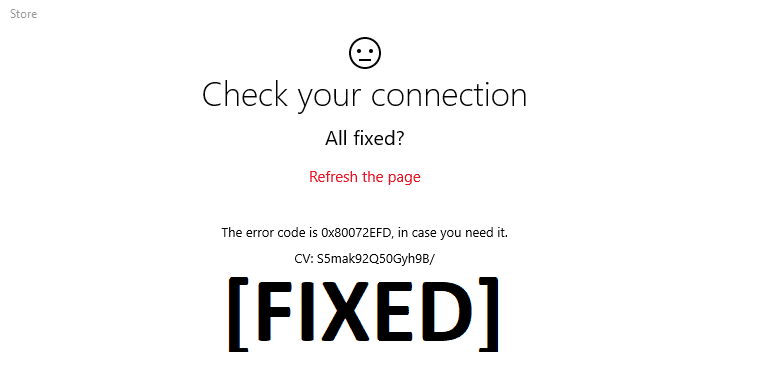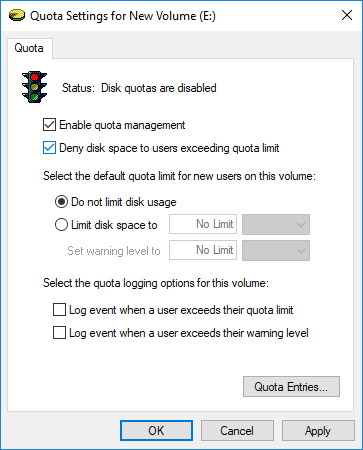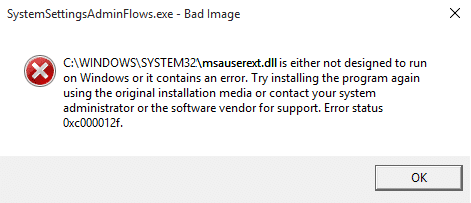Cómo habilitar el modo AHCI en Windows 10: Advanced Host Controller Interface (AHCI) es un estándar técnico de Intel que especifica el funcionamiento de los adaptadores de bus de host Serial ATA (SATA). AHCI habilita funciones como Native Command Queuing y hot swapping. El principal beneficio de usar AHCI es que el disco duro que usa el modo AHCI puede funcionar a una velocidad más alta que aquellos que usan el modo Integrated Drive Electronics (IDE).
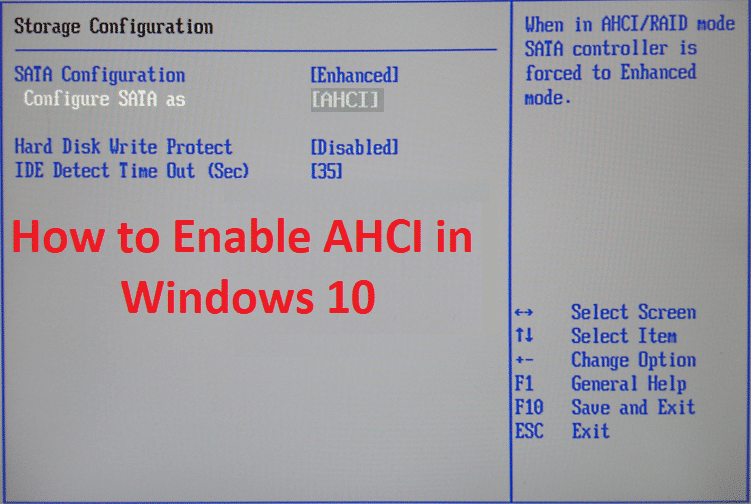
El único problema con el uso del modo AHCI es que no se puede cambiar después de la instalación de Windows, por lo que debe configurar el modo AHCI en el BIOS antes de instalar Windows. Afortunadamente, hay una solución para eso, así que sin perder tiempo, veamos. Cómo habilitar el modo AHCI en Windows 10 con la ayuda de la guía que aparece a continuación.
Índice de contenidos
Cómo habilitar el modo AHCI en Windows 10
Asegúrate de crear un punto de restauración en caso de que algo salga mal.
Método 1: habilitar el modo AHCI a través del registro
1.Presione la tecla de Windows + R y luego escriba regeditar y presione Entrar para abrir el Editor del Registro.
![]()
2. Navegue hasta la siguiente clave de registro:
HKEY_LOCAL_MACHINESYSTEMCurrentControlSetServiciosiaStorV
3.Seleccione iaStorV luego, desde el panel derecho de la ventana, haga doble clic en Comienzo.
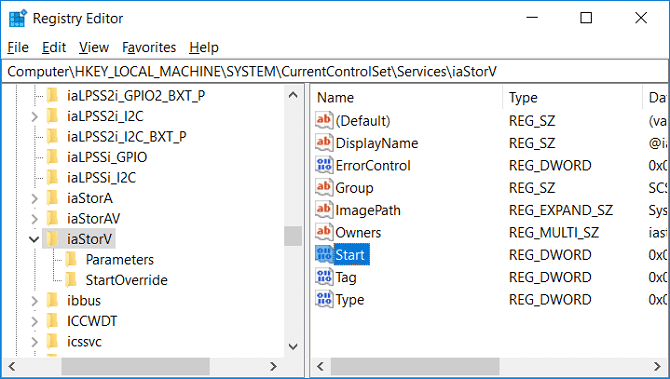
4.Cambia su valor a 0 y luego haga clic en Aceptar.
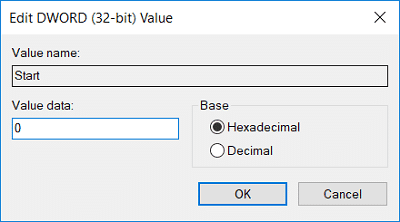
5.A continuación, expanda iaStorV luego seleccione StartOverride.
6.Otra vez desde el panel derecho de la ventana haga doble clic en 0.
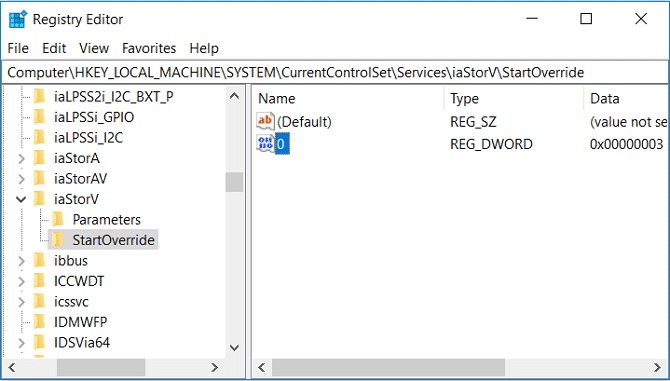
7.Cambie su valor a 0 y haga clic en Aceptar.
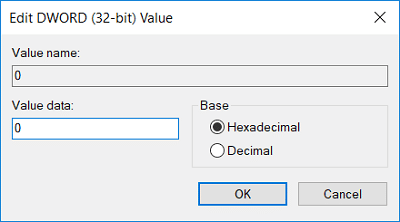
8.Ahora navegue hasta la siguiente clave de registro:
HKEY_LOCAL_MACHINESYSTEMCurrentControlSetServiciosstorahci
9.Seleccione almacenamiento luego en el panel derecho de la ventana haga doble clic en Inicio.
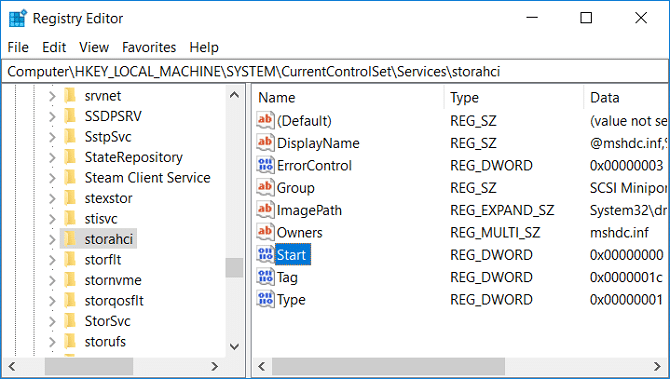
10Cambie su valor a 0 y haga clic en Aceptar.
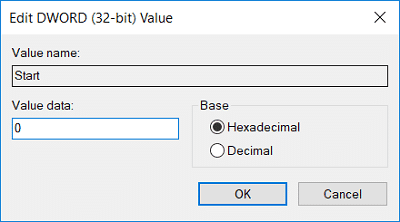
11.Expandir almacenamiento luego seleccione StartOverride y haga doble clic en 0.
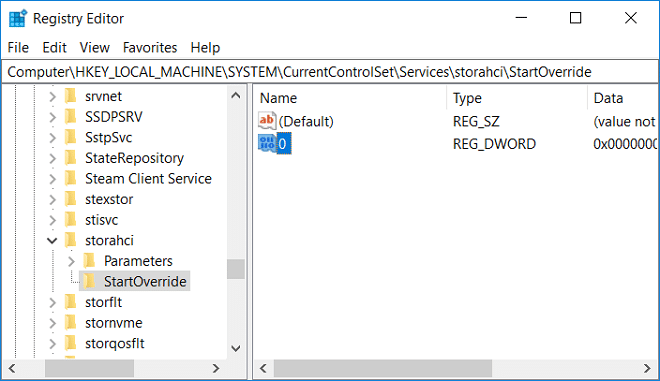
12.Cambie su valor a 0 y luego haga clic en Aceptar.
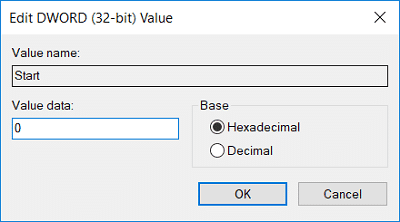
13Desde este artículo, inicie su PC en modo seguro luego, sin iniciarlo en Windows, inícielo en BIOS y habilitar el modo AHCI.
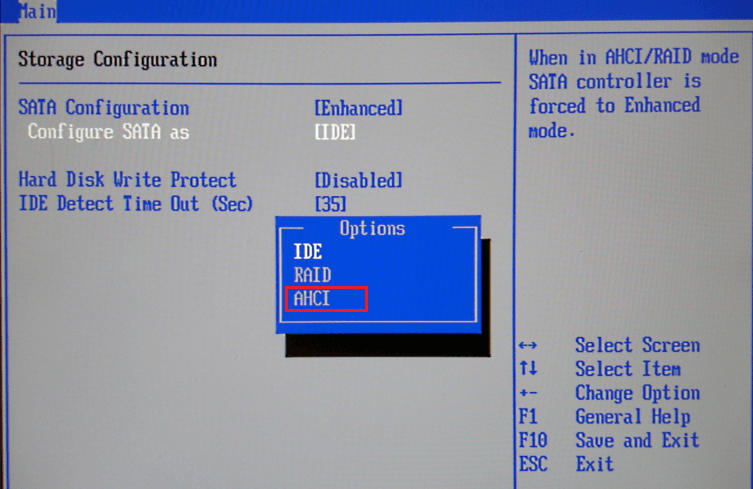
Nota: Ubique la Configuración de almacenamiento y luego cambie la configuración que dice “Configurar SATA como” y seleccione el modo ACHI.
14. Guarde los cambios, luego salga de la configuración del BIOS y normalmente inicie su PC.
15.Windows instalará automáticamente los controladores AHCI y luego se reiniciará nuevamente para guardar los cambios.
Método 2: habilite el modo AHCI a través de CMD
1.Presione la tecla de Windows + X y luego seleccione Símbolo del sistema (administrador).

2.Escriba el siguiente comando en cmd y presione Enter:
bcdedit /set {actual} arranque seguro mínimo
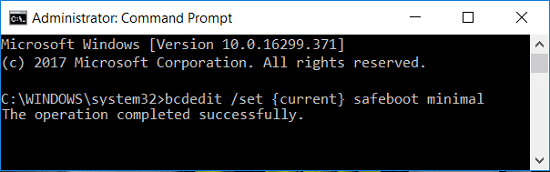
3. Inicie su PC en BIOS y luego permitir Modo AHCI.
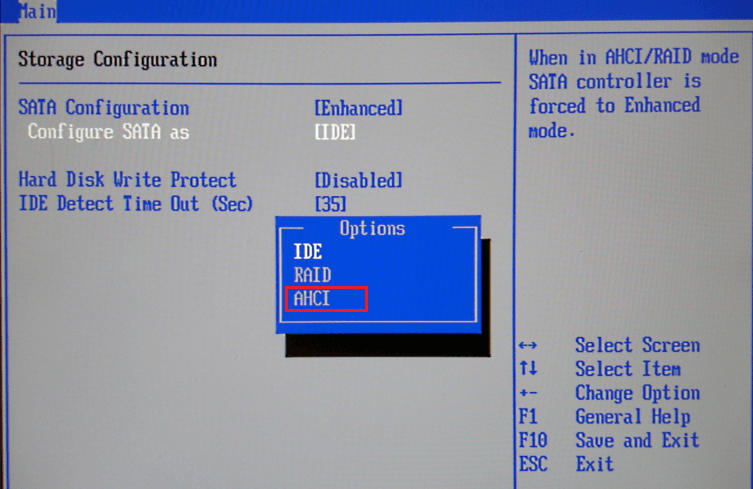
4. Guarde los cambios, luego salga de la configuración del BIOS y normalmente inicie su PC. Siga este artículo para iniciar su PC en modo seguro.
5.En modo seguro, abra el símbolo del sistema, luego escriba el siguiente comando y presione Entrar:
bcdedit /deletevalue {actual} arranque seguro
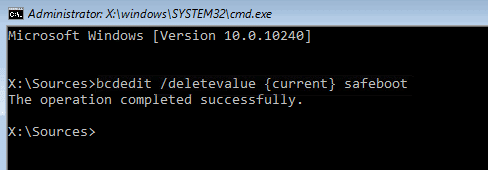
6.Reinicie su PC normalmente y Windows instalará automáticamente los controladores AHCI.
Método 3: habilite el modo AHCI eliminando SatrtOverride
1.Presione la tecla de Windows + R y luego escriba regeditar y presione Entrar.
![]()
2. Navegue hasta la siguiente clave de registro:
HKEY_LOCAL_MACHINESYSTEMCurrentControlSetServiciosstorahci
3.Expandir storahci entonces haga clic derecho en StartOverride y seleccione Borrar.
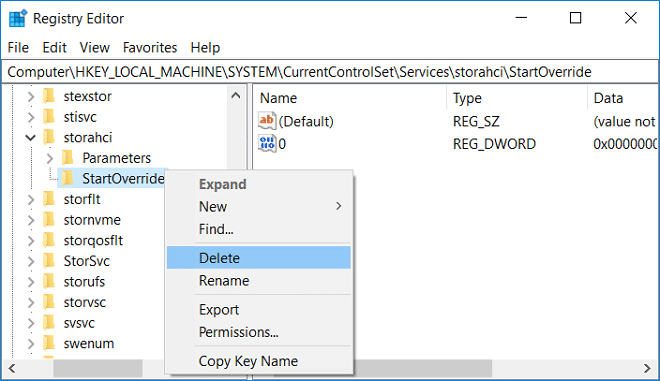
4.Abra el Bloc de notas, luego copie y pegue el siguiente texto tal como está:
registro borrar “HKEY_LOCAL_MACHINESYSTEMCurrentControlSetServicesstorahci” /v StartOverride /f
5.Guarde el archivo como AHCI.bat (La extensión .bat es muy importante) y desde Guardar como tipo seleccione “Todos los archivos“.
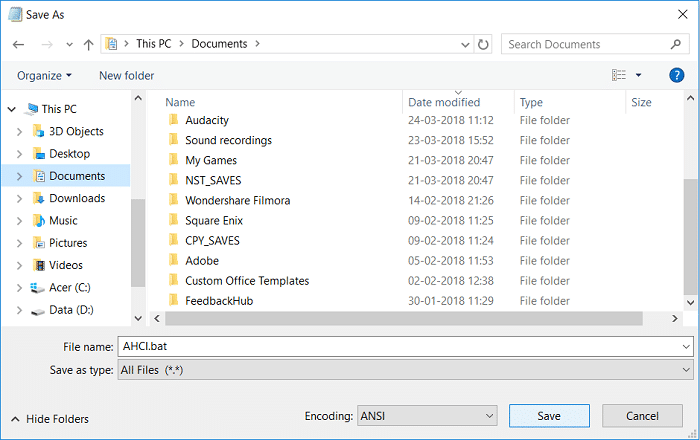
6. Ahora haga clic derecho en AHCI.bat y seleccione Ejecutar como administrador.
7. Vuelva a reiniciar su PC, ingrese al BIOS y habilitar el modo AHCI.
.
Eso es todo lo que has aprendido con éxito. Cómo habilitar el modo AHCI en Windows 10 pero si todavía tiene alguna pregunta con respecto a esta publicación, no dude en hacerla en la sección de comentarios.