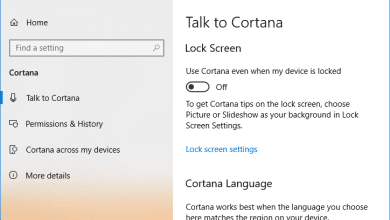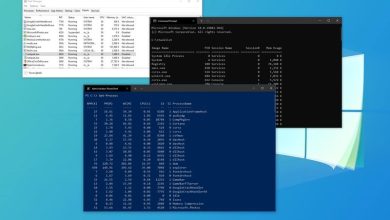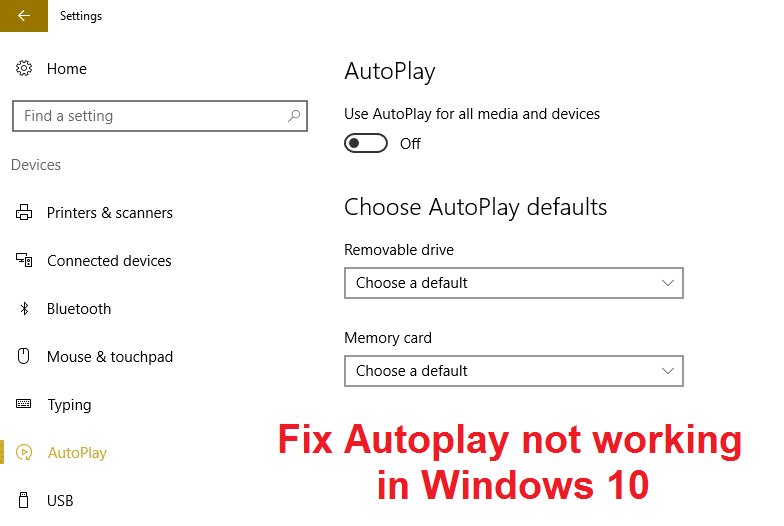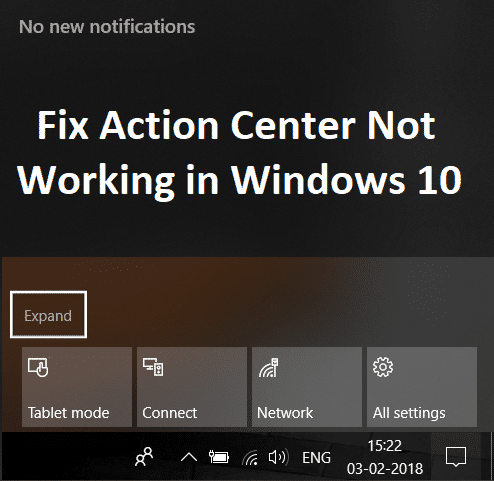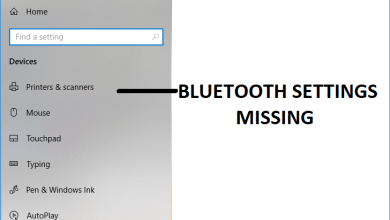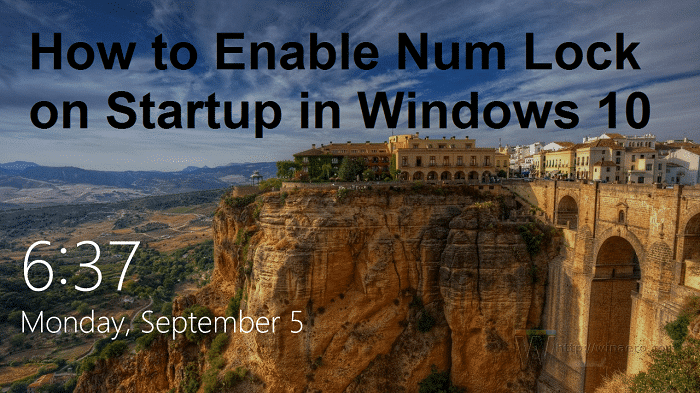
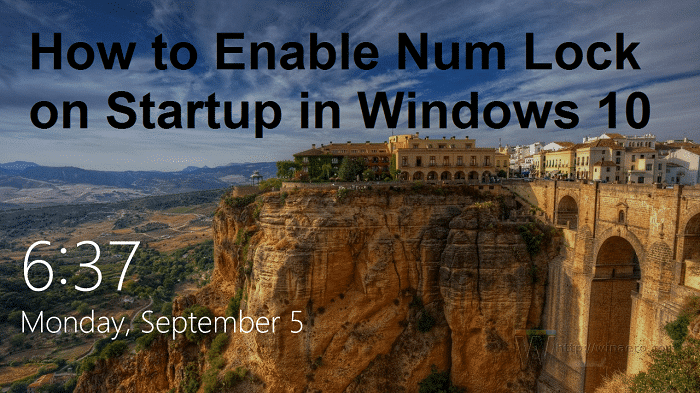
Los usuarios informan un problema muy común en Microsoft Windows donde el bloqueo numérico no está habilitado al iniciar o reiniciar en Windows 10. Aunque este problema no se limita a Windows 10 como la versión anterior de Windows, también se han enfrentado a este problema. El principal problema es que Num Lock no se activa automáticamente al inicio, lo cual es un problema muy molesto para cualquier usuario de Windows. Afortunadamente, hay pocas soluciones posibles para este problema que discutiremos hoy en esta guía, pero antes de continuar, comprendamos la causa principal de este problema.
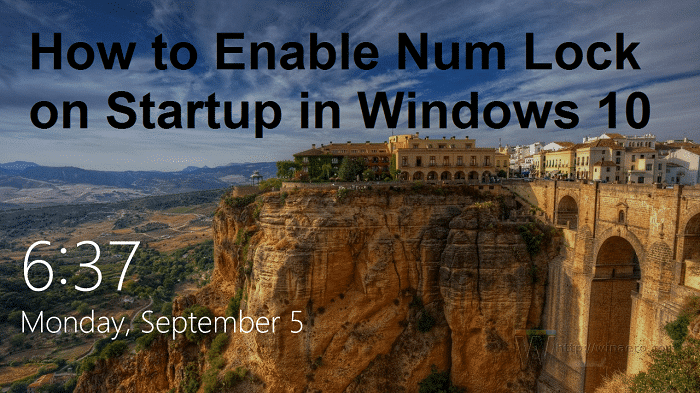
¿Por qué está deshabilitado Num Lock en el inicio?
La causa principal de este problema parece ser el inicio rápido, que desactiva Num Lock al iniciar. El inicio rápido es una característica de Windows 10 que también se denomina apagado híbrido porque cuando hace clic en apagar, el sistema solo se apaga parcialmente y se hiberna parcialmente. Luego, cuando enciende su sistema, Windows se inicia muy rápidamente porque solo tiene que iniciarse parcialmente y reactivarse parcialmente. El inicio rápido ayuda a Windows a iniciarse más rápido que la versión anterior de Windows, que no admitía el inicio rápido.
En otras palabras, cuando apaga su PC, Windows guardará algunos de los archivos del sistema de su computadora en un archivo de hibernación al apagarlo, y cuando encienda su sistema, Windows usará estos archivos guardados para iniciarse rápidamente. Ahora Fast Startup desactiva las funciones innecesarias para ahorrar tiempo y, por lo tanto, ayuda a iniciar rápidamente. Para solucionar este problema, debemos deshabilitar el inicio rápido y el problema se resolverá fácilmente.
Cómo habilitar el bloqueo numérico al iniciar en Windows 10
Asegúrate de crear un punto de restauración en caso de que algo salga mal.
Método 1: deshabilitar el inicio rápido
1. Presione la tecla de Windows + R y luego escriba powercfg.cpl y presione enter para abrir Opciones de energía.
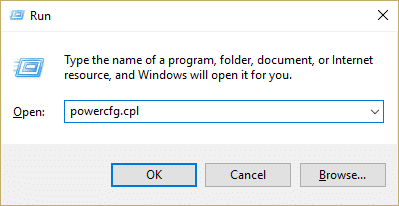
2. Haga clic en Elija lo que hacen los botones de encendido en la columna superior izquierda.
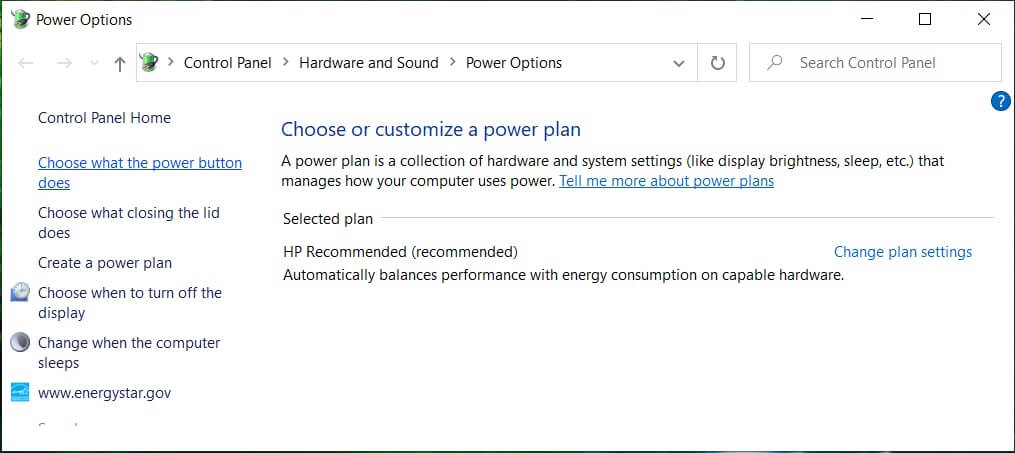
3. A continuación, haga clic en Cambiar la configuración que actualmente no está disponible.
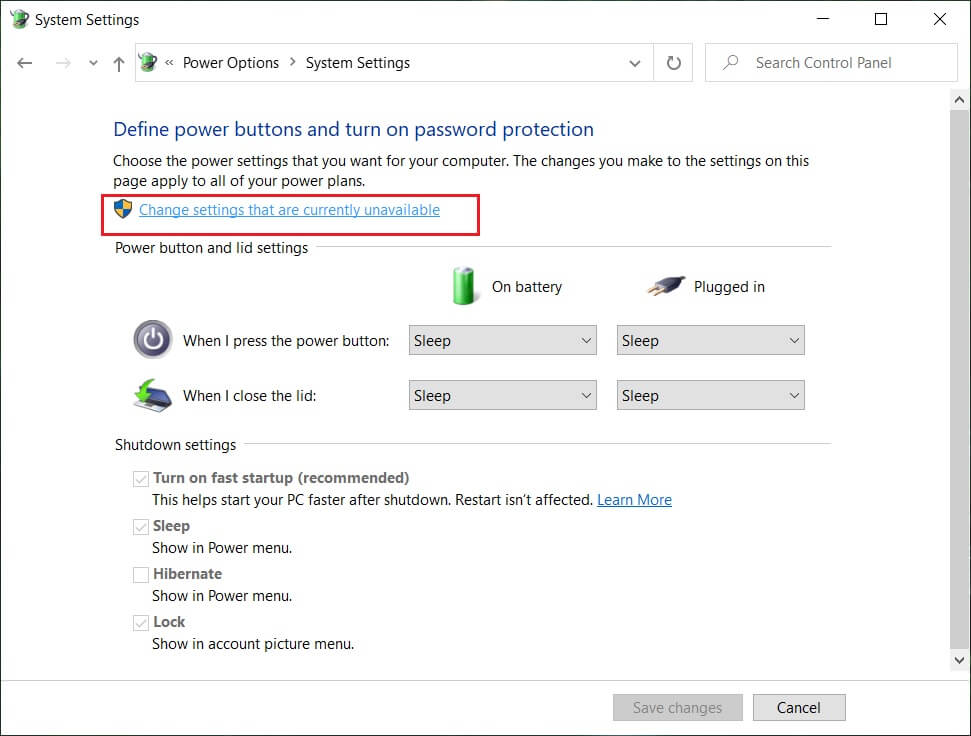
4. Desmarque Activar inicio rápido en Configuración de apagado.
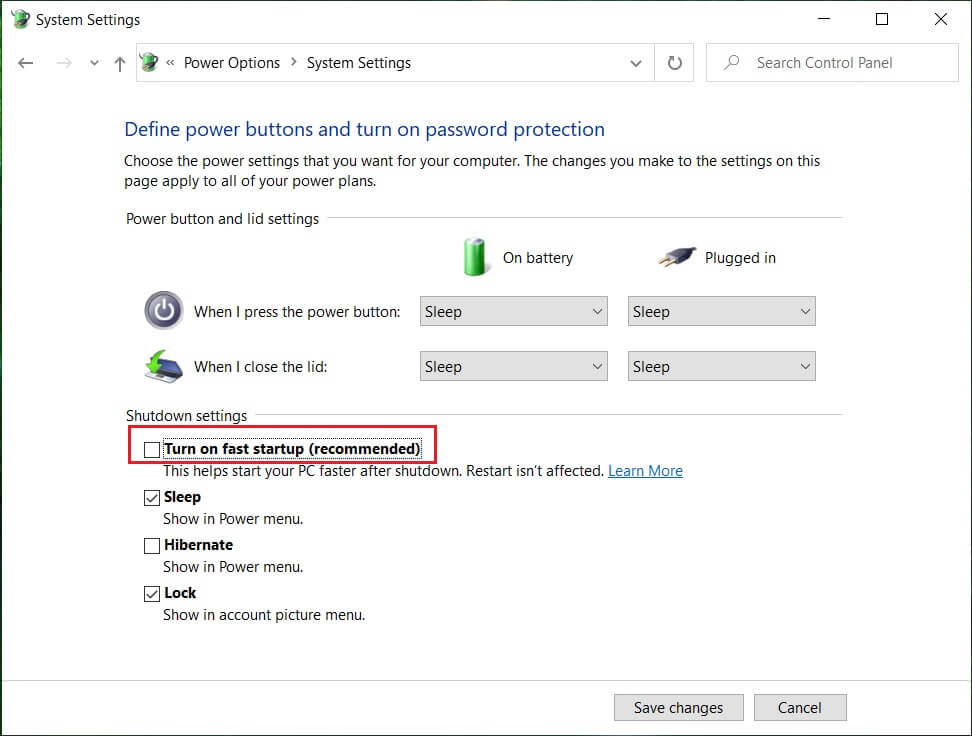
5. Ahora haga clic en Guardar cambios y reinicie su PC.
Si lo anterior no logra deshabilitar el inicio rápido, intente esto:
1. Presione la tecla de Windows + X y luego haga clic en Símbolo del sistema (administrador).

2. Escriba el siguiente comando en cmd y presione Entrar:
powercfg -h apagado
3. Reinicie para guardar los cambios.
Esto definitivamente debería Habilitar Bloq Num al iniciar en Windows 10 pero luego continúe con el siguiente método.
Método 2: corrección del registro
1.Presione la tecla de Windows + R y luego escriba regeditar y presione Entrar.
![]()
2. Navegue hasta la siguiente clave de registro:
HKEY_USERS\.Predeterminado\Panel de control\Teclado
3. Haga doble clic en el IndicadoresInicialesdelTeclado clave y cambiar su valor a 2147483648.
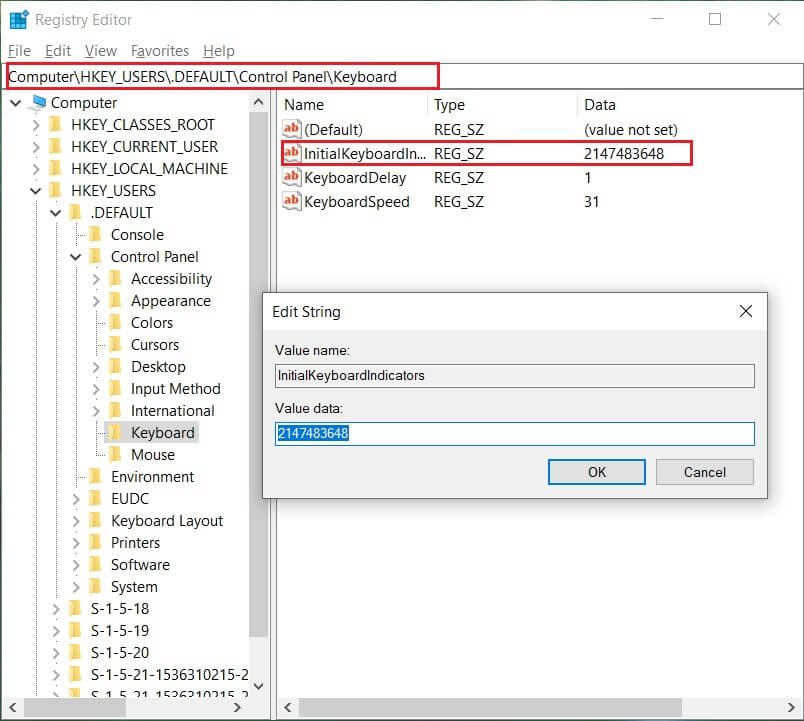
4. Cierre el Editor del Registro y reinicie su PC para guardar los cambios.
5. Si el problema aún no se resuelve, vuelva a la clave InitialKeyboardIndicators y cambie su valor a 2147483650.
6. Reinicie y vuelva a comprobar.
.
Eso es todo lo que has aprendido con éxito. Cómo habilitar el bloqueo numérico al iniciar en Windows 10 Si aún tiene alguna pregunta sobre esta guía, no dude en hacerla en la sección de comentarios.