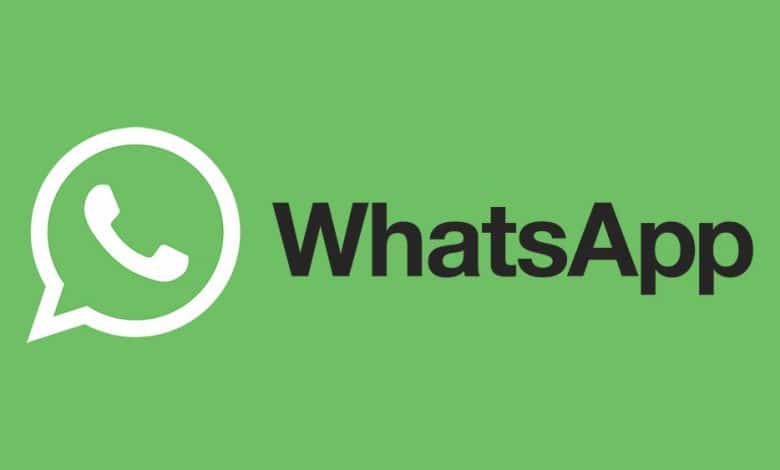
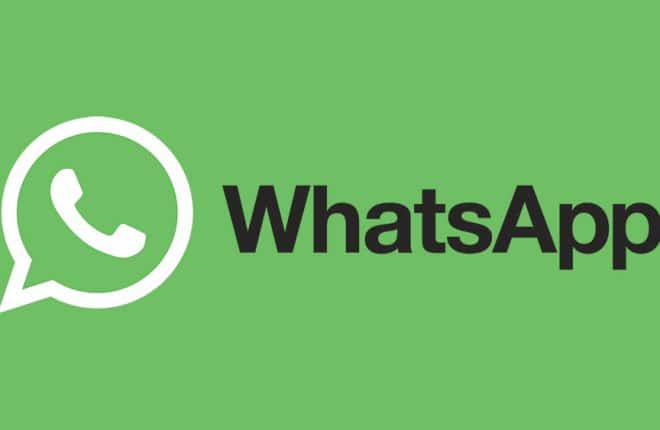
Ofreciendo un alto nivel de seguridad, WhatsApp se convirtió en la herramienta de chat elegida por muchas empresas. Dado que se utiliza para la correspondencia comercial oficial, es natural que desee guardar algunos de los chats. Ya sea por motivos legales o comerciales, o simplemente como respaldo, es genial que WhatsApp te permita exportar el historial de chat, junto con todos los archivos que intercambiaron las partes.
Dado que el archivo de exportación predeterminado para el historial de chat de WhatsApp es un archivo de texto editable, alguien con malas intenciones puede abusar de eso. Por lo tanto, es aconsejable mantener el historial de chat en uno de los formatos de archivo que no se pueden editar fácilmente sin dejar rastro. Ahí es donde entra el formato PDF.
Índice de contenidos
Exportación del historial de chat
Como primer paso del proceso, deberá exportar el historial de chat de WhatsApp directamente desde WhatsApp. El archivo resultante es un archivo de texto simple con la extensión .txt. El nombre del archivo se genera automáticamente en el formato de “WhatsApp Chat – Chat Name.txt”.
- Abra la aplicación WhatsApp en su teléfono inteligente.

- Ve a la conversación que quieras exportar.

- Toque el menú Opciones: los tres puntos en la esquina superior derecha de la ventana de conversación.

- Toca “Más”.

- Toque “Exportar chat”.

- Aparecerá una notificación en la que puede elegir exportar o no los archivos multimedia que se intercambiaron en el chat. Si exporta los archivos multimedia, estos aparecerán como archivos separados junto con el archivo de historial de chat que contiene los mensajes de chat de texto. Por el bien de esta guía, supongamos que ha seleccionado la opción “Sin medios”.

- Seleccione uno de los servicios disponibles a los que le gustaría enviar el archivo de exportación. La forma más fácil es enviarle su correo electrónico, ya sea Gmail o cualquier otro cliente de correo electrónico que esté utilizando. También puede enviar el archivo de exportación a un almacenamiento en línea como Dropbox o Google Drive.
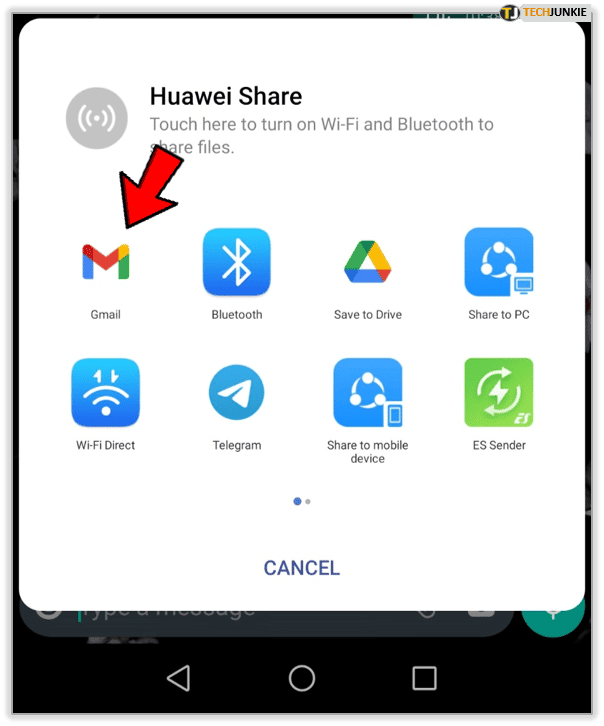
- Si ha elegido enviarlo por correo electrónico, en la siguiente pantalla escriba su dirección de correo electrónico y envíelo. Si lo está enviando a un almacenamiento en línea, deberá buscar la carpeta en la que desea guardar su archivo de exportación.

- Ahora vaya a su bandeja de entrada para encontrar el correo electrónico con el archivo exportado adjunto y descargue el archivo adjunto. Cuando haya terminado, vaya a la carpeta de descarga y localice el archivo de exportación para asegurarse de que esté allí. Si lo envió a un almacenamiento en línea, vaya a la carpeta que seleccionó previamente y localice el archivo exportado. Si desea usar su computadora para convertirlo a PDF, puede mover el archivo de exportación a su Escritorio para que sea más conveniente.

Ahora que tiene su archivo .txt de historial de chat, es hora de convertirlo a PDF.

Convertir el historial de chat a PDF
Para convertir el archivo .txt del historial de chat a PDF, puede usar uno de los editores de texto comunes como Microsoft Office Word o la aplicación XPS Office. Puede hacerlo usando su computadora o hacerlo directamente en su teléfono inteligente, si tiene instalada una de las aplicaciones de edición de texto.
Microsoft Office Word
En el caso de Microsoft Word, supongamos que está haciendo esto en su computadora por el bien de esta guía.
- Abra Microsoft Word.

- Haga clic en la pestaña “Archivo” en el menú superior.

- Haga clic en “Abrir”.

- Haga clic en “Examinar”.

- Aparecerá el menú “Abrir”. Aquí debe buscar la ubicación de su archivo de historial de chat de WhatsApp guardado.

- Dado que Word espera de forma predeterminada que desee abrir un documento de Word (.docx), ahora debe decirle que realmente desea abrir un archivo .txt. En la parte superior del menú “Abrir”, verá un menú desplegable junto a “Todos los documentos de Word (*.docx)”. Haga clic en eso y luego seleccione el tipo de archivo en “Archivos de texto (*.txt)”.

- Su archivo de exportación .txt debería aparecer ahora en la carpeta de destino en la pantalla principal del menú. Selecciónelo y haga clic en el botón “Abrir” en la esquina inferior derecha del menú.

- Word ahora abrirá su archivo de historial de chat de WhatsApp y debería poder ver los mensajes de chat con marcas de tiempo.

- A continuación, debe guardar esto en formato PDF, así que haga clic en la pestaña “Archivo” en el menú superior.

- Haga clic en “Guardar como”.

- Haga clic en “Examinar”.

- Aparecerá el menú “Guardar como”. Aquí, seleccione la carpeta de destino para su archivo PDF.

- En la parte inferior del menú, haga clic en el menú desplegable “Guardar como tipo” y cambie el tipo de archivo a “PDF (*.pdf)”.

- Haga clic en el botón “Guardar” ubicado en la parte inferior derecha del menú.

Esto creará el archivo PDF del historial de chat de WhatsApp en la ubicación que elija.
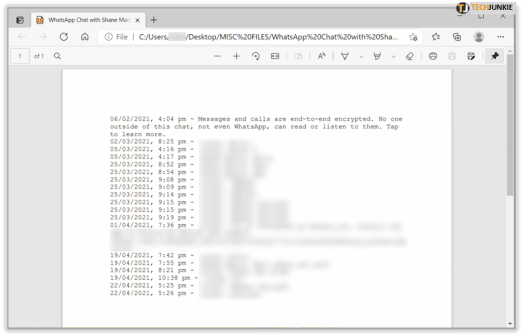
Aplicación de oficina XPS
Si tiene la aplicación XPS Office en su teléfono inteligente, puede usarla para convertir directamente el archivo .txt del historial de chat a PDF.
- Toque el archivo de historial de chat que ha exportado como se explica en la sección “Exportar el historial de chat” de esta guía.

- Si lo ha enviado a su correo electrónico, abra ese correo electrónico y toque el archivo .txt exportado adjunto.
- Si lo ha enviado a su almacenamiento en línea (Dropbox, Google Drive, etc.), ubique el archivo y púlselo.
- Ahora debe seleccionar la aplicación con la que desea abrir el archivo. En la sección “Usar una aplicación diferente”, toque “WPS Office”.

- WPS Office ahora abrirá su archivo de historial de chat.

- Toque el icono “Herramientas” en el menú inferior.

- Toca “Exportar a PDF”.

- Se abrirá una vista previa en PDF.

- Ahora toque el botón “Exportar a PDF”.

- Elija la ubicación donde desea guardar este archivo y toque “Exportar a PDF”.

Esto finalmente guardará su historial de chat de WhatsApp como un archivo PDF en su teléfono inteligente.
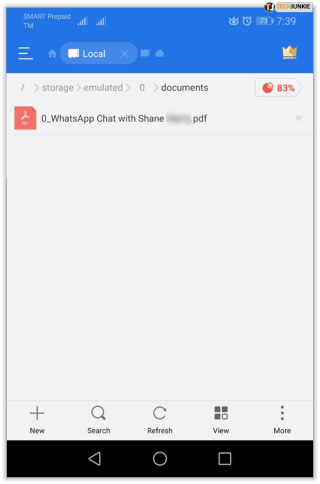
Mantener seguro su historial de chat
Independientemente del software que haya utilizado para convertir el historial de chat de WhatsApp en un PDF, ahora permanecerá como un registro oficial de esa correspondencia. Incluso podría considerar exportar su historial de chat todos los meses. De esta manera, puede mantener copias de seguridad mensuales en caso de problemas relacionados con el negocio.
¿Ha logrado convertir su historial de chat de WhatsApp a PDF? ¿Qué editor de texto usaste para hacer esto? Comparta sus experiencias en la sección de comentarios a continuación.
