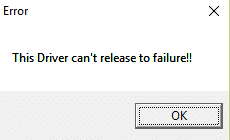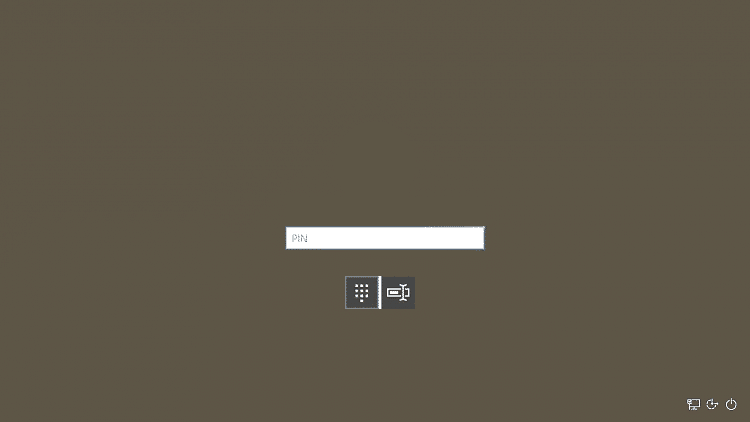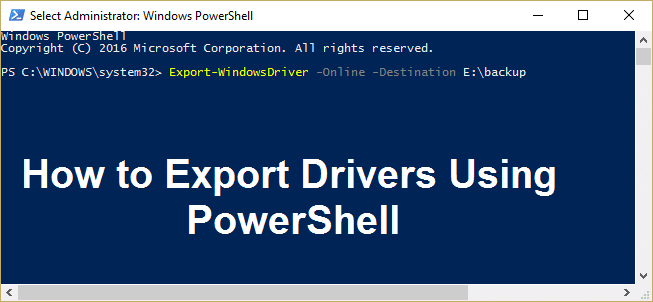
Bueno, ¿has oído hablar de PowerShell? Bueno, es un shell de línea de comandos y un lenguaje de secuencias de comandos diseñado para la administración del sistema en Windows. Con Windows 10, obtiene la última versión de PowerShell, que es la versión 5.0. PowerShell es una herramienta beneficiosa en Windows que se puede usar para cosas bastante sorprendentes, como particionar su disco duro, crear imágenes del sistema, etc. Hoy hablaremos sobre un uso específico de PowerShell, que es exportar todos los controladores en su sistema a una unidad flash USB externa o DVD, etc. Esto ayuda a realizar una copia de seguridad de todos los controladores del sistema y, si necesita alguno de los controladores en el futuro, puede restaurar fácilmente los controladores desde el controlador USB Flash o CD/DVD.
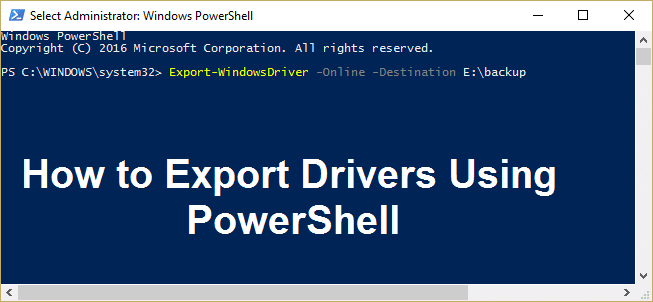
No es necesario almacenarlos en una unidad externa, también puede crear una copia de seguridad en su disco duro y, si es necesario, usar esta ubicación para restaurar los controladores. Pero se recomienda crear una copia de seguridad en la ubicación externa, ya que si el sistema falla, tiene una forma de recuperar los controladores. Entonces, sin perder tiempo, veamos cómo exportar controladores usando PowerShell en Windows 10.
Cómo exportar controladores usando PowerShell
Asegúrate de crear un punto de restauración en caso de que algo salga mal.
1. Tipo Potencia Shell en la búsqueda de Windows, luego haga clic derecho en PowerShell y seleccione Ejecutar como administrador.
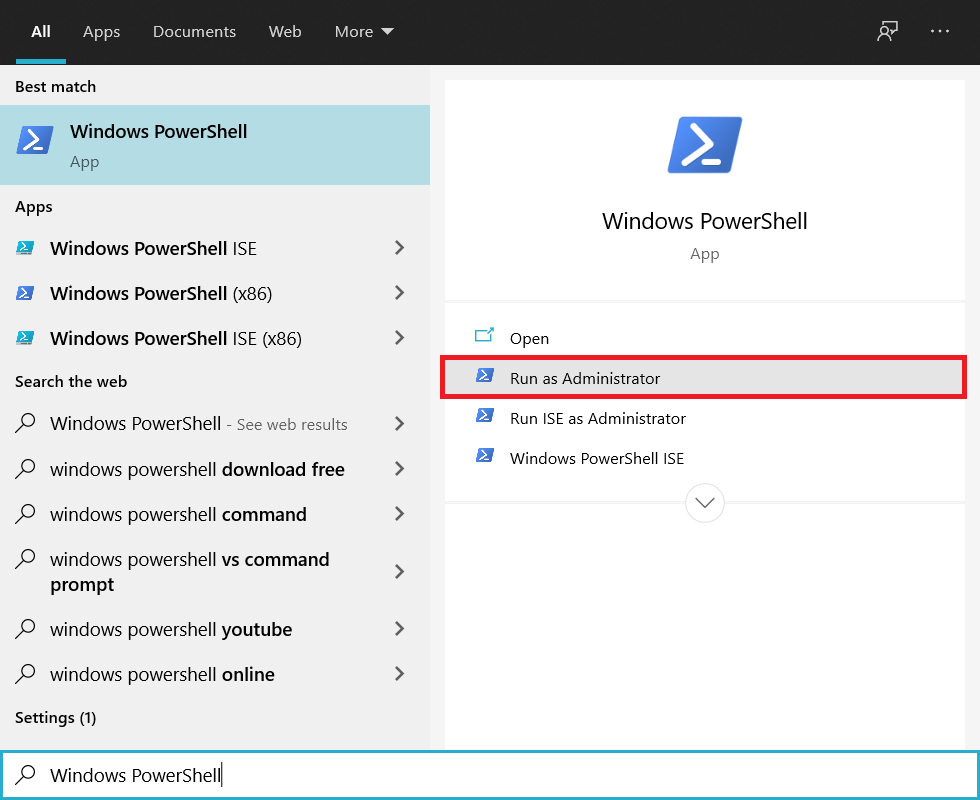
2. Ahora escriba el siguiente comando y presione enter:
Exportar-WindowsDriver -En línea -Destino G:copia de seguridad
Nota: G:copia de seguridad es el directorio de destino donde todos los controladores estarían respaldados si desea alguna otra ubicación o tiene otra letra de controlador para escribir los cambios en el comando anterior y luego presione Enter.
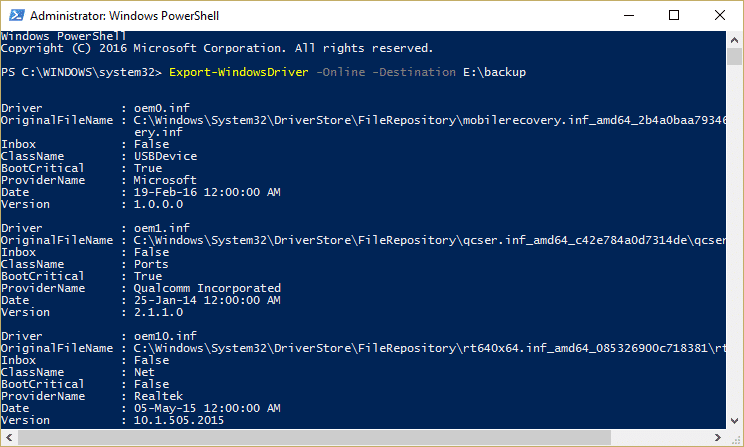
3. Este comando permitiría que Powershell comenzara a exportar los controladores a la ubicación anterior, que especificó y espere a que finalice el proceso.
4. Si desea extraer controladores de la imagen de origen de Windows, debe ejecutar el siguiente comando en PowerShell y presionar Enter:
Exportar-WindowsDriver -Path C:Windows-image -Destino G:backup
Nota: Aquí C:Imagen de Windows es la ruta de la imagen de origen de Windows, así que asegúrese de reemplazarla con la ruta de la imagen de Windows.
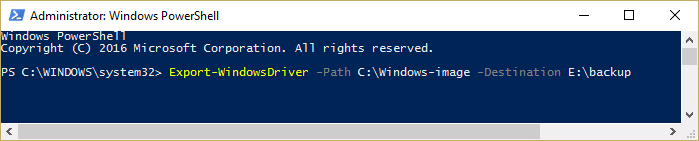
.
Eso es todo lo que has aprendido con éxito. Cómo exportar controladores usando PowerShell Si aún tiene alguna pregunta sobre esta guía, no dude en hacerla en la sección de comentarios.