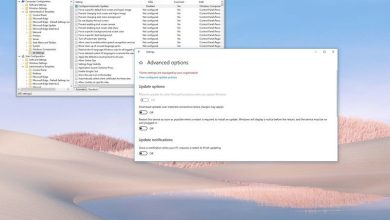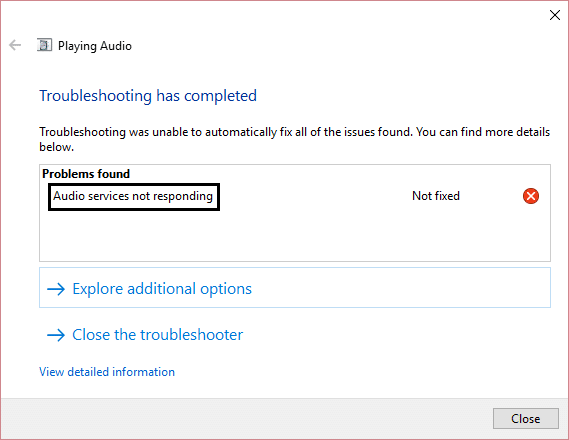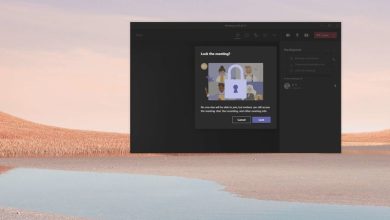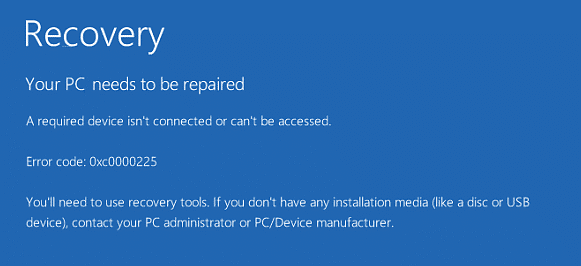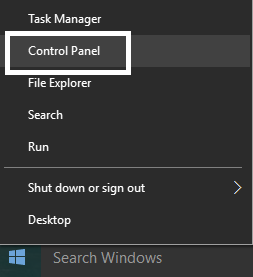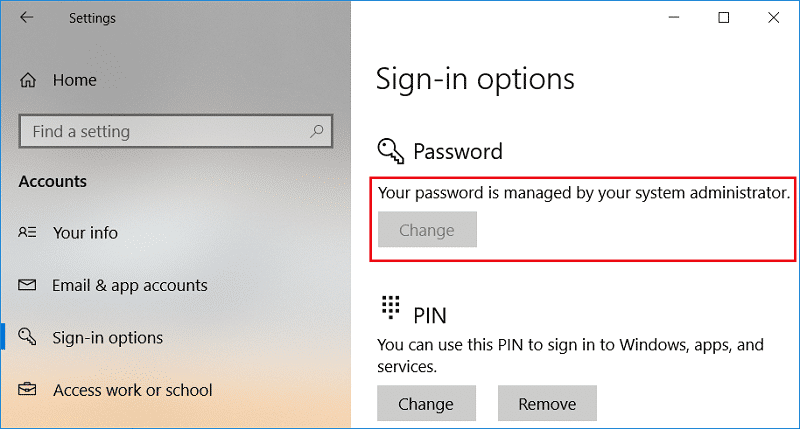
Windows ofrece muchas funciones de seguridad, como la contraseña de inicio de sesión, la antigüedad mínima y máxima de la contraseña, etc., que son esenciales para cualquier sistema operativo. El principal problema surge cuando una PC con una sola cuenta de administrador maneja muchas cuentas de usuario. Una antigüedad mínima de la contraseña evita que los usuarios cambien la contraseña con demasiada frecuencia, ya que puede hacer que los usuarios olviden las contraseñas con más frecuencia, lo que genera más dolores de cabeza para el administrador. Y si la PC es utilizada por muchos usuarios o niños, como en el caso de una PC en el laboratorio de computación, debe evitar que los usuarios cambien la contraseña en Windows 10, ya que pueden establecer una contraseña que no permitirá que otro usuario inicia sesión en esa PC.
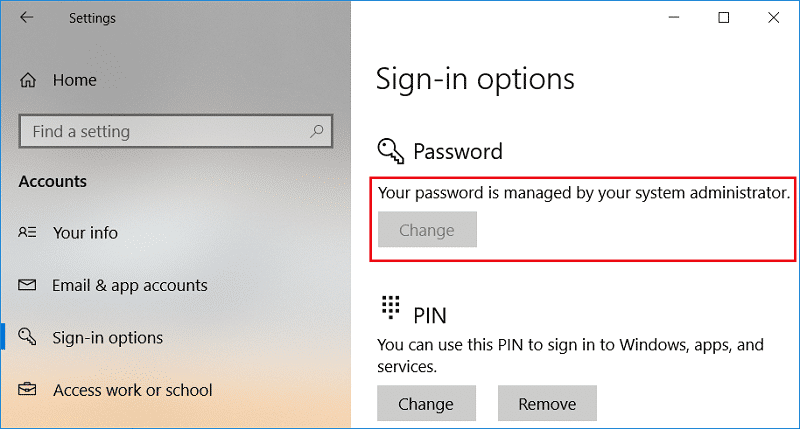
Una de las mejores características de Windows 10 es que le permite al administrador evitar que otros usuarios cambien la contraseña de su cuenta. Sin embargo, todavía permite que el administrador cambie, restablezca o elimine la contraseña de su cuenta. Esta característica es útil para cuentas de invitados o cuentas de niños, de todos modos, sin perder tiempo, veamos Cómo evitar que los usuarios cambien la contraseña en Windows 10 con la ayuda del tutorial que se detalla a continuación.
Nota: Debe iniciar sesión con la cuenta de administrador para evitar que otras cuentas de usuario cambien su contraseña. Además, solo podrá aplicar esto a las cuentas de usuario locales y no a las cuentas de administrador. Los usuarios que utilicen una cuenta de Microsoft aún podrán cambiar sus contraseñas en línea en el sitio web de Microsoft.
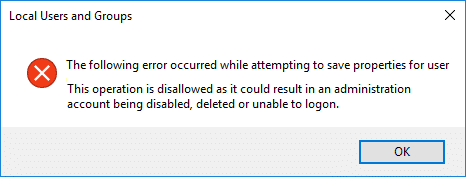
Índice de contenidos
Cómo evitar que los usuarios cambien la contraseña en Windows 10
Asegúrate de crear un punto de restauración en caso de que algo salga mal.
Método 1: Evitar que los usuarios cambien la contraseña usando el Editor del Registro
1. Presione la tecla de Windows + R y luego escriba regeditar y presione Entrar.

2. Navegue hasta la siguiente clave de registro:
HKEY_CURRENT_USERSoftwareMicrosoftWindowsCurrentVersionPolicies
3. Haga clic derecho en Políticas luego selecciona Nuevo > Valor DWORD (32 bits).
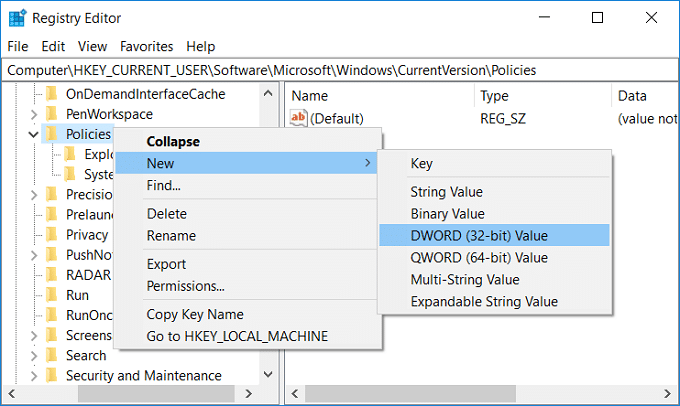
4. Nombre este nuevo DWORD como DeshabilitarCambiarContraseña luego haga doble clic en él para cambiar su valor.
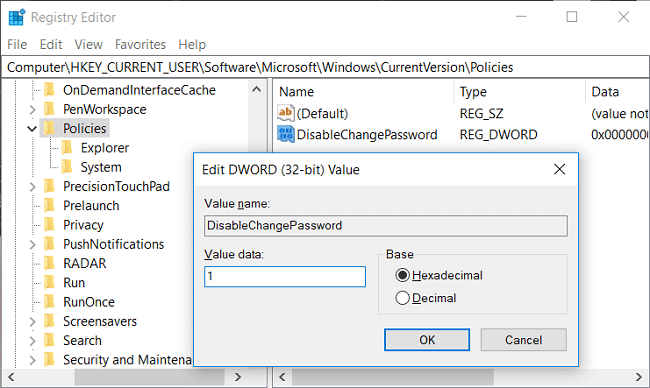
5. En el campo de datos de valor tipo 1 luego presione Entrar o haga clic en Aceptar.
6. Reinicie su PC para guardar los cambios.
Finalmente, aprendió cómo evitar que los usuarios cambien la contraseña en Windows 10 usando el Editor del Registro, si desea continuar con el siguiente método, anulará los cambios realizados por este método.
Método 2: Impedir que los usuarios cambien la contraseña utilizando usuarios y grupos locales
Nota: Este método solo funciona en Windows 10 Pro, Enterprise y Education Edition.
1. Presione la tecla de Windows + R y luego escriba lusrmgr.msc y presione Entrar.
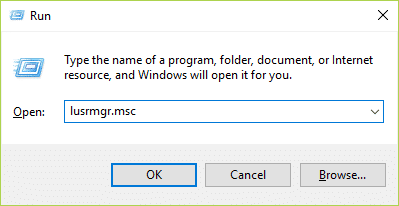
2. Ampliar Usuarios y grupos locales (local) luego seleccione Usuarios.
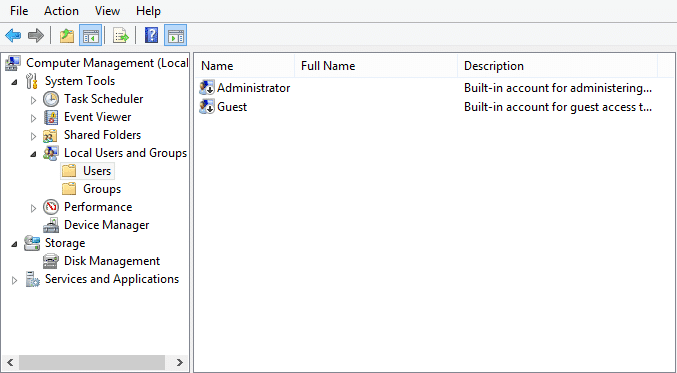
3. Ahora, en el panel derecho de la ventana, haga clic derecho en el cuenta de usuario por lo que quieres evitar el cambio de contraseña y seleccione Propiedades.
4. Marque “El usuario no puede cambiar la contraseña” luego haga clic en Aplicar seguido de Aceptar.
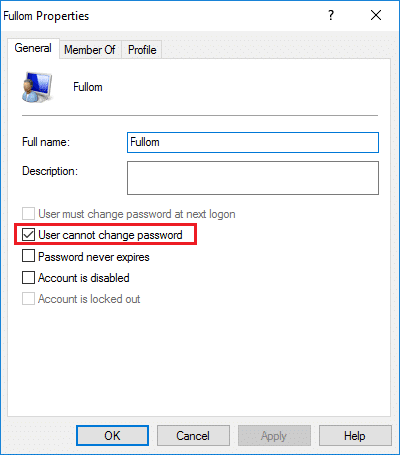
5. Reinicie su PC para guardar los cambios y esto Cómo evitar que los usuarios cambien la contraseña en Windows 10.
Método 3: evitar que los usuarios cambien la contraseña mediante el símbolo del sistema
1. Abra el símbolo del sistema. El usuario puede realizar este paso buscando ‘cmd’ y luego presione Entrar.

2. Escriba el siguiente comando en cmd y presione Enter.
usuarios de la red
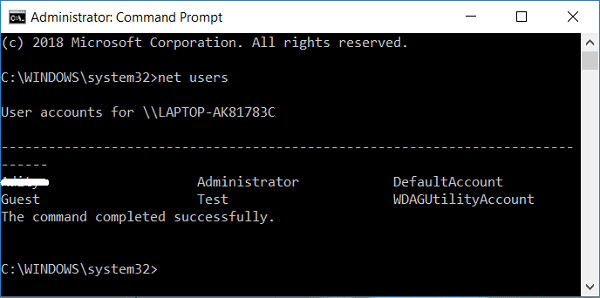
3. El comando anterior le mostrará una lista de cuentas de usuario disponibles en su PC.
4. Ahora, para evitar que el usuario cambie la contraseña, escriba el siguiente comando:
usuario de red nombre_usuario /PasswordChg:No
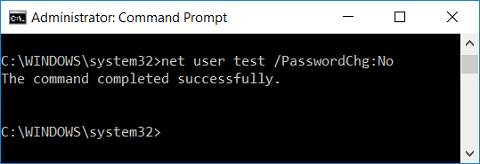
Nota: Reemplace user_name con el nombre de usuario de la cuenta real.
5. Si en el futuro desea volver a otorgar privilegios de cambio de contraseña al usuario, use el siguiente comando:
usuario de red nombre_usuario /PasswordChg:Sí
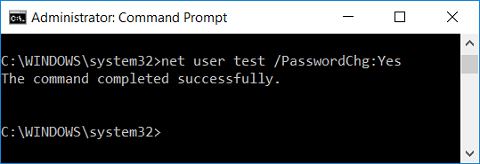
Nota: Reemplace user_name con el nombre de usuario de la cuenta real.
6.Reinicie su PC para guardar los cambios.
Método 4: Impedir que los usuarios cambien la contraseña mediante el Editor de directivas de grupo
1. Presione la tecla de Windows + R y luego escriba gpedit.msc y presione Entrar.
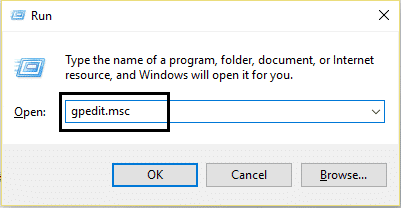
2. Navegue a la siguiente ruta:
Configuración de usuario > Plantillas administrativas > Sistema > Opciones Ctrl+Alt+Del
3. Asegúrate de seleccionar Ctrl+Alt+Supr Opciones en el panel derecho de la ventana, haga doble clic en Eliminar cambiar contraseña.
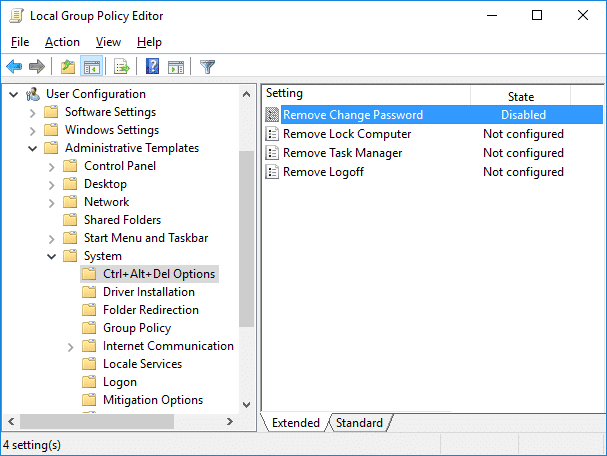
4. Marque la Casilla habilitada luego haga clic en Aplicar seguido de Aceptar.
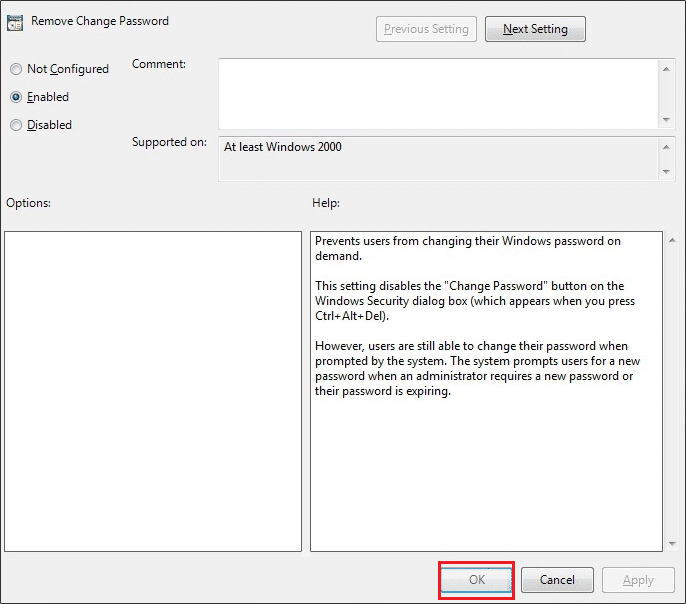
Esta configuración de política evita que los usuarios cambien su contraseña de Windows a pedido. Si habilita esta configuración de política, el botón ‘Cambiar contraseña’ en el cuadro de diálogo Seguridad de Windows no aparecerá cuando presione Ctrl+Alt+Del. Sin embargo, los usuarios aún pueden cambiar su contraseña cuando el sistema lo solicita. El sistema solicita a los usuarios una nueva contraseña cuando un administrador requiere una nueva contraseña o su contraseña está por vencer.
5. Reinicie su PC para guardar los cambios.
.
Eso es todo lo que has aprendido con éxito. Cómo evitar que los usuarios cambien la contraseña en Windows 10 pero si aún tiene alguna consulta sobre este tutorial, no dude en preguntar en la sección de comentarios.